ftdibus.sys エラーのためメモリ整合性をオンにできません
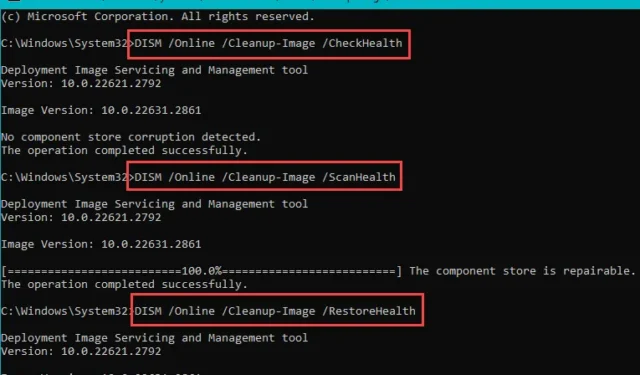
特定のシナリオでは、コンピューター上でメモリの整合性が機能しない可能性があります。これらの問題の 1 つは、ftdibus.sys などのドライバーの非互換性であり、デバイスでこのエラーが発生する可能性があります。システムのメモリの整合性はマシンの重要な部分であるため、これを見落としてはいけません。この問題に対処するために必要な解決策はこれらだけです。
解決策 1 – バスドライバーを更新する
FTDI バス ドライバーは、System32 フォルダーにある正規のドライバーです。ただし、適切なアップデートが行われていないと、この問題が発生する可能性があります。
ステップ 1 – まず、Windows アイコンを右クリックし、さらに [デバイス マネージャー] をタップします。 「。
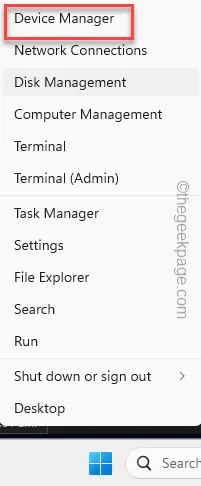
ステップ 2 – デバイス マネージャーが開いたら、「ユニバーサル シリアル バス コントローラー」を展開します。タブ
ステップ 3 – 次に、リストの最初のエントリを右クリックし、[ドライバーの更新「。
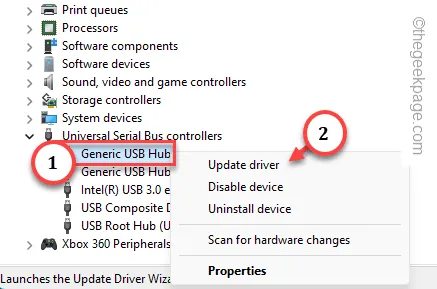
ステップ 4 – その後、[ドライバを自動的に検索] オプションを選択して、コンピュータが最新のドライバーを検索します。
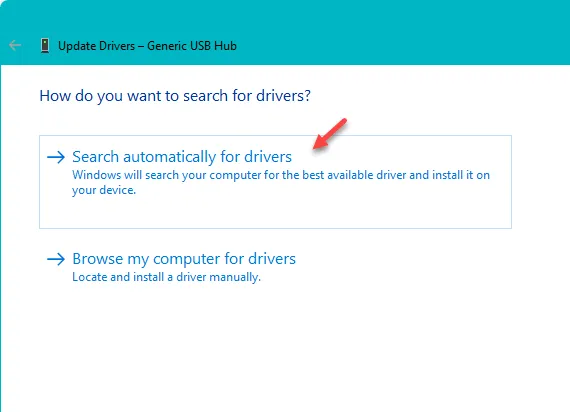
ステップ 5 – ユニバーサル シリアル バス コントローラにリストされているすべてのドライバに対して同じ手順を繰り返し、すべてのドライバを更新します。
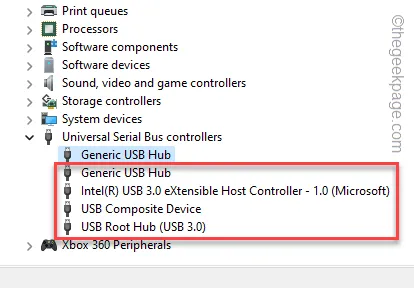
これを完了したら、必ずコンピュータを一度再起動してください。
先に進み、Windows セキュリティ ページからメモリ整合性を再度有効にしてみてください。
解決策 2 – すべての Windows アップデートをインストールする
Windows は、Windows Update を通じてすべてのバス ドライバーとチップセットを更新します。したがって、これらすべてを必ずインストールしてください。
ステップ 1 – これを行うには、設定 を開きます。
ステップ 2 – 次に、左側のペインの [Windows Update] に移動します。 /span>
ステップ 3 – 反対側で、[アップデートを確認する] をタップして確認を実行します。更新情報については。
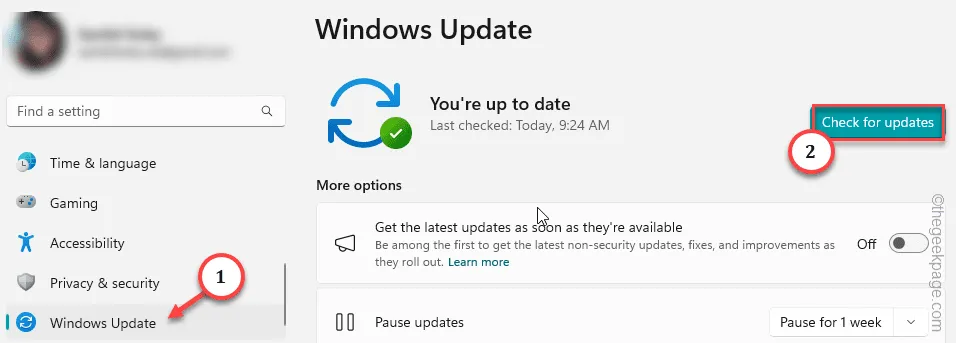
Windows がデバイスの最新の更新パッケージを認識するまで待ちます。通常、これらの更新は非常に小規模であり、それほど時間はかかりません。
ステップ 4 – Windows は、ドライバーのアップデートをオプション カテゴリに登録します。そのため、Windows Update ページで [詳細オプション] をタップします。
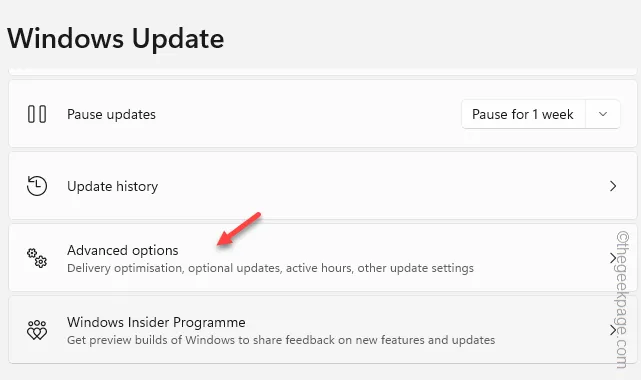
ステップ 5 – 次に、「オプションのアップデート」を開きます。
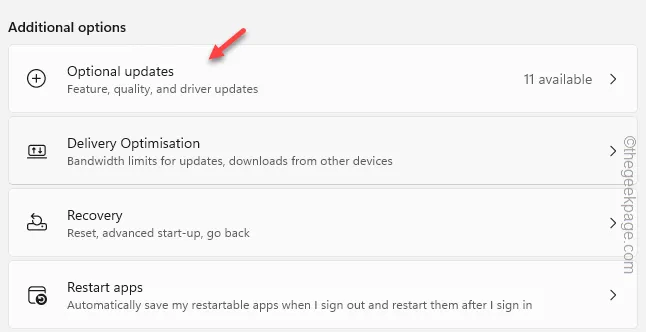
ステップ 6 – BUS ドライバー/コントローラーまたはチップセットに関連するアップデートが表示された場合は、それらを 1 つずつ確認し、「ダウンロードとinstall」と入力して、アップデートをダウンロードしてシステムにインストールします。
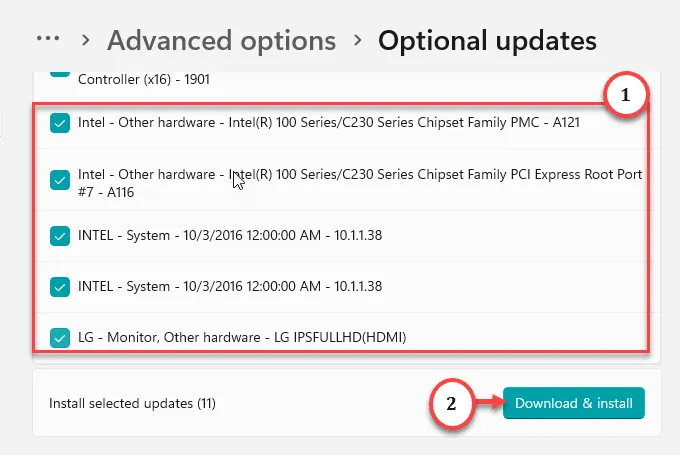
最後に、すべてのアップデートがインストールされると、システムが再起動されます。
ステップ 7 – Windows Update ページに戻って、[今すぐ再起動] をタップします。
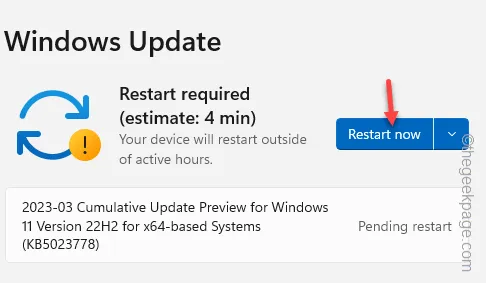
Windows Update では ftdibus.sys の問題は発生しなくなります。
解決策 3 – 問題のあるバスドライバーをアンインストールする
問題のあるバス ドライバーをシステムからアンインストールし、コンピューターを再起動します。
方法1 ターミナルを使用する
ステップ 1 – これを行うには、検索ボックスに「cmd」と入力します。あ>
ステップ 2 – 次に、[コマンド プロンプト] タブを右タップし、[] をタップします。 /span>「。管理者として実行
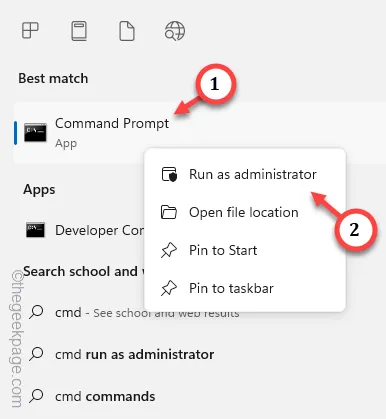
ステップ 3 – これらのコードを貼り付け、Enter キーを押してドライバを確認します。
dism /online /get-drivers /format:table
リストから ftdibus.sys ドライバーの ID を確認し、リストに OEM ドライバーがあることを確認します。

ステップ 4 – 次に、確認したのと同じ OEM 番号を使用して、そのドライバをコンピュータからアンインストールする必要があります。
pnputil /delete-driver oemnumber /uninstall /force
ftdibus.sys の公開名が「oem5.inf」の場合、コードは – である必要があります。
pnputil /delete-driver oem5.inf /uninstall /force
]
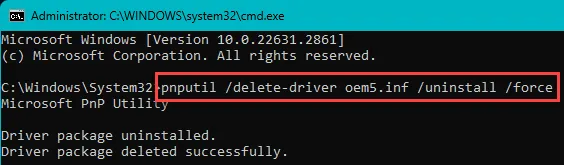
ドライバーが正常に削除されると、ターミナルに次のメッセージが表示されます。
Driver package uninstalled.
ドライバー パッケージは正常に削除されました。
この後、ターミナルを閉じます。ドライバーを削除した後はシステムの再起動が必要になるため、コンピューターを再起動します。
方法 2 – FTDI アンインストーラーを使用する
FTDI アンインストーラー ツールを使用して、コンピューターからドライバーをアンインストールする必要があります。
ステップ 1 – FTDI ユーティリティ ページに移動します。
ステップ 2 – 下に移動して [CDM アンインストーラー] タブを見つけます。 「CDM アンインストーラーのダウンロード (コマンドライン版 + GUI 版)」をタップしてダウンロードします。
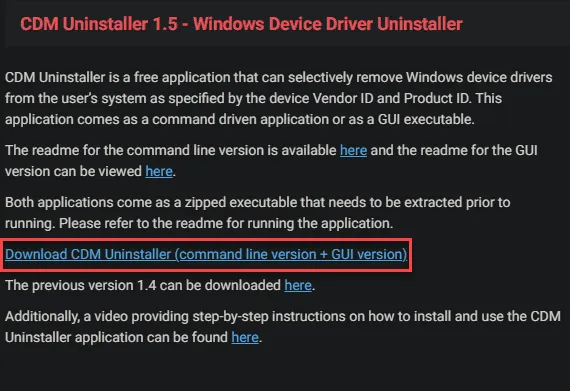
ステップ 3 –この後、圧縮ファイルを任意の場所に解凍します。< /span>
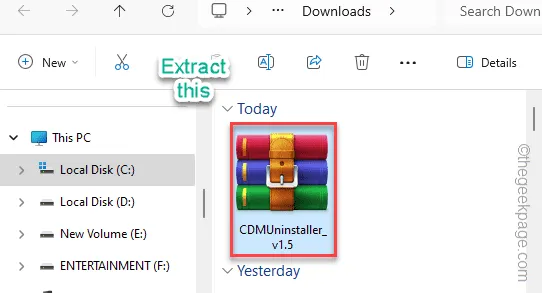
ステップ 4 – ファイルを抽出したフォルダーに移動します。
ステップ 5 –「CDMUninstallerGUI_v1.5」を見つけます。それを右クリックし、[管理者として実行] をタップして、昇格した権限でツールを実行します。
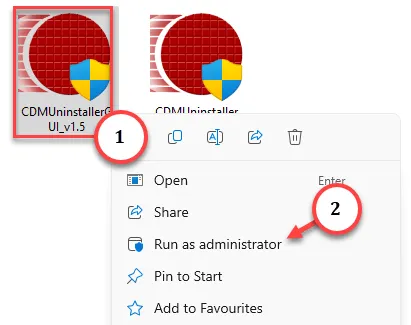
ステップ 6 – ユーティリティが実行されると、ベンダー ID と が自動的に検出されます。 a>] をタップして追加します。追加。 [製品 ID
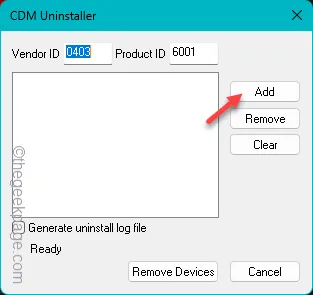
ステップ 7 – 最後に、[デバイスの削除] をタップして、システムからデバイスを削除します。
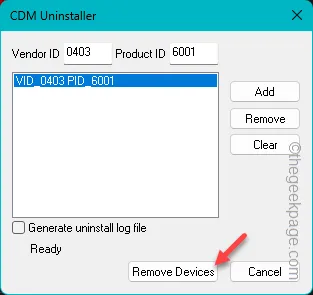
コンピュータを再起動すれば準備完了です。
解決策 4 – システム修復ツールを使用する
SFC、DISM などのシステム修復ツールを使用して、ドライバー ファイルの破損を修復します。
ステップ 1 – これを行うには、 Windows + R ボタンを同時に使用します。
ステップ 2 – そこに「cmd」と入力し、、Shift、Enter 3 つのキーを一緒にします。

ステップ 3 – ターミナルでこれらのコードを使用して、システム上でファイル チェック スキャンを実行します。
DISM /Online /Cleanup-Image /CheckHealth
DISM /オンライン /クリーンアップイメージ /ScanHealth
DISM /オンライン /クリーンアップイメージ /RestoreHealth
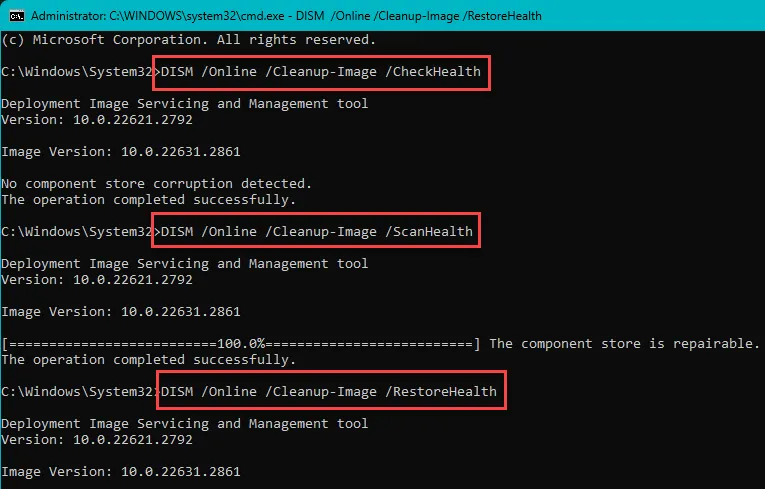
この実行プロセス全体には非常に時間がかかります。したがって、コンピュータをそのままにして、システムのチェック、スキャン、復元の手順を完了させます。
ftdibus.sys エラーは再び表示されなくなります。



コメントを残す