Discordオーバーレイが機能しない問題を修正する方法
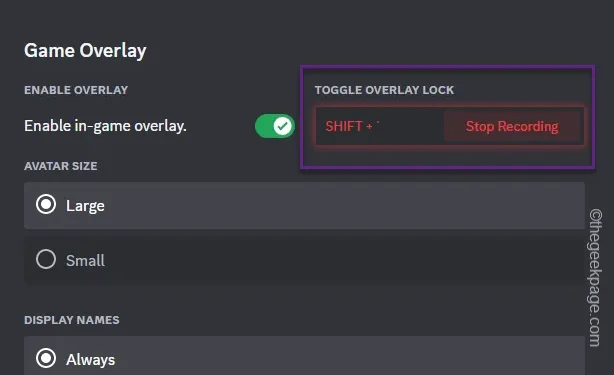
Discord アプリはゲーム体験に不可欠な部分になっています。したがって、Discord オーバーレイが機能しなくなった場合、マルチプレイヤー エクスペリエンスが完全に台無しになる可能性があります。でも、心配しないでください。私たちはあなたをこの状況から抜け出すためにここにいます。 Discord オーバーレイの問題をすぐに解決し、すぐに友達とゲームに戻ることができるこれらの解決策をリストしました。
解決策 1 – Discord オーバーレイが有効になっていることを確認する
他のすべての解決策を試す前に、デバイスで Discord オーバーレイがオンになっていることを確認してください。
ステップ 1 –Discord アプリが最小化されている場合は起動します。
ステップ 2 – Discord ID のすぐ横に歯車アイコンが表示されます。 ⚙ ボタンをタップして、Discord 設定にアクセスします。
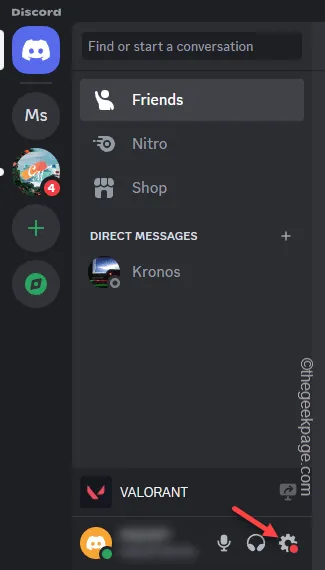
ステップ 3 –Discord 設定を開いたら、「ゲーム オーバーレイ」に移動します。 」 ペイン。
ステップ 4 – 右側のペインで、[ゲーム内オーバーレイを有効にする] を切り替えます。 」設定を「オン」モードにします。
ステップ 5 – ここで、これに関連付けられたホットキーも変更できます。
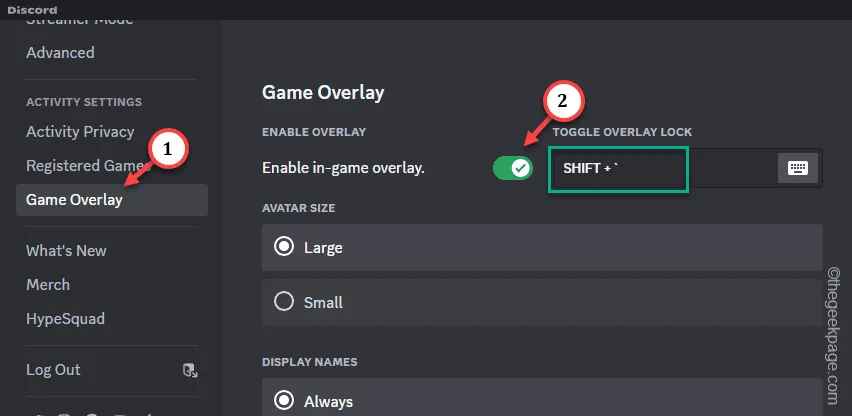
ステップ 6 – これを行うには、「⌨」ボタンをタップしてホットキーの組み合わせの記録を開始します。
ステップ 7 – 次に、関連付けるホットキーの組み合わせを押します (Ctrl+S< などの一般的なホットキーは関連付けないでください) /span> (ユニバーサル ホットキーであるため)。Win+D または
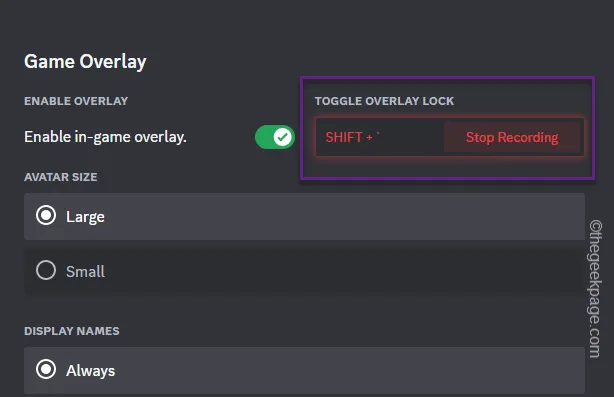
このようにして、Discord オーバーレイを有効にしたら、ゲームを起動し、そこでオーバーレイを表示できるかどうかをテストします。
解決策 2 – ハードウェア アクセラレーションを無効にする
ハードウェア アクセラレーションにより Discord をスムーズに実行できますが、Discord オーバーレイに干渉することがよくあります。
ステップ 1 –これに取り組むには、「⚙」ボタンをもう一度タップしてユーザー設定を開きます。
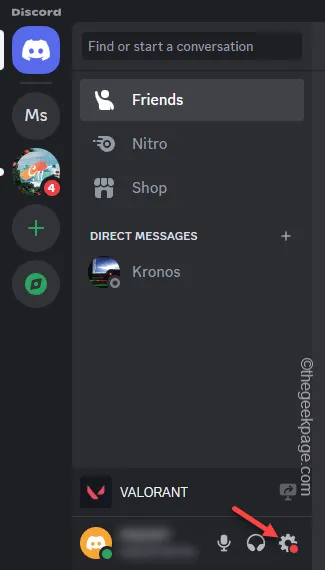
ステップ 2 – 左側のペインから [詳細] タブに切り替えます。< /span>
ステップ 3 – 反対側のペインで、「ハードウェア アクセラレーション」機能が有効になっている場合はオフにします。 .
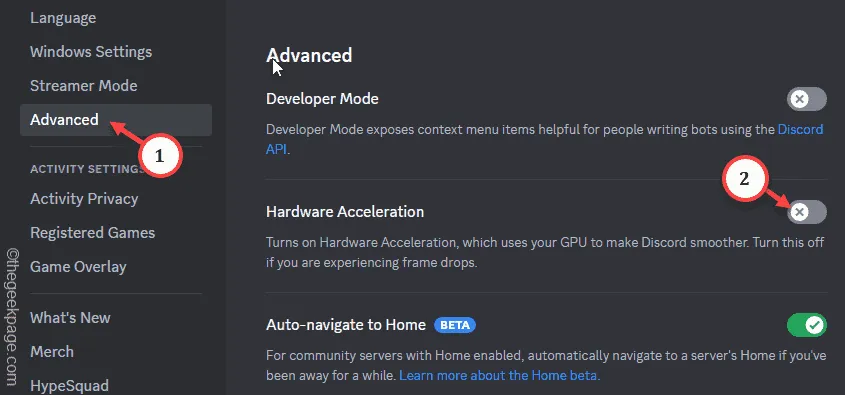
ステップ 4 – 警告メッセージがポップアップ表示されます。それを無視して、「OK」をクリックして続行します。
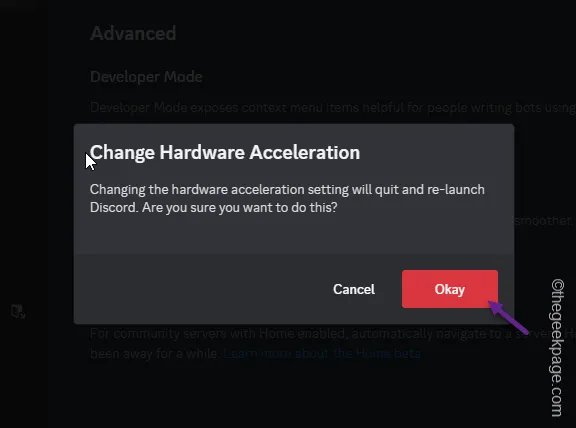
Discordアプリが自動的に再起動します。ゲームを起動して、Discord オーバーレイが表示されるかどうかを確認してください。
解決策 3 – ゲーム開始後にオーバーレイを有効にする
ゲームを開始してから、Discord のゲーム内オーバーレイを有効にすることができます。この回避策は問題の解決に役立ちます。
ステップ 1 – まず、Discord アプリを終了します。アプリを閉じます。最小化されるので、タスクバー隅のオーバーフロー ボタンをタップします。
ステップ 2 – そこでDiscord アプリを探し、「」をクリックします。 =4>Discord を終了します。
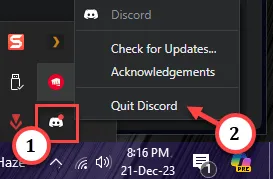
ステップ 3 – 次に、プレイするゲームを起動します。
ステップ 4 – この後、Discord アプリを起動し、ショートカットを使用して Discord オーバーレイを有効にします。ボタン (デフォルトでは Win+ キーの組み合わせです)。
数秒以内に、ゲーム画面に Discord オーバーレイが表示されるようになります。
解決策 4 – オーバーレイの場所を変更する
場所ペインからのオーバーレイを無効にしている可能性があります。
ステップ 1 – これを行うには、Discord アプリを起動し、設定を開きます。あ>
ステップ 2 – 次に、「Game Overlay」設定に移動し、下にスクロールします。右側のペイン。
ステップ 3 – 右側のペインを下にスライドして、オーバーレイがブロックされているかどうかを確認します。
ステップ 4 – 青いオーバーレイ ボタンをいずれかの方向に選択するだけでアクティブになります。

これにより問題が解決したかどうかを判断します。
解決策 5 – Discord からのオーバーレイを有効にする
起動後に Discord がゲームを検出したときにオーバーレイ設定を有効にすることができます。
ステップ 1 – これを行うには、Discord アプリを起動してからゲームを起動します。
ステップ 2 –Windows キーを押して、Discord アプリに戻ります。
ステップ 3 – Discord アプリ設定を開きます< /span>.
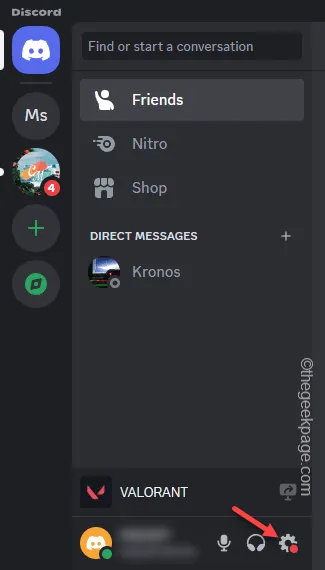
ステップ 4 – [登録済みゲーム] タブに移動します。右側のペインに実行中のゲームが表示されるはずです。
ステップ 5 –Discord オーバーレイボタンが有効になっていることを確認します。
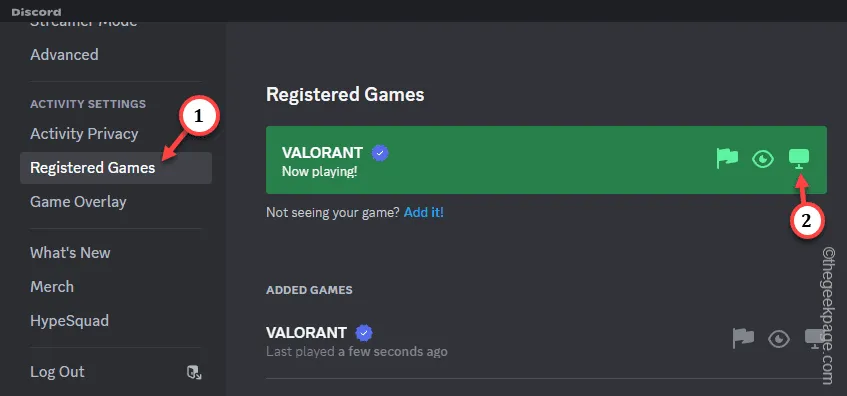
ゲームに戻って自分でテストしてください。
解決策 6 – Discord アプリを管理者として実行する
管理者としてアプリを実行すると、問題の解決に役立つはずです。
ステップ 1 –Discord アプリの検索を実行するだけです。
ステップ 2 – 次に、「Discord」アプリを右クリックし、「Discord」アプリをタップします。 「a>」をクリックして、管理者権限でゲーム ツールを開きます。管理者として実行
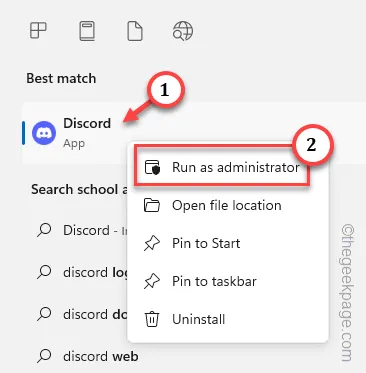
次に、ゲームで Discord オーバーレイを使用してみます。
問題が解決しない場合は、次の解決策に進みます。
解決策 7 – Steam オーバーレイを無効にする
Steam ゲームと Discord アプリ上で矛盾するオーバーレイがあると、Discord オーバーレイが完全に無効になる可能性があります。
ステップ 1 – Steam アプリを起動して Steam のゲーム内オーバーレイを無効にします。
ステップ 2 – アプリで [Steam] メニューをタップし、[「設定
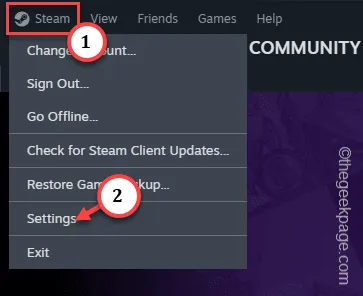
ステップ 3 – その中の「In-game」セクションを見つけて開きます。 .
ステップ 4 – 次に、「有効」を無効にします。右側のペインにあるゲーム中の Steam オーバーレイ」ボタンをクリックします。
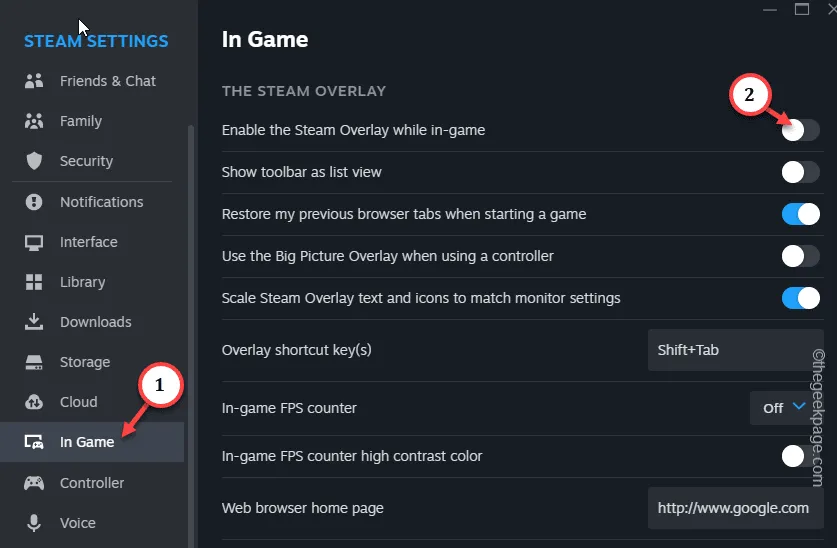
Steam のゲーム内オーバーレイ設定を無効にした後、ゲームを起動してください。
今回は、Discord オーバーレイに問題なくアクセスできます。
解決策 8 – 表示スケーリングを変更する
コンピューターのディスプレイ設定がスケールアウトしすぎると、Discord ダイアログ ボックスが画面からはみ出す可能性があります。
ステップ 1 – Win+I キーを押すと、< /span>ページ。設定
ステップ 2 – 左側のペインの [システム] セクションをクリックします。次に、反対側の [ディスプレイ] をタップします。
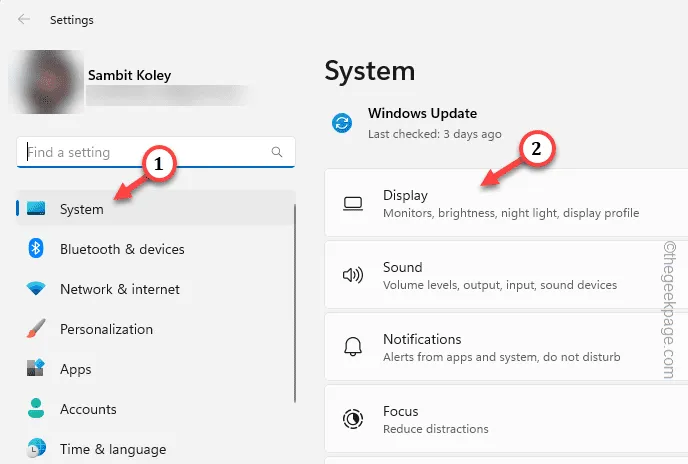
ステップ 3 – [表示] ペインで [スケール] オプションを開いて、それにアクセスします。 .
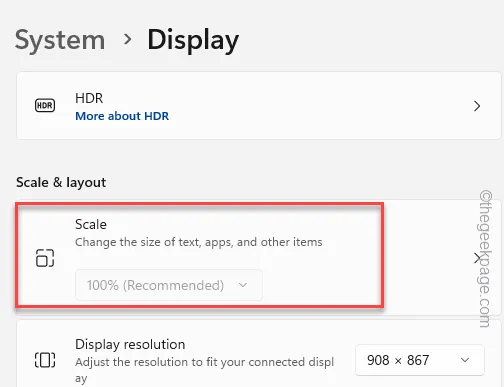
ステップ 4 – 画面スケールがカスタマイズされている場合は、「100% (推奨)「。
アカウントからログアウト/サインアウトする必要があります。それを行ったら、システムに再度ログインします。
この後、ゲームを起動し、Discord オーバーレイをもう一度確認します。
修正9 – Discordを除外リストに追加する
場合によっては、アンチウイルスがゲーム上の Discord オーバーレイをブロックしている場合があります。
ステップ 1 –「Windows セキュリティ」を検索して起動します。
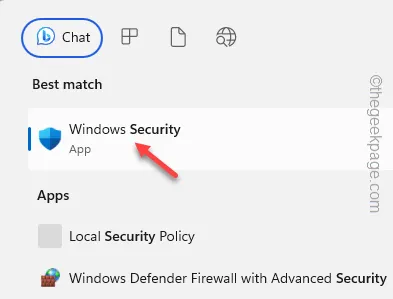
ステップ 2 – 次に、「ウイルスとウイルス」に進みます。脅威保護」設定。
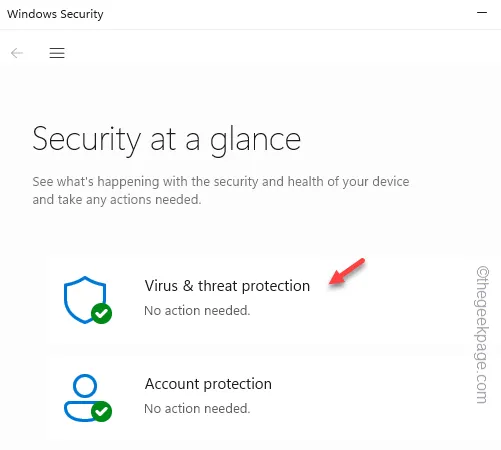
ステップ 3 – ウイルスとウイルスの感染脅威保護設定タブで、[設定の管理] ボタンをクリックします。
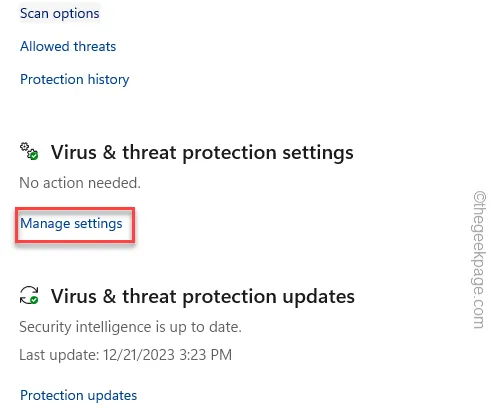
ステップ 4 –除外 リストを見つけます。 「除外を追加または削除」をタップします。

ステップ 5 – [除外を追加] をタップし、[] を選択します。 =4>ファイル.
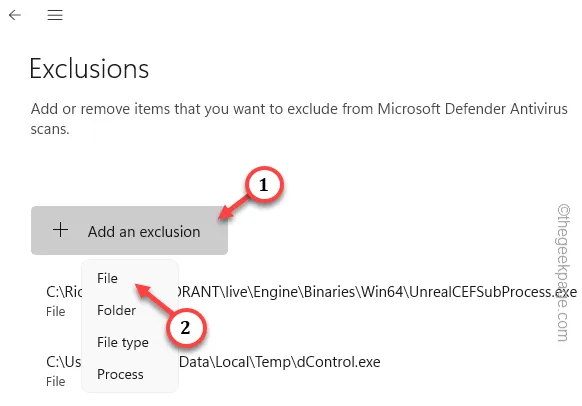
ステップ 6 – 次に、Discord アプリの場所を選択する必要があります。
デフォルトの場所は –
C:\Users\%username%\AppData\Local\Discord
ステップ 7 –Discord フォルダを開いて、メイン アプリケーションにアクセスします。あ>
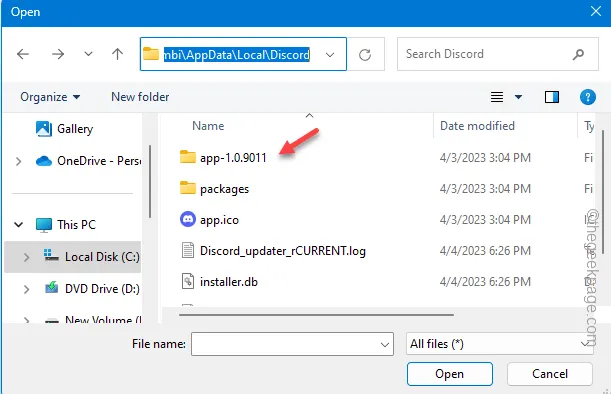
ステップ 8 – リストから「Discord.exe」を選択し、「」をクリックします。 「a>開く」をクリックしてプロセスを完了します。
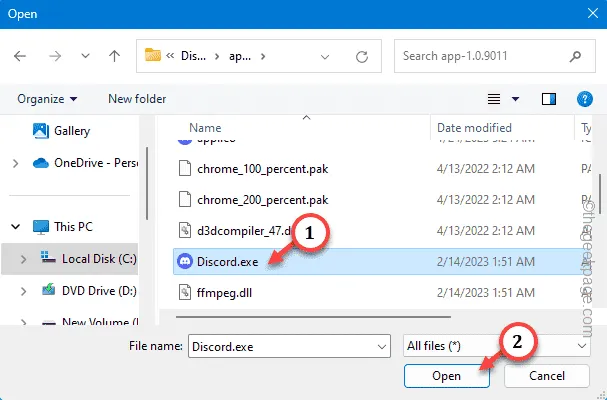
Discord アプリがウイルス対策から除外されるため、Discord オーバーレイ コンポーネントが再度制限されることはありません。
それでも Discord オーバーレイを有効にできない場合は、次のヒントを試してください。
1. Discord アプリをアンインストールし、最新バージョンのアプリを入手します。
2. Discord を最小化/バックグラウンドで実行したままにします。



コメントを残す