Windows 11 でシステムの復元ポイントを作成できない?修正する3つの方法
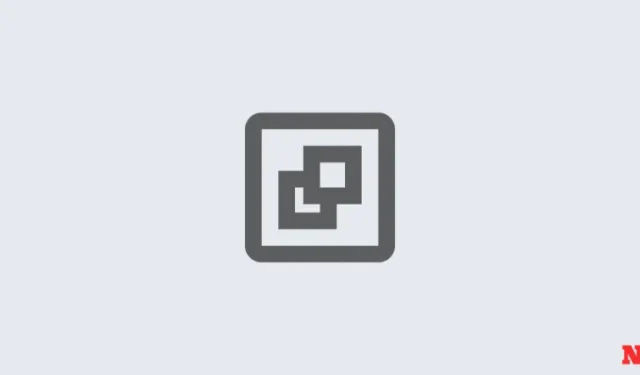
Windows 11 システム復元ポイントを作成して、システムを以前の状態に戻します。これは自動的に行われますが、これらの復元ポイントを手動で作成する方法もあります。
ただし、それができない場合もあります。その場合は、この問題を解決する方法をいくつか検討する必要があります。
Windows 11 でシステムの復元ポイントを作成できませんか? 3つの方法で解決する方法は次のとおりです
何らかの理由で、システムの復元ポイントを作成できない場合があります。ただし、この問題を回避するために実装できる簡単な修正がいくつかあります。
修正 1: レジストリ エディターを使用してシステムの復元頻度を変更する
Windows では、過去 24 時間以内にシステム復元ポイントがすでに作成されている場合にのみ、システム復元ポイントを 1 つ作成できます。これは、特にレジストリやその他のシステム設定を編集しようとしているが、問題が発生した場合に備えて復元ポイントを確保しておきたい場合に問題になる可能性があります。いつでもシステム復元ポイントを作成できるようにするには、システム復元ポイントの頻度を変更する必要があります。
-
Win + Rを押して [実行] ボックスを開き、「regedit」と入力して Enter キーを押します。

- 次に、次のアドレスに移動します (または、コピーしてレジストリのアドレス バーに貼り付けます)。
Computer\HKEY_LOCAL_MACHINE\SOFTWARE\Microsoft\Windows NT\CurrentVersion\SystemRestore
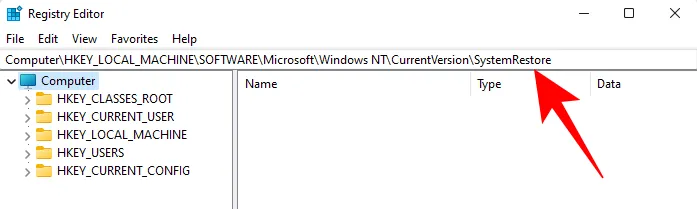
- 右側の空きスペースを右クリックし、新規 を選択し、DWORD (32) を選択します。 -bit) 値。
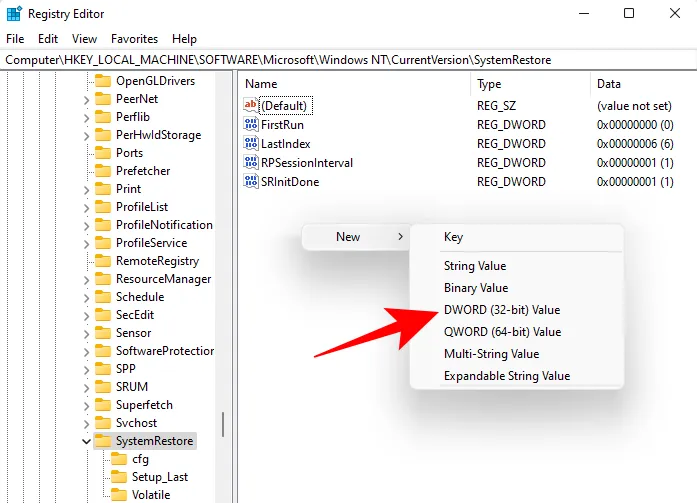
- SystemRestorePointCreationFrequency という名前を付けます。

- デフォルトでは、その値は 0 に設定されています。そのままにして、レジストリ エディタを閉じます。これで、頻度の制限を気にすることなく、システムの復元ポイントを手動で作成できるようになります。
修正 2: グループ ポリシー エディターを介してシステムの復元を有効にする
-
Win + Rを押して [実行] ボックスを開き、「gpedit.msc 」と入力して Enter キーを押します。

- グループ ポリシー エディターが開きます。左側のパネルで、[管理用テンプレート] > [管理用テンプレート] に移動します。システム>システムの復元。
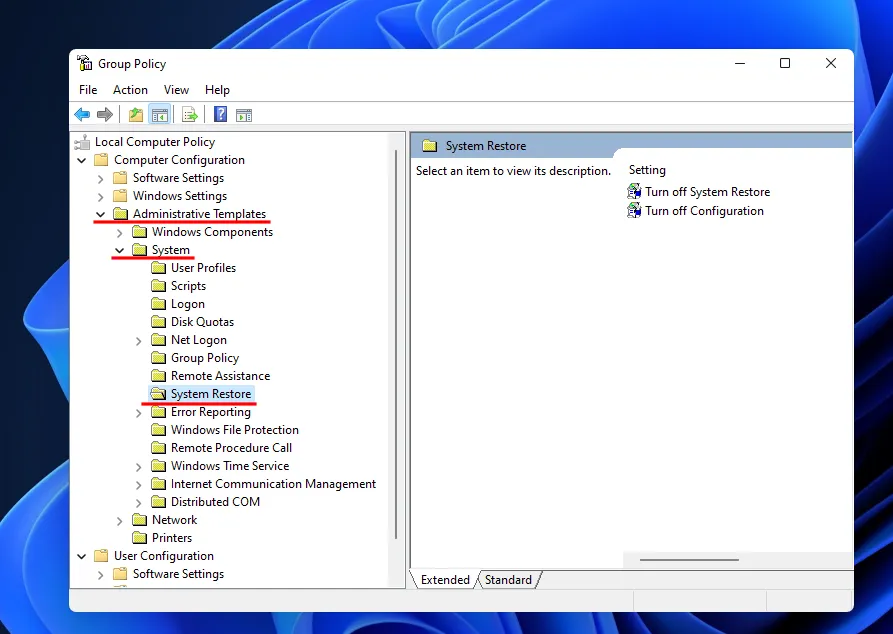
- 右側で、2 つの設定の状態を確認します。どちらも未構成に設定する必要があります。
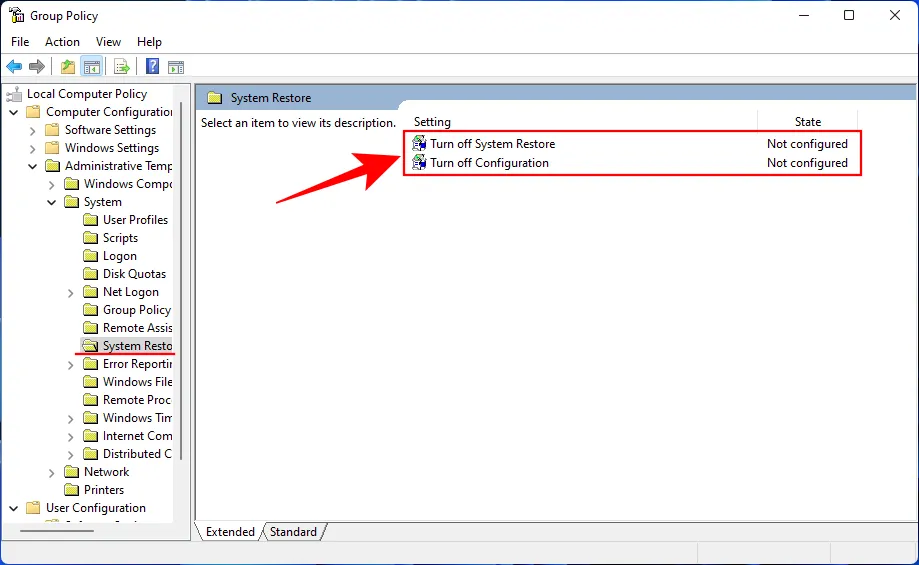
- いずれかが有効になっている場合は、それをダブルクリックして未構成に設定します。
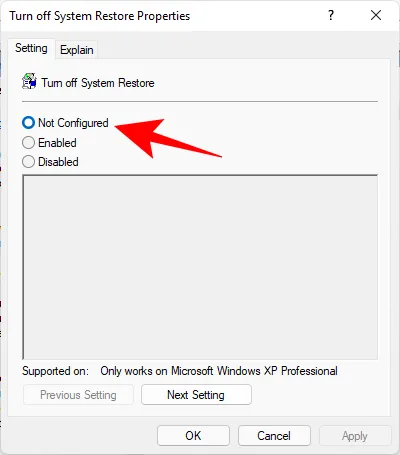
前に示したように、システムの復元ポイントを作成できるはずです。
修正 3: ボリューム シャドウ コピー サービスをオンにする
システムの復元ポイントを作成できない場合は、ボリューム シャドウ コピー サービスを有効にするか、またはリセットすることも考えられます。その方法は次のとおりです。
-
Win + Rを押して [実行] ボックスを開き、services.msc と入力して Enter キーを押します。
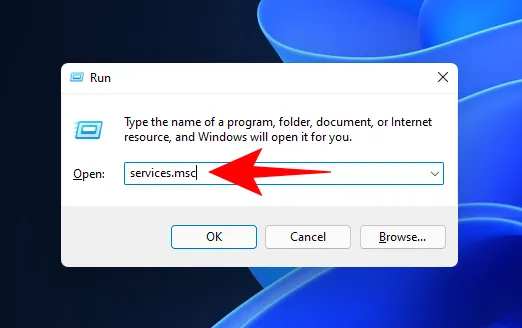
- 下にスクロールしてボリューム シャドウ コピーを探します。それをダブルクリックします。

- サービスがまだ実行されていない場合は[開始]をクリックします。
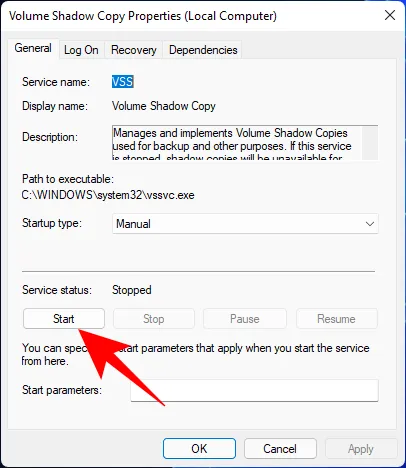
- 実行中の場合は、停止… をクリックして再起動します。

- 次に、[開始] を再度クリックします。

前述の修正を適用でき、システムの復元ポイントを再度作成できるようになったと幸いです。次回まで!おげんきで。



コメントを残す