デバイス マネージャーにサウンド、ビデオ、ゲーム コントローラーが表示されない
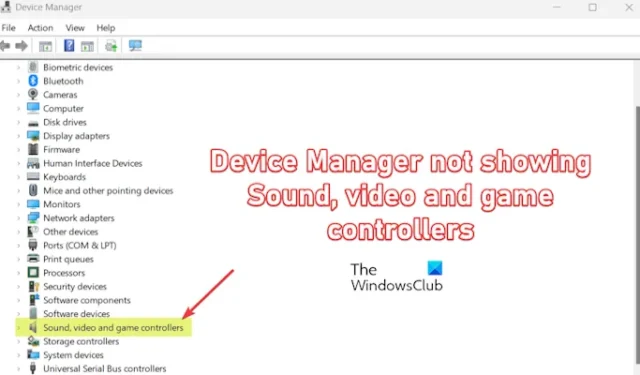
サウンド、ビデオ、ゲーム コントローラ デバイスがデバイス マネージャーに表示されません? 「はい」の場合、この投稿は問題の解決に役立ちます。
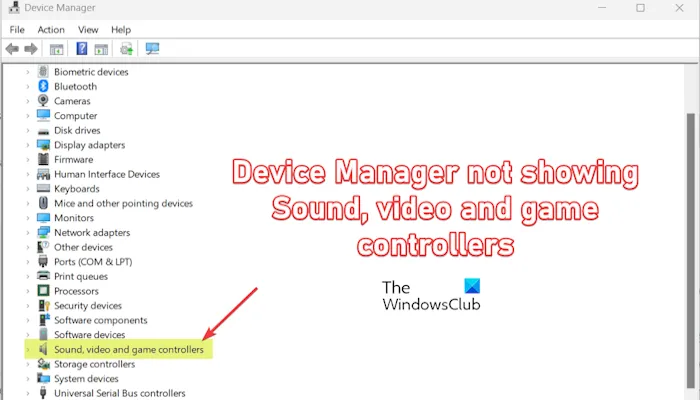
サウンド ビデオとゲーム コントローラーを更新するにはどうすればよいですか?
サウンド、ビデオ、またはゲーム コントローラのデバイス ドライバを更新するには、Win+X ショートカット メニューからデバイス マネージャを開きます。その後、サウンド、ビデオ、およびゲーム コントローラー カテゴリまで下にスクロールして展開します。更新するデバイスを右クリックし、ドライバーの更新 オプションを選択します。その後、画面上の指示に従って更新プロセスを完了します。
多くのユーザーから、デバイス マネージャーでサウンド、ビデオ、およびゲーム コントローラーのカテゴリが見つからないと報告されています。それぞれのドライバーを更新したり、サウンドやその他のコントローラー デバイスを管理したりするのは困難です。
これは一時的な問題である可能性があり、PC を再起動するかデバイスを再接続することで解決できます。ただし、同じ問題がまだ発生する場合は、この投稿が問題の解決に役立ちます。
デバイス マネージャーにサウンド、ビデオ、ゲーム コントローラーが表示されない
Windows 11/10 のデバイス マネージャーにサウンド、ビデオ、およびゲーム コントローラー カテゴリが表示されない場合は、次の修正を使用します。
- ハードウェアとデバイスのトラブルシューティング ツールを実行します。
- [その他のデバイス] カテゴリでデバイスを確認します。
- ハードウェアの変更をスキャンします。
- 従来のハードウェアの追加ウィザードを使用します。
- メーカーの Web サイトからドライバーを手動でインストールします。
1] ハードウェアとデバイスのトラブルシューティング ツールを実行します
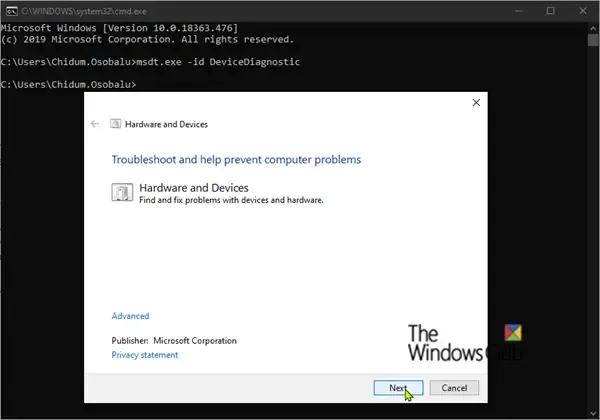
サウンドまたはゲーム コントローラー デバイスの検索に問題があるため、Windows ハードウェアとデバイスのトラブルシューティング ツールを実行して、関連する問題に対処して修正できるかどうかを確認してください。
PC でハードウェアとデバイスのトラブルシューティング ツールを実行する手順は次のとおりです:
- まず、管理者としてコマンド プロンプトを開きます。
- その後、次のコマンドを入力して Enter ボタンを押します。
msdt.exe -id DeviceDiagnostic - [ハードウェアとデバイス] トラブルシューティング ウィンドウが開きます。その中で、次へ ボタンをクリックし、ハードウェアとデバイスの問題をスキャンさせます。
- 完了すると、それぞれの修正に関する問題が表示されます。適切な修正を選択し、画面上の指示に従ってプロセスを完了できます。
その後、デバイス マネージャーを再度開き、サウンド、ビデオ、またはゲーム コントローラーのドライバーが表示されるかどうかを確認します。
2] [その他のデバイス] カテゴリでデバイスを確認します。
専用カテゴリにサウンド、ビデオ、またはゲーム コントローラ デバイスが表示される場合は、「その他のデバイス」カテゴリに表示される可能性があります。その方法は次のとおりです。
デバイス マネージャーを開いてその他のデバイスカテゴリを展開すると、デバイスが見つかるかどうかを確認できます。デバイスが表示されている場合は、それを右クリックし、ドライバーの更新 オプションを選択します。その後、ドライバーを自動的に検索 オプションを選択し、表示される指示に従ってプロセスを完了します。
それでもデバイスが表示されない場合は、表示 メニューをクリックし、非表示のデバイスを表示オプション。デバイスが表示されるかどうかを確認してください。
3] ハードウェアの変更をスキャンします

デバイス マネージャーのハードウェア変更のスキャン機能を使用して、不足しているデバイスが表示されるかどうかを確認することもできます。これを行うには、[アクション] > をクリックします。ハードウェア変更のスキャンオプションを使用して、問題が解決されたかどうかを確認します。
4] レガシー ハードウェアの追加ウィザードを使用する
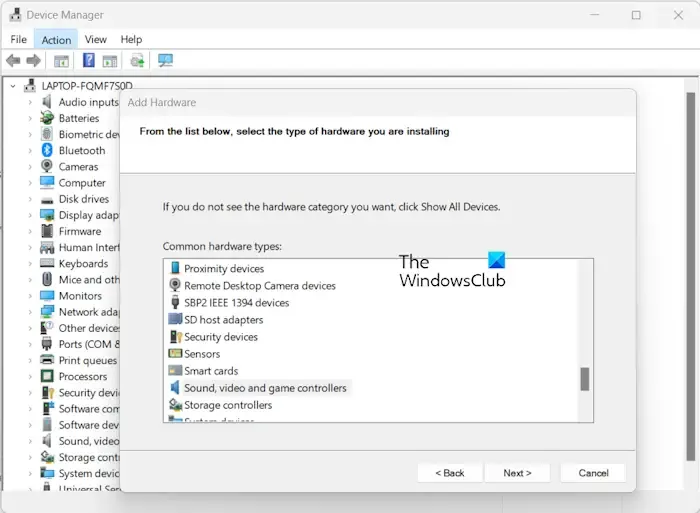
デバイス マネージャーのレガシー ハードウェアの追加機能を使用して、デバイスを追加してみることができます。この機能を使用すると、Windows が自動的に検出しないデバイスやプラグ アンド プレイをサポートしないデバイスのドライバーを更新またはインストールできます。使用方法は次のとおりです。
- まず、デバイスマネージャーを開き、上からユーザー名を選択します。
- 次に、アクション > を選択します。レガシー ハードウェアオプションを追加します。
- ハードウェアの追加ウィザードで、次へ ボタンを押し、 [ハードウェアのインストール] を選択します。リストから手動で選択 (詳細) オプションを選択し、[次へ] ボタンをクリックします。
- その後、サウンド、ビデオ、およびゲーム コントローラー カテゴリを選択し、[次へ] ボタンを押します。
- 次に、リストからデバイスのメーカーとモデルを選択し、「次へ」ボタンをクリックします。
- 表示される指示に従ってドライバーをインストールします。
5] メーカーのWebサイトからドライバーを手動でインストールします
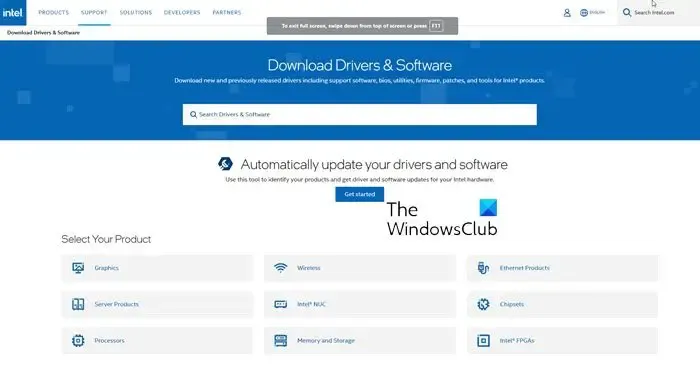
次にできることは、メーカーの公式 Web サイトからデバイス ドライバーを手動でインストールするです。ブラウザでデバイスの製造元の Web サイトを開き、モデル番号でデバイスを検索できます。次に、最新バージョンのデバイス ドライバーをダウンロードし、コンピューターにインストールします。
これがお役に立てば幸いです!
PC がオーディオ デバイスを検出しないのはなぜですか?
Windows PC 上でオーディオ デバイスが検出されない場合は、デバイス ドライバーが古いことが原因である可能性があります。したがって、すべてのオーディオ ドライバーを更新し、PC で音が聞こえるかどうかを確認してください。それに加えて、音量がミュートになっているため、オーディオ デバイスが PC で検出されていないと思われる場合もあります。したがって、必ず PC のミュートを解除してください。外部オーディオ デバイスを接続している場合は、それがコンピュータに正しく接続されていることを確認してください。



コメントを残す