「変更」オプションがグレー表示されているため、エッジを修復またはリセットできません
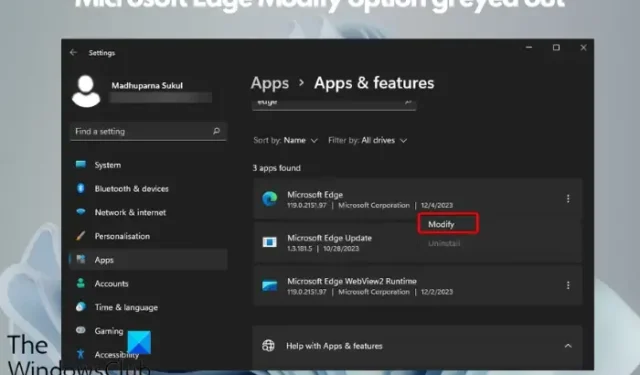
最近 Windows アップデートをインストールしましたが、Microsoft Edge の [変更] オプションがグレー表示になっていますか?これは、必要なときに Edge をリセットまたは修復できないことを意味します。
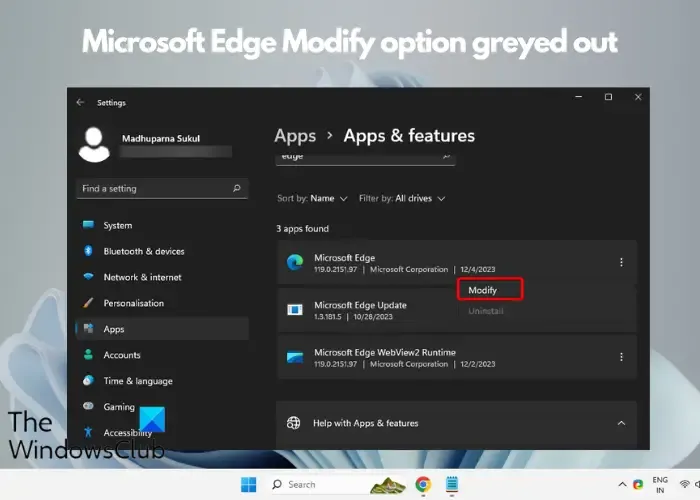
通常の状況では、変更 オプションをクリックすると、 キーを押すように求められます。修復 ボタンを押して確認します。しかし、ユーザーからは、Microsoft Edge の [変更] オプションがグレー表示になっていて機能しないという苦情が寄せられています。
Microsoft Edge の [変更] オプションがグレー表示になっているのはなぜですか?
[変更] オプションが機能しないために Microsoft Edge を修復またはリセットできない場合は、Windows Update の破損が原因である可能性があります。他の理由としては次のようなものが考えられます。
- レジストリ設定が正しくありません。
- Edge インストール ファイルが破損しています。
- バックグラウンドアプリまたは拡張機能による干渉。
- 最新の Edge アップデートのインストールが保留中です。
- マルウェアまたはウイルスの攻撃。
- ネットワークの問題。
また、組織によってインストールされた Edge を使用しており、組織が管理している可能性もあります。
「変更」オプションがグレー表示されているため、エッジを修復またはリセットできません
上記のように、[変更] オプションがグレー表示になっているために Microsoft Edge を修復またはリセットできない理由はさまざまである可能性がありますが、Edge をリセットするか、完全に再インストールしてオプションを戻す他の方法もあります。ほとんどのユーザーにとって効果的であることが証明されているソリューションをいくつか候補リストに挙げました。
- 予備的な方法
- ハードウェアアクセラレーションを無効にする
- Edgeを再インストールする
- レジストリ設定を編集する
- エッジ設定をリセット
1] 準備段階
以下の主なトラブルシューティング方法を試す前に、重大な問題を排除するためにいくつかの予備手順を試してみることをお勧めします。
- Microsoft Edge および Windows OS を更新します。
- 端末でウイルス スキャンを実行して、ウイルスやマルウェアを除去します。
- ネットワークの問題を確認します。
- コンピュータを再起動し、試してください。
組織によって管理されている Edge を使用している場合は、システム管理者に問い合わせる必要があります。
2] ハードウェアアクセラレーションを無効にする
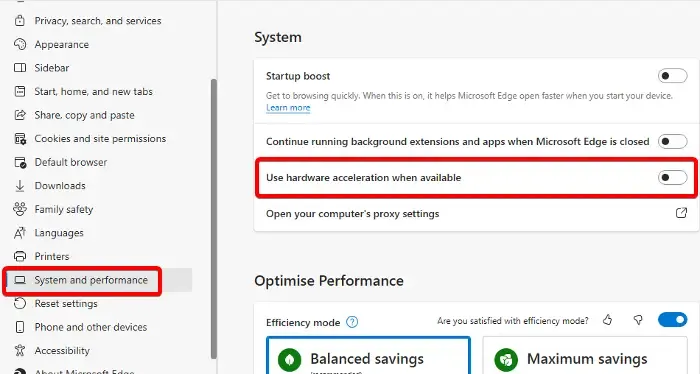
ハードウェア アクセラレーションは、コンピューターのハードウェアを使用して特定のタスクにおいてブラウザーの機能を向上および高速化することを目的としていますが、場合によっては全体的なパフォーマンスが低下する可能性があります。 Edge を含むブラウザではハードウェア アクセラレーションがデフォルトで有効になっているため、ハードウェア アクセラレーションをオフにして、[変更] ボタンを取り戻すのに役立つかどうかを確認できます。
したがって、Edge のハードウェア アクセラレーションを無効にするには、ブラウザを起動し、右上の 3 つの点 ( 設定など)、設定をクリックします。
[設定] ウィンドウで、[システムとパフォーマンス] をクリックします。 > 左側にあります。次に、右側に移動し、利用可能な場合はハードウェア アクセラレーションを使用するを探し、オフにします。
4] Edgeを再インストールする
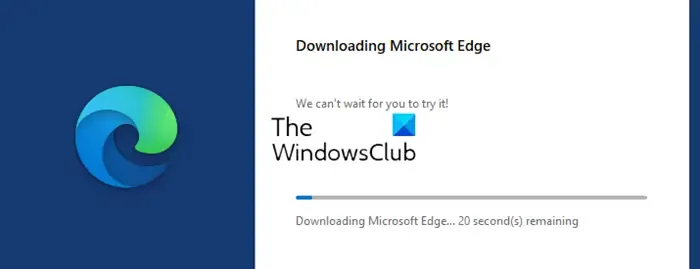
microsoft.com から Edge をダウンロードし、インストーラーを実行して Edge を再インストールします。他のブラウザがインストールされていない場合は、Chrome をダウンロードし、それを使用して Edge をダウンロードできます。
5] レジストリ設定を編集します
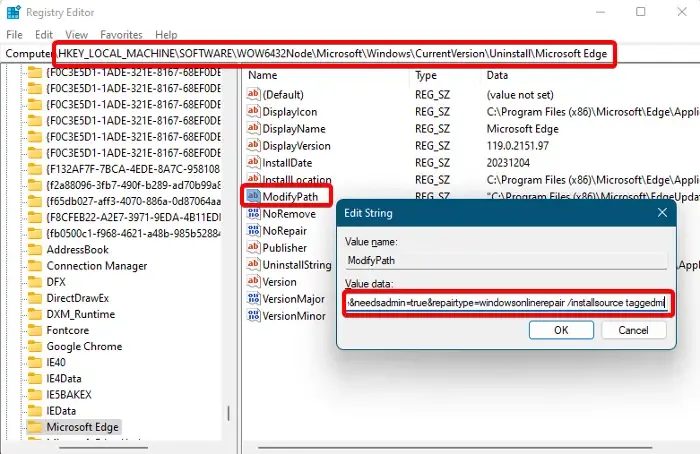
上記の方法に従って Microsoft Edge をアンインストールできず、[変更] ボタンがグレー表示のまま機能しない場合は、レジストリ設定を編集できます。ただし、レジストリ設定を変更する前に、レジストリをバックアップしてください。
次にレジストリ エディタを開き、以下のパスに移動します。
HKEY_LOCAL_MACHINE\SOFTWARE\WOW6432Node\Microsoft\Windows\CurrentVersion\Uninstall\Microsoft Edge
次に、右側で文字列値、つまり ModifyPath を探します。 a>.
ただし、文字列値が見つからない場合は、スペースを右クリックし、新規をクリックし、文字列値をクリックします。ここで、この文字列の名前を ModifyPath に変更します。
次に、この値をダブルクリックして文字列の編集ダイアログ ボックスを開きます。ここで、以下の値をコピーして値データに貼り付けます。
"C:\Program Files (x86)\Microsoft\EdgeUpdate\MicrosoftEdgeUpdate.exe"/install appguid={56EB18F8-B008-4CBD-B6D2-8C97FE7E9062}&appname=Microsoft%20Edge&needsadmin=true&repairtype=windowsonlinerepair /installsource taggedmi
OK を押して変更を保存します。ここで、レジストリ エディタを終了し、PC を再起動して変更を適用します。
6] エッジ設定をリセット
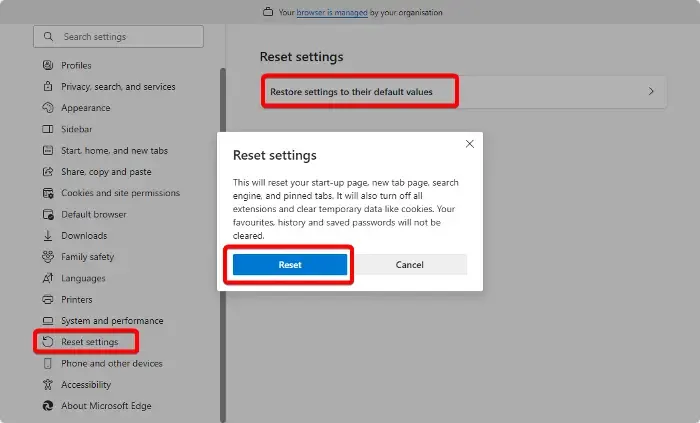
Microsoft Edge 設定を変更Microsoft Edge 設定をリセットすることもできます。 =4> ボタンがフリーズして機能しません。その方法は次のとおりです。
起動Edge、右上の 3 つの点をクリックして、設定 を選択します。 >.
次に、[設定] メニューの左ペインで、[設定をリセット] をクリックします。 >.
次に、右側に移動して設定をデフォルト値に戻すをクリックします。
プロンプトでリセットをクリックして、変更を確認します。
Microsoft Edgeブラウザをカスタマイズできますか?
はい、3 つの点 (…) をクリックすると、Microsoft Edge でのエクスペリエンスを簡単にカスタマイズできます。 ) 右上にあります。次に、設定に移動します。次に、設定 ページで、左側の外観 をクリックし、次に、右側にあるツールバーのカスタマイズをクリックします。ここから、要件に基づいてブラウザの外観と機能を調整できます。
破損した Microsoft Edge を修復するにはどうすればよいですか?
破損した Microsoft Edge を修復するには、ブラウザをリセットする必要があります。このためには、Windows の設定 > に移動します。 アプリ > アプリと機能。ここで、アプリ リストからMicrosoft Edgeを選択し、 3 つの点をクリックして変更を選択し、リセットを選択します。これにより、データに影響を与えることなく、Edge がリセットされ、デフォルト設定に復元されます。



コメントを残す