Windows Updateエラー0x800700a1を修正

Microsoft は、Windows Update を新機能のリリースや問題解決に役立つツールとして常に考慮してきました。しかし、アップデート自体に問題が発生した場合はどうすればよいでしょうか?まあ、これは多くのユーザーが不満を抱いていることです。最新のビルドをインストールしたり、PC をアップデートしようとすると、Windows 11/10 で 0x800700a1 エラーが発生します。デバイスでもこのような問題が発生している場合は、この記事をお読みください。
Windows Updateエラー0x800700a1の原因は何ですか?
エラー 0x800700a1 は通常、最新の Windows 更新プログラムをダウンロードするときに発生します。このエラー コードが発生する一般的な原因は次のとおりです。

- 多くの場合、複数の保留中の更新が Windows 更新エラーの原因となります。
- 重要な Windows Update サービスを無効にすると、このエラーが発生する可能性が高くなります。
- 更新の問題のもう 1 つの主な原因は、Windows 更新ファイルの破損です。
- ハードウェアとドライバーの競合によってエラー メッセージが表示される場合もあります。
エラー メッセージが表示される理由がわかったので、それを修正する方法を見てみましょう。
Windows 11/10でアップデートエラー0x800700a1を修正する方法
インストール プロセス中に Windows Update エラーが表示される理由はいくつかあります。最も一般的なエラー メッセージには、多くの場合、エラー コードと、その解決方法の簡単な説明が付いています。更新エラー 0x800700a1 が発生した場合は、以下の解決策が役立つ可能性があります。
1] Windows Updateを確認する
技術的な問題を解決したい場合は、必ず最初に Windows Update を実行してください。これは多くの場合、複数の更新がキューに入れられていることが原因で発生します。この場合は、システムを再起動し、更新プロセスを実行して問題を解決します。
2] SFCスキャンを実行します
Windows 11/10 でこのタイプのエラーが発生する最も一般的な原因は、システム ファイルの破損です。ファイルの破損に関する問題が引き続き発生する場合は、管理者としてコマンド プロンプトを開き、次のコードを実行します。
sfc /scannow
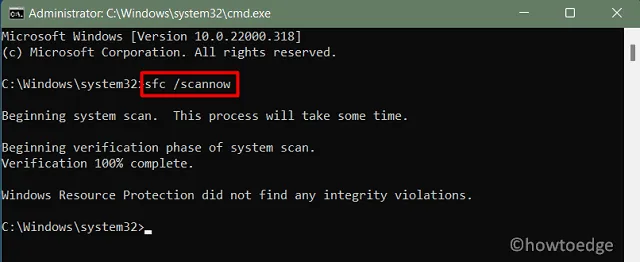
このツールは、紛失または破損したシステム ファイルとフォルダーを見つけて修復するのに 10 ~ 15 分かかります。このツールが 100% に達するまで待ち、それが終了したらコンピューターを再起動します。
3] ドライブのストレージ領域を解放します
ハードドライブの空き容量が不足すると、更新エラーが発生することがよくあります。 Windows は更新用のスペースを自動的に予約しますが、ハード ドライブのスペースが十分でない場合には問題が発生する可能性があります。このため、プライマリ パーティションに更新用に十分なスペースがあることを確認してください。
4] Windows Update トラブルシューティング ツールを実行する
最新のオペレーティング システムには更新トラブルシューティング ツールが統合されており、更新エラーの診断と解決を支援します。 Windows Update トラブルシューティング ツールを実行するには、以下の手順に従ってください。
- [スタート] を右クリックし、メニュー リストから[設定]を選択します。
- 次に、左側のペインからシステムタブを選択します。
- 下にスクロールしてトラブルシューティングを選択します。
- 次のページでその他のトラブルシューティングを選択します。

- Windows Update の横にある実行ボタンをクリックします。
トラブルシューティング ウィンドウがポップアップ表示され、問題がないか調べられます。問題が見つかると、考えられる解決策が提案されます。
5]クリーンブートを実行する
いくつかのサードパーティ アプリが Windows Update を妨げ、問題を引き起こす可能性があります。この問題を解決するには、クリーン ブートを実行し、アップデートを再度ダウンロードしてみる必要があります。アップデートをインストールしたら、すべてのアップデートを手動で有効にする必要があります。原因を特定したら、そのプログラムを削除するだけで問題は解決します。
- [スタート] をクリックし、「msconfig」と入力して Enter キーを押します。
- [システム構成] ウィンドウが開いたら、全般 タブに移動します。
- [選択的スタートアップ] を選択し、[システム サービスの読み込み] にチェックを入れます。 .
- 次に、サービス タブに切り替えます。

- マークすべての Microsoft サービスを非表示にします。
- 次に、[すべて無効にする] オプションをクリックします。これにより、リストされているすべてのサードパーティ サービスが起動時に無効になります。
- [適用] ボタンをクリックします。
- 次に、スタートアップ タブに切り替えます。
- [タスク マネージャーを開く] ボタンをクリックします。
- 不要なスタートアップ プログラムをそれぞれ右クリックし、無効にするを選択します。
- タスク マネージャーを終了します。
- [システム構成] ウィンドウで、[適用] > をクリックします。 OK。
これで完了です。コンピュータを再起動すると、アップデートをダウンロードできるようになります。
6] Windows Updateサービスを再起動します。
Microsoft サーバーから更新をダウンロードするには、特定のサービスを有効にする必要があります。したがって、依然としてエラー コードが表示される場合は、Windows Update サービスを再起動する必要があります。 Windows Update を有効にするために従う必要がある手順は次のとおりです。
- Windows + R[ファイル名を指定して実行] ダイアログ ボックスを開きます。 > キー
- テキスト ボックスに「services.msc」と入力し、OK< をクリックします。 i=4> ボタン。
- Windows Update まで下にスクロールし、右クリックして b を選択します。 >.
- スタートアップ タイプが自動に設定されていることを確認します。 .
- サービス ステータスで、開始をクリックします。あ>
- 次に、適用 をクリックし、OK をクリックします。
これらの各サービスでも同じことを行う必要があります。
- バックグラウンド インテリジェント転送サービス。
- 暗号化サービス。
- Windows Update メディック サービス。
7] 不要な周辺機器をすべて取り外します
ハードウェアとドライバーの間で競合が発生すると、更新エラーが発生する可能性があります。この場合、システムに Web カメラ、マイク、スキャナーなどの不要な周辺機器が装備されているかどうかを確認できます。その場合は、プラグを抜き、問題が解決するかどうかを確認してください。
8] DISMツールを実行します
場合によっては、システム内のコンポーネントが破損していることによって Windows 更新エラー 0x800700a1 が発生することもあります。この問題が発生した場合は、DISM を実行して破損したシステム コンポーネントを修復し、問題が解決するかどうかを確認する必要があります。

- 管理者としてコマンド プロンプトを実行します。
- 次に、次のコマンドを実行します。
DISM.exe /Online /Cleanup-image /Restorehealth
コマンド プロンプトがスキャンを完了するまでに時間がかかる場合があります。スキャンが完了したら、PC を再起動してダウンロードを開始します。
9] ソフトウェア配布フォルダーをクリアします
SoftwareDistribution フォルダーには、Windows 更新プログラムに関連するすべての情報が含まれています。ただし、何らかの理由でこのフォルダーが破損すると、Windows アップデートは機能しなくなります。この問題を解決するには、SoftwareDistribution フォルダーの内容をクリアする必要があります。その方法を見てみましょう。
- コマンド プロンプトを管理者として実行します。
- 以下のコマンドを入力して Enter キーを押します。
net stop wuauserv
net stop bits
- 次に、Windows+E キーを押してファイル エクスプローラーを開きます。
- 次の場所を参照します。
C:\Windows\SoftwareDistribution
- 次のページで、Ctrl+A キーを押して、SoftwareDistribution フォルダ内のすべてを選択します。
- 次に、それを右クリックして削除を選択します。
- 「ファイルは現在使用中です」というメッセージが表示された場合は、システムを再起動してからフォルダの内容を削除してください。
- 再度、管理者としてコマンド プロンプトを開きます。
- 次のコマンドを入力して Enter キーを押します。
net start wuauserv
net start bits
- 次に、コンピュータを再起動し、問題が解決するかどうかを確認します。



コメントを残す