Windows コンピュータで Adobe After Effects がクラッシュする

Adobe After Effects は、デジタル ビジュアル エフェクト、モーション グラフィックス、コンポスト、その他のポストプロダクションのニーズすべてに対応するソフトウェア ソリューションです。しかし、多くの Windows コンピュータで Adobe After Effects がクラッシュすると多くのユーザーが報告しています。この投稿では、この問題について説明し、解決するために何ができるかを見ていきます。

Adobe After Effects が動作しないのはなぜですか?
Adobe After Effects を使用するには、コンピューターにマルチフレーム レンダリング用の 8 コア以上、16 または 32GB RAM、4GB 以上の GPU VRAM 推奨、および 1920×1080 以上のディスプレイ解像度が搭載されていることを確認する必要があります。コンピューターが前述の要件を満たしているにもかかわらず動作しない場合は、この投稿で説明されている解決策に従って問題を解決してください。
Windows コンピュータでクラッシュする Adobe After Effects を修正
Windows 11/10 PC で Adobe After Effects がクラッシュするか動作しない場合は、以下の解決策に従って問題を解決してください。
- アプリやコンピューターを再起動します
- ハードウェアと GPU アクセラレーションをオフにする
- 低い解像度に設定する
- 最大ディスクキャッシュサイズを増やす
- データベースとキャッシュをクリーンアップする
- メディアエンコーダーを使用してエクスポートする
それらについて詳しく話しましょう。
1] アプリやコンピューターを再起動します
まず、そのアプリを完全に閉じて、再起動する必要があります。バックグラウンドで多数の Adobe After Effects プロセスが実行されている場合、クラッシュする可能性が高くなります。このクラッシュにより、実行中のすべてのプロセスが終了するはずですが、終了しない場合もあります。したがって、すべての Adobe After Effects インスタンスを強制終了し、手動で再実行する必要があります。同じことを行うには、タスクマネージャーを開き、Adobe After Effects を右クリックして、「タスクの終了」をクリックします。最後に、アプリを実行して問題が解決したかどうかを確認します。
2] ハードウェアと GPU アクセラレーションをオフにする
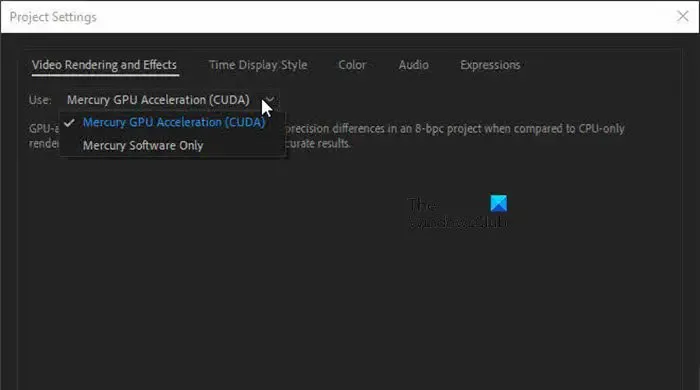
Adobe After Effects にパフォーマンスの問題がある場合、ビデオ カードが GPU アクセラレーション機能で適切に動作していません。この問題を解決するには、GPU アクセラレーションを一時的に無効にして、After Effects のパフォーマンスが向上するかどうかを確認します。同じことを行うには、以下の手順に従ってください。
- After Effects メニューに移動します。
- 次に、「ディスプレイ」に移動します。
- 次に、[ハードウェア アクセラレート コンポジション レイヤー] のチェックを外します。
- [設定] > [設定] に移動します。プレビュー > GPU 情報。
- 最後に、GPU から CPU に切り替えます。
- 次に、[ファイル] > [ファイル] に移動します。プロジェクト設定 >ビデオのレンダリングとエフェクト。
- 非 GPU アクセラレーション オプションを選択します。
これでうまくいくことを願っています。
3] 低い解像度に設定します
アプリがクラッシュした場合、アプリが処理できない負荷を受けていることは明らかです。負荷の一部を取り除くために、より低い解像度で動作させることができます。ただし、誰もが低解像度で操作できるわけではありません。次の解決策に進むことができます。
解像度を下げるには、以下の手順に従ってください。
- After Effectsを開きます。
- 「新規構成」に進みます。
- 幅を 1280 に、高さを 720 に設定します。
4] 最大ディスクキャッシュサイズを増やす
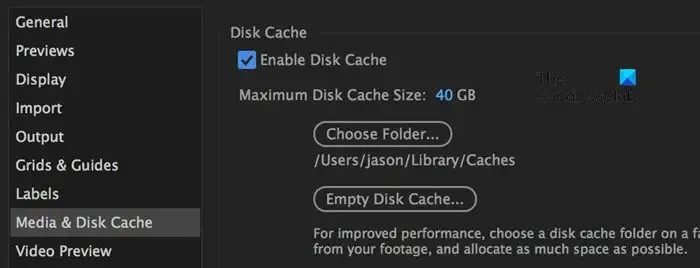
キャッシュは、作業中にローカルのコンピュータに保存されるファイルです。これらは頻繁に使用される項目であり、必要なときにすぐにアクセスできるように、コンピューターにローカルに保存されています。大規模なプロジェクトに取り組んでおり、キャッシュがしきい値を超えた場合、アプリの速度が低下するかクラッシュします。以下に説明する手順を使用して、最大ディスク キャッシュ サイズを増やす必要があります。
- Adobe After Effectsを開きます。
- [編集] > [編集] に移動します。設定 >メディアとディスクキャッシュ。
- 最大ディスク キャッシュ サイズを増やします。 少なくとも 2 GB 増やす必要があります。
5] データベースとキャッシュをクリーンアップする
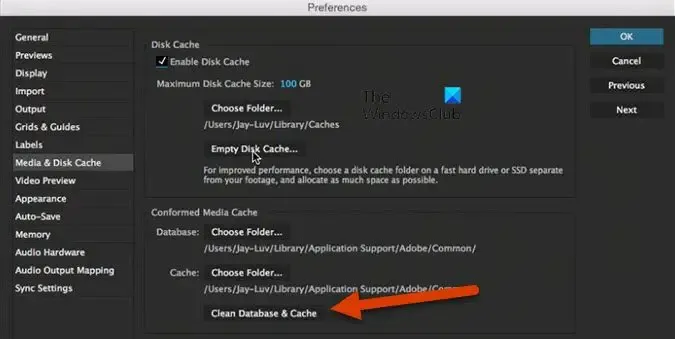
データベースとキャッシュの破損により、この問題が発生する可能性があります。この場合の最善の策は、ファイルをクリーンアップして、After Effects で新しいファイルを作成できるようにすることです。同じことを行うには、以下の手順に従う必要があります。
- Adobe After Effectsを開きます。
- [編集] > [編集] に移動します。設定 >メディアとディスクキャッシュ。
- 最後に、[データベースをクリーンアップして] をクリックします。キャッシュ
6] メディアエンコーダーを使用してエクスポートする
ファイルをエクスポートしようとすると After Effect がクラッシュする場合は、メディア エンコーダーを変更する必要があります。そのためには、「ファイル」をクリックし、「エクスポート」をクリックしてメディア エンコーダー キューに追加します。 Adobe Media Encoder が開くと思います。
Premiere Pro と After Effects がクラッシュするのはなぜですか?
Premiere Pro と After Effects の両方を一緒に実行すると、システムのリソースを奪い合う必要があるため、クラッシュする可能性が高くなります。したがって、どちらかを実行したい場合は、タスク マネージャーからもう一方を閉じる必要があります。そうしないと速度が低下し、最終的にはクラッシュしてしまいます。



コメントを残す