Apple の iPad 用 Magic Keyboard の使用方法


Apple の Magic Keyboard は高価なアクセサリですが、非常に使いやすいものです。同社のコマーシャルで言われているように、iPad をラップトップのようなデバイスに変えることができます。ただし、このキーボードはシンプルに見えますが、習得には少し時間がかかります。 Apple の iPad 用 Magic Keyboard の使用方法について話しましょう。
どの iPad が Magic Keyboard と互換性がありますか?
まず、Magic Keyboard を使用するために必要なものの概要を説明します。 Apple の Magic Keyboard には 11 インチと 12.9 インチの 2 つのサイズがあることに注意してください。そのため、iPad Pro 12.9 インチ (第 3 世代および第 4 世代)、iPad Pro 11 インチ (第 1 世代および第 2 世代)、iPad Air (第 4 世代) と互換性があります。それとは別に、タブレットは iPadOS 13.4 以降を実行している必要があります。
Magic Keyboard を iPad (Pro および Air) に接続する方法は?
Magic Keyboard の一方の端にはキーボードが付いており、頑丈なヒンジを介して蓋に接続されています。この蓋は非常にスリムで軽量ですが、本体全体に磁石が埋め込まれており、iPad をしっかりと固定します。

これは、iPad の底面が少し「浮いて」、非常にモダンで新時代の美学を生み出すことも意味します。心配しないでください。iPad は驚くほどしっかりと Magic Keyboard に接続され、移動するスペースはほとんどありません。デザインの詳細については、実際のMagic Keyboard レビューを必ずお読みください。
基本的な Magic キーボード ショートカット
Mac をお持ちの場合は、便利なキーボード ショートカットをすでにたくさん知っているでしょう。ただし、すぐに始められるように、いくつかの説明を以下に示します。
- Command + H: iPad のホーム画面に戻ります。
- Command + Space Bar: iPadOS の検索を有効にします。何かを入力し、矢印キーを使用して検索結果内を移動します。 Enter を押して選択します。
- Command + Tab: 最近使用したアプリに切り替えます。 Command キーを押しながら Tab を押すと、複数のアプリを切り替えることもできます。
- Command + Shift + 3: スクリーンショットを撮ります。
- Command + Shift + 4: スクリーンショットを撮り、マークアップ ツールを開くと、写真を編集してタブレットにローカルに保存 (または共有) できます。誰かと一緒に)。
- Command + Option + D: ドックを非表示または表示します。
キーボード ショートカットを変更およびカスタマイズする方法
いつでも自由にカスタマイズしたり、新しいショートカットのロックを解除したりすることができ、間違いなく便利です。そうは言っても、キーの組み合わせを特定のアクションに割り当てる方法は次のとおりです。
1. 設定アプリを開き、「アクセシビリティ」をタップします。
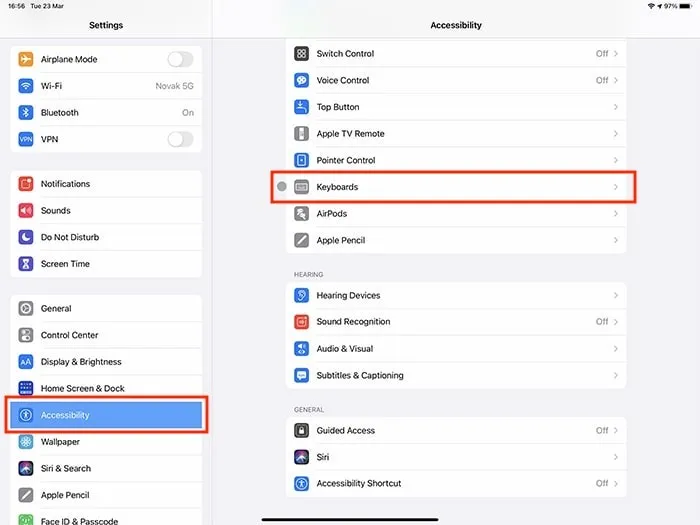
2. 少し下にスクロールして、「キーボード」(灰色のアイコン)をタップします。
3. 「フルキーボードアクセス」をタップし、このオプションを有効にします。
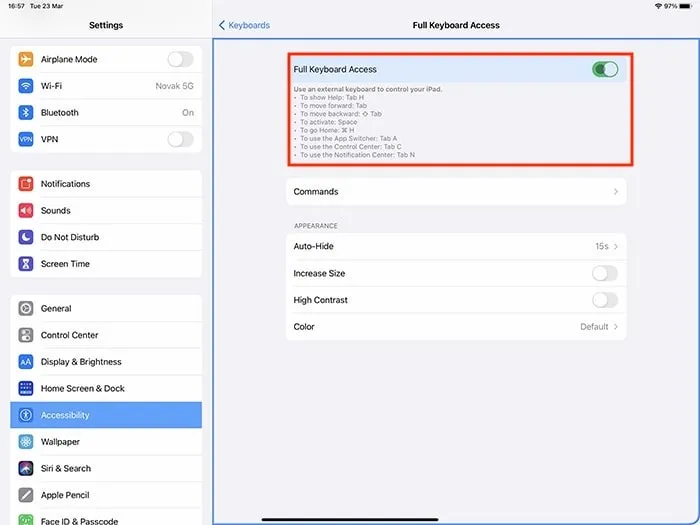
4. 「コマンド」をタップし、編集するコマンドを選択します。
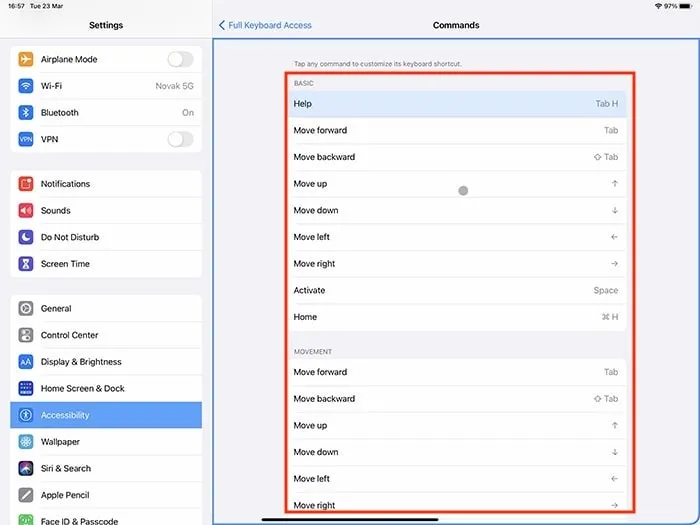
5. カスタム キーの組み合わせを押して割り当てます。
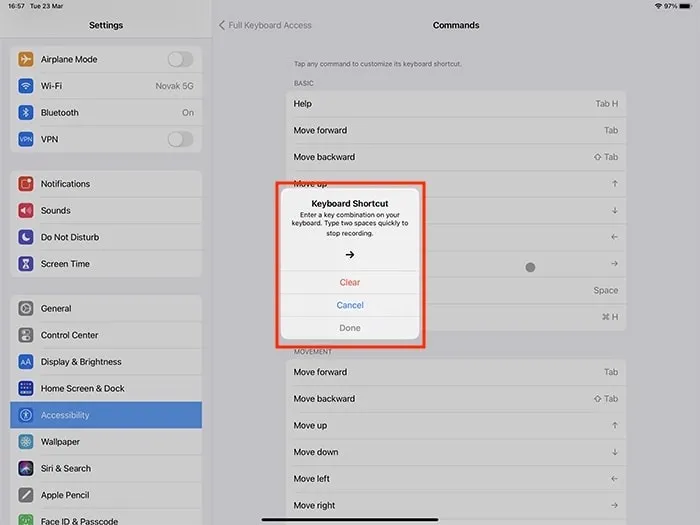
6. [完了]を選択します。
これらの重要な Magic Keyboard ジェスチャを確認してください
この製品の真の能力について話しましょう。はい、ジェスチャーについて話します (Magic Keyboard にはトラックパッドも付属しているため)。そこで、最も役立つトラックパッド ジェスチャをいくつか紹介します。
- クリック/選択: カチッという音が聞こえるまで 1 本の指で押します。これは必須のジェスチャの 1 つで、iPadOS のインターフェース内の任意の場所で項目を選択するために使用されます。
- クリックして、長押し: 長押しすると、アイテムを選択し、それを選択して追加のアクションを実行します。これにより、アイテムを移動して追加の操作を行うことができます。
- ドックを開く: 1 本の指を使用して、画面の下部を通過してスワイプします。これは少し練習が必要なため、やや難しいジェスチャになる可能性があります。
- ホームに戻る: 3 本の指で上にスワイプします。ゆっくりと行うと、マルチタスク ビューが表示されます。すぐに操作すると、ホーム画面に戻ります。

- コントロール センターの起動: 最も重要な機能にすばやくアクセスするには、1 本の指を使用してカーソルをステータス アイコンに移動し、アイコンをクリックします。
- ズーム: すでにご想像のとおり、2 本の指を近づけて使用するとズームインできます。ピンチオープンしてズームインするか、ピンチクローズしてズームアウトします。
- 検索の起動: 2 本の指で上からスワイプすると、iPadOS の検索が起動します。ただし、このジェスチャはホーム画面でのみ機能します。
- セカンド クリック: 最後に、2 本の指でクリックしてドロップダウン メニューを開き、iPadOS 全体に存在する一連の追加アクションを表示できます。
まとめ
これらは、iPad で Apple の Magic Keyboard を使用する方法の基本事項です。 Magic Keyboard が自分にとって正しい選択であるかどうかまだ確信が持てない場合は、Apple の Magic Keyboard に代わる最適な代替品の概要を確認してください。< /span>



コメントを残す