Windows 11 で Web 検索結果を無効にする方法
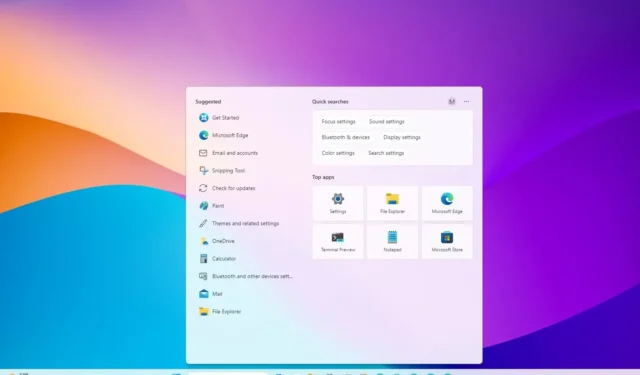
- Windows 11 のスタートで Web 検索を無効にするには、グループ ポリシー (gpedit.msc) > を開きます。ユーザー設定 >管理用テンプレート > Windows コンポーネント >ファイル エクスプローラーを開いて、 「ファイル エクスプローラーの検索ボックスに最近の検索エントリの表示をオフにする」 ポリシーを有効にします。 .
- または、レジストリで “HKEY_CURRENT_USER\SOFTWARE\Policies\Microsoft\Windows\Explorer” パスを開き、「1」に設定します。 キーを選択し、「DisableSearchBoxSuggestions」
- このプロセスにより、[スタート] メニューと Windows Search インターフェイスから Bing AI ボタンが削除されます。
Windows 11 では、[スタート] メニューまたはタスクバーの検索ボックスで検索するとき、およびこのガイドで Web の結果を無効にすることができます。 , このプロセスを完了する手順の概要を説明します。
Windows の検索ボックスまたは [スタート] メニューを使用して何かを検索するとき、システムがドキュメント、画像、ビデオ、設定、またはアプリに一致するものが見つからない場合は、Web 結果の候補のリストが表示されます。ビングから。いずれかのリンクをクリックすると、Microsoft Edge でページが開きます。また、[Bing AI] ボタンをクリックすると、ウェブ上のCopilotを使用してクエリがブラウザ上で開きます。
これは便利な機能かもしれませんが、すべての人に適しているわけではありません。問題は、インターフェイスから Web 結果や Bing AI ボタンを無効にするオプションがシステムに提供されていないことです。ただし、グループ ポリシー エディターまたはレジストリを使用して、これらの Web 提案をオフにしたり、検索ハイライトを無効にしたり、Bing AI ボタンを削除したりすることができます。
デバイスが Windows 11 Pro、Enterprise、または Education を実行している場合、検索候補をオフにする最も簡単な方法は、グループ ポリシー エディターを使用して、機能を無効にするポリシーを有効にすることです。それ以外の場合、Windows 11 Home を使用している場合は、グループ ポリシー エディターは使用できませんが、レジストリ エディターは使用できます。
このガイドでは、Windows 11 の検索ボックスとスタート メニューで Web 結果を無効にする手順を説明します。あ>
Windows 11 でレジストリから Web 検索結果を無効にする
Windows 11 (Home または Pro) で Web 検索を無効にし、レジストリから Bing AI ボタンを削除するには、次の手順を実行します。
-
Windows 11 で [スタート] を開きます。
-
regedit を検索し、一番上の結果をクリックして レジストリ エディタ< a i=4>.
-
次のパスを参照します。
HKEY_CURRENT_USER\SOFTWARE\Policies\Microsoft\Windows -
Windows キーを右クリックし、新規 メニューをクリックし、キー オプションを選択します。
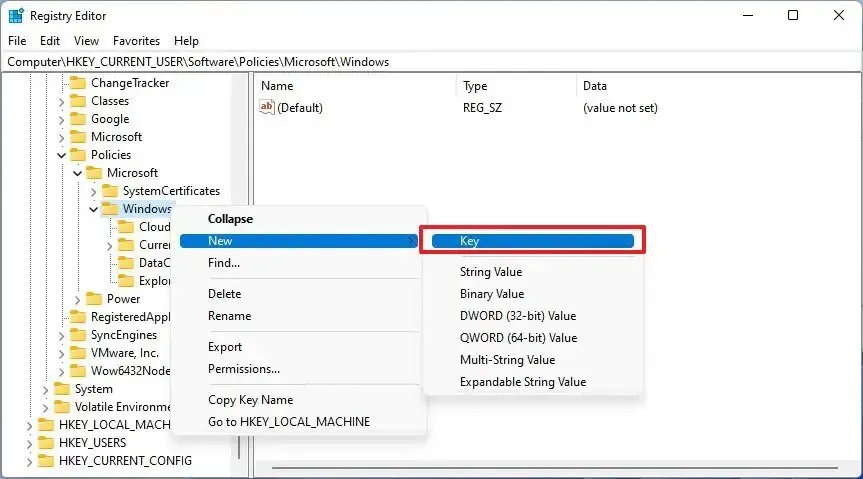
-
キーに Explorer という名前を付け、Enter キーを押します(場合該当する)。
-
新しく作成したキーを右クリックし、新規 メニューを選択し、「DWORD」を選択します。 (32 ビット) 値」 オプション。
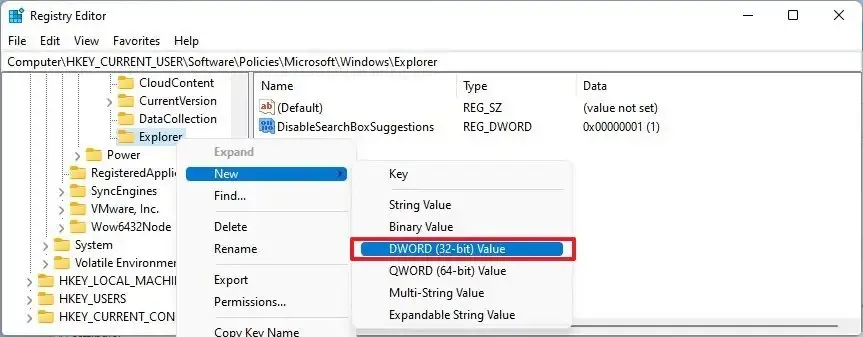
-
DWORD に DisableSearchBoxSuggestions という名前を付け、Enter を押します。 /span>
-
新しく作成したキーをダブルクリックし、その値を 0 から 1.
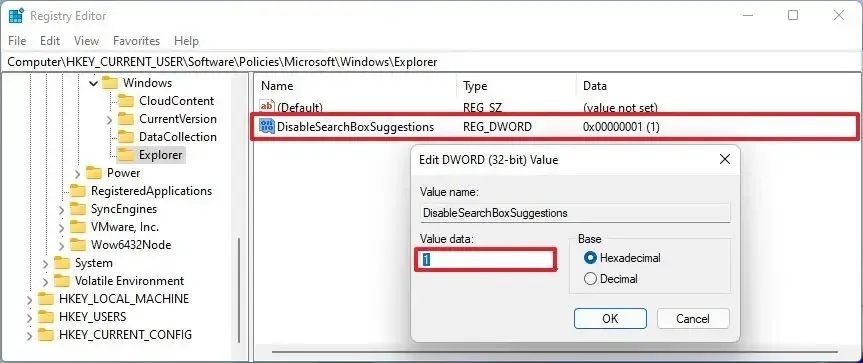
-
[OK] ボタンをクリックします。
-
コンピュータを再起動します。
手順を完了すると、Windows Search は Web 結果を提供しなくなり、Bing AI ボタンがインターフェイスから削除されます。ただし、検索エクスペリエンスでは、ファイル、アプリ、設定の結果が引き続き提供されます。
変更を元に戻す場合は、レジストリを開き、HKEY_CURRENT_USER\SOFTWARE\Policies\Microsoft\Windows\Explorer パスで 「DisableSearchBoxSuggestions」 を右クリックします。 > DWORD を選択し、「削除」 オプションを選択します。
Windows 11 でグループ ポリシーから Web 検索結果を無効にする
Windows 11 (Pro) でグループ ポリシーから Web 検索を無効にするには、次の手順を実行します。
-
スタートを開きます。
-
gpedit を検索し、一番上の結果をクリックしてグループ ポリシー エディタを開きます。 .
-
次のパスを参照します。
User Configuration > Administrative Templates > Windows Components > File Explorer -
「ファイル エクスプローラーの検索ボックスに最近の検索エントリの表示をオフにする」 ポリシーをダブルクリックします。
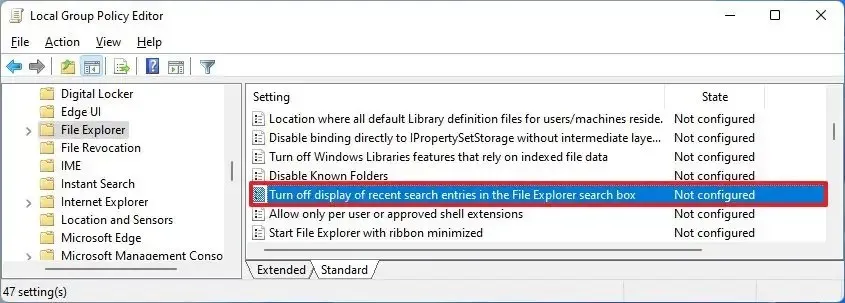
-
[有効] オプションを選択します。
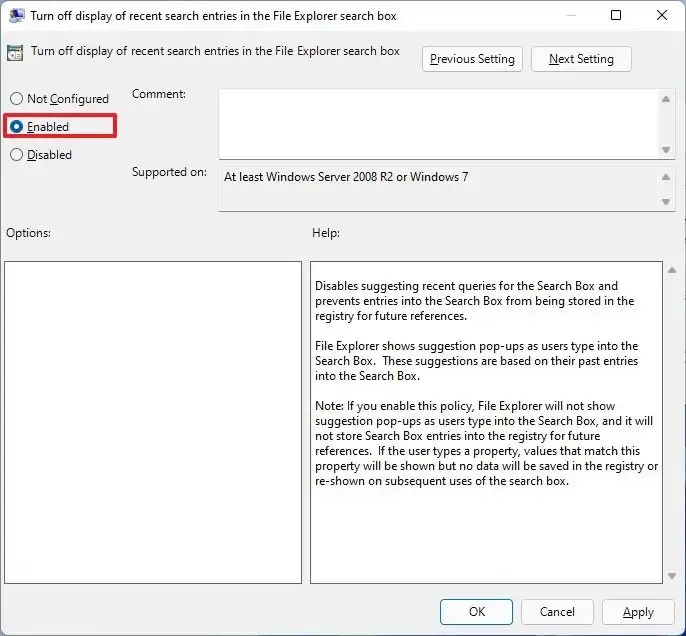
-
[適用] ボタンをクリックします。
-
[OK] ボタンをクリックします。
-
コンピュータを再起動します。
この手順を完了すると、タスクバーまたはスタート メニューから Windows Search を使用したときに Web 結果が表示されなくなります。さらに、この方法ではインターフェイスから Bing AI ボタンも削除されます。
変更を元に戻す場合は、上記と同じ手順を使用できますが、ステップ 5 で > オプション。「未構成」



コメントを残す