Microsoft Edge で新しいマイカ マテリアルを有効にする方法
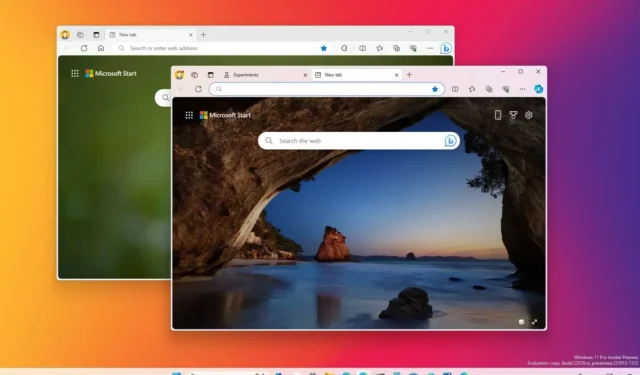
- Microsoft Edge でマイカ マテリアルを有効にするには、「フラグ」ページを開き、「#edge-visual-rejuv-mica」 および “#edge-visual-rejuv-rounded-tabs” オプションを選択し、ブラウザを再起動します。次に、「外観」 設定から、「タイトル バーとツールバーに Windows 11 の視覚効果を表示」をオンにします。 」
2023 年 12 月 8 日更新: Microsoft Edge でマイカ マテリアルを有効にできるようになりましたこのガイドでは、このタスクを完了する方法を説明します。 「マイカ」マテリアルは、アプリケーションのフレーム上のデスクトップの背景画像の色を通して輝く半透明のぼかし効果で、Windows 11 のデザイン言語と同じです。 > 要素 (ファイル エクスプローラーを含む)。
Web ブラウザの以前のビルドではこの視覚効果を有効にすることができましたが、この機能はしばらくの間オフになっていましたが、バージョン 120 と同様に、実験的な機能を試すためのインターフェイスを提供する「フラグ」ページから有効にすることができます。さらに、タブとアドレス バーの角丸効果を有効にすることもできます。
このガイドでは、Microsoft Edge の新しい Windows 11 ビジュアル アップデートを有効にする手順について説明します。
Microsoft Edge でマイカと丸い角を有効にする
Microsoft Edge で雲母の視覚効果と丸い角を有効にするには、次の手順を実行します。
-
Microsoft Edge を開きます。
-
アドレス バーに次のパスを入力して、新しい機能の場所で「フラグ」実験設定を開きます。
edge://flags/#edge-visual-rejuv-mica -
右側の「タイトル バーとツールバーに Windows 11 の視覚効果を表示する」 ドロップダウン メニューを使用し、オプション。有効
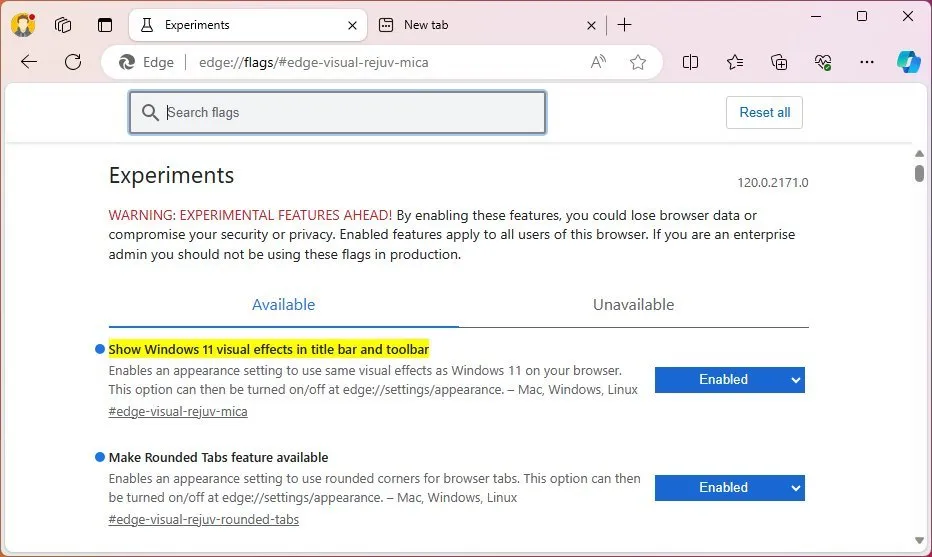
-
アドレス バーに次のパスを入力して、新しい機能の場所で「フラグ」実験設定を開きます。
edge://flags/#edge-visual-rejuv-rounded-tabs -
右側の「丸いタブ機能を有効にする」 ドロップダウン メニューを使用し、 オプションが有効になりました。
-
[再起動] ボタンをクリックします。
-
[設定など] (3 つの点) ボタンをクリックし、設定を選択します。 a> オプション
-
[外観] をクリックします。
-
[タイトル バーとツールバーに Windows 11 の視覚効果を表示する] トグル スイッチをオンにします。
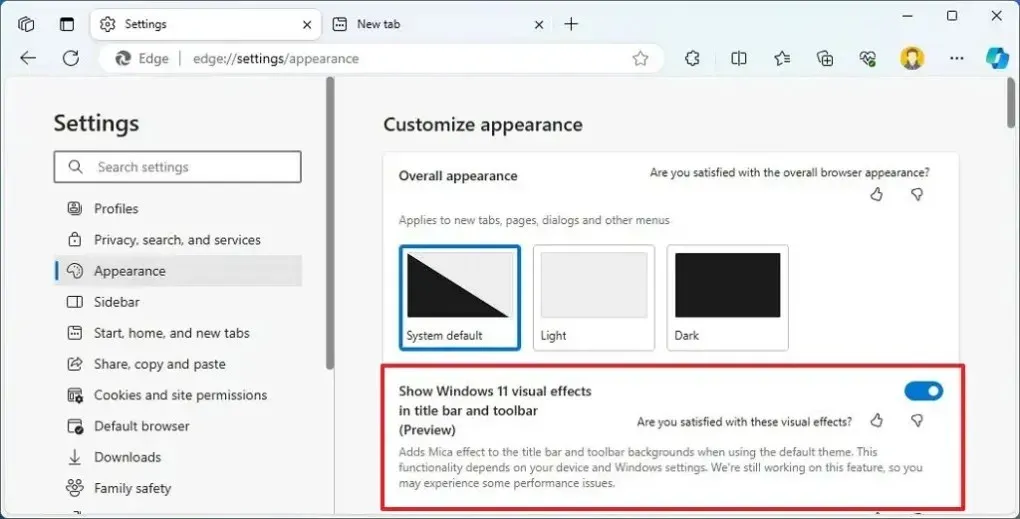
-
[再起動] ボタンをクリックします。
手順を完了すると、Microsoft Edge のタイトル バーとツールバーに、マイカ マテリアルと呼ばれる半透明のぼかし効果が表示されます。また、タブにも同じ視覚効果と丸い角が表示されます。
Microsoft Edge は Windows 11 と 10 で利用できるため、マイカ マテリアルは Windows 11 でのみ利用できる予定であることに注意することが重要です。この記事の執筆時点では、Windows 10 のタブの丸い角を有効にすることは可能ですが、同社がこれらの変更を古いバージョンのオペレーティング システムに展開するかどうかは不明です。
2023 年 10 月 20 日更新: このガイドは、Web ブラウザでマイカ マテリアルを再度オンにできることを反映して更新されました。
2023 年 10 月 21 日更新: このガイドは更新され、新しいデザイン スタイルが Windows 10 のブラウザにどのような影響を与えるかについて詳しく説明されました。
2023 年 12 月 8 日更新: このガイドは、正確性を確保し、プロセスの変更を反映するために更新されました。



コメントを残す