Gmail アカウントを完全に削除する方法
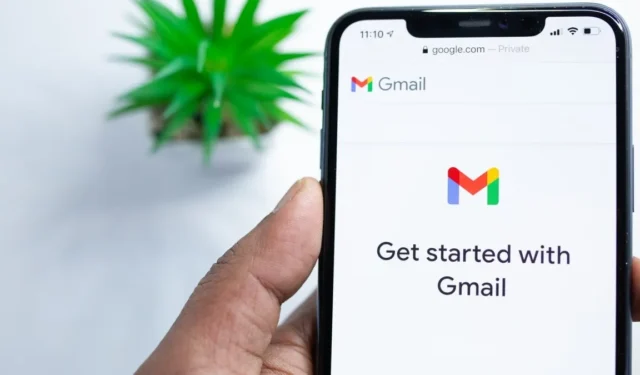

特に何年も Gmail アカウントを使用している場合は、自分の Gmail アカウントに非常に愛着がある可能性があるため、Gmail アカウントを削除するのは大きな決断となる可能性があります。しかし、時には先に進むことが必要な場合もあります。たとえば、Google のプライバシー ポリシーが嫌いだったり、12 歳で作成した生意気なメール アドレスがもう大きくなったことに突然気づいたりする場合があります。このガイドでは、Gmail アカウントを完全に削除して復元する方法を説明します。
方法を学びます。
PCでGmailアカウントを削除する方法
Gmail アカウントを削除する 2 つの異なる方法を説明する前に、Google は基本的にユーザー名とパスワードを使用して、Gmail などのすべての製品やサービスにアクセスできることに注意してください。個人の Google アカウントを作成するのに Gmail アカウントは必要ありません。
Google アカウントを削除すると、Gmail を含むすべての Google サービスにアクセスできなくなります。 Gmail アカウントを削除しても、他の Google サービスには引き続きアクセスできます。
Googleアカウント全体を削除する
Gmail にログインし、右上のプロフィール写真をクリックし、Google アカウントの管理を押して、< a i=3>データと;プライバシーは左側のパネルにあります。
[その他のオプション] が表示されるまで下にスクロールします。 [Google アカウントを削除する] をクリックします。身元を確認するには、アカウントにログインする必要があります。
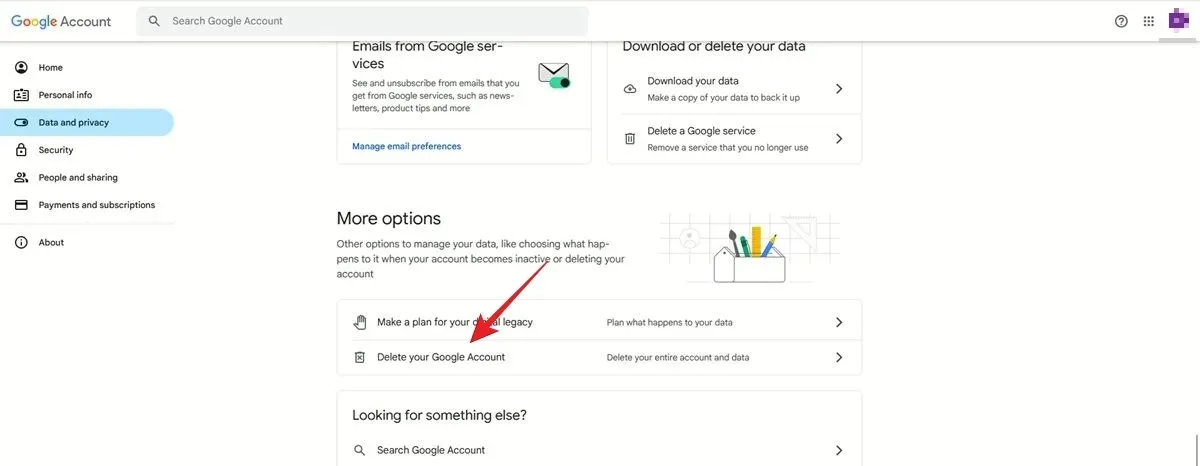
Google アカウントを完全に削除すると何が失われるかについてのメッセージが表示されます。 Google のさまざまなサービスへのアクセスを許可するため、このままではこれらのサービスが使用できなくなります。関連する Google サービスのデータも削除される場合があります。
この操作を続行する場合は、下部にある 2 つのチェックボックスをオンにして、[アカウントを削除] ボタンをクリックします。底。
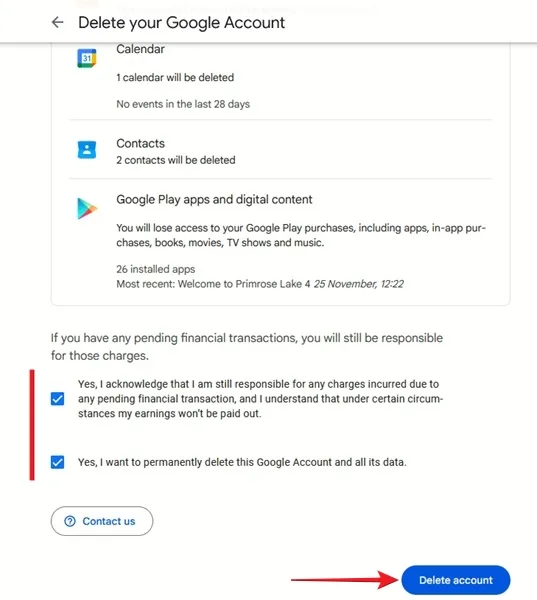
Gmail データのみを削除する
あるいは、Google アカウント全体ではなく、Gmail からデータのみを削除することもできます。これにより、電子メールと関連する設定が削除されます。さらに、Gmail アカウントも所有できなくなります。
上を見てその他のオプションをクリックし、Google サービスを削除 をクリックし、パスワードをもう一度入力します。
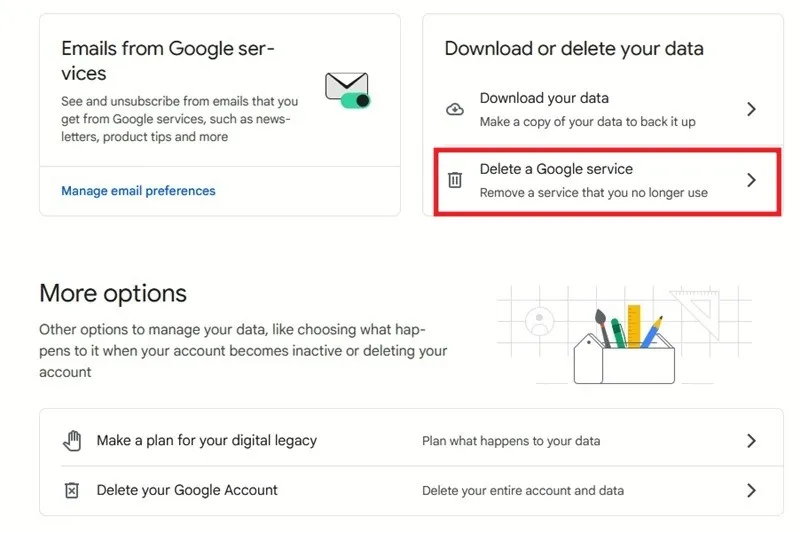
アカウントに関連付けられている Google サービスのリストで、Gmail を見つけ、その横にあるゴミ箱アイコンをクリックして、それのみを削除しますアカウント
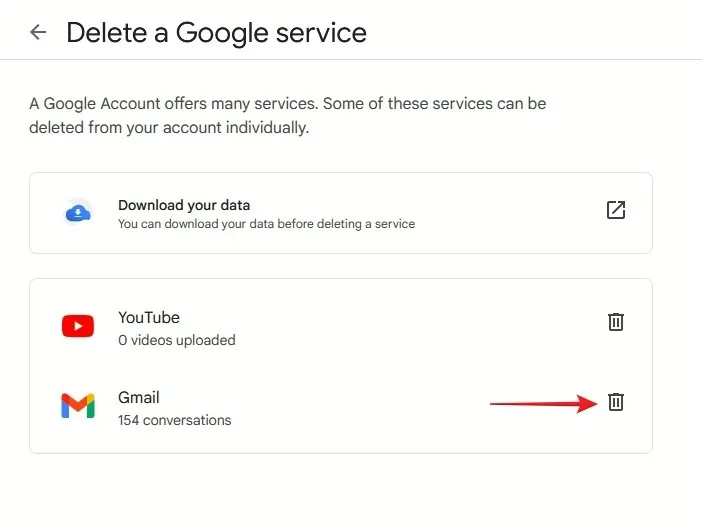
他の Google アカウント (ドライブ、ドキュメントなど) をアクティブなままにできるように、メッセージが表示されたらメール アドレスを入力します。代替メール アドレスに別の Gmail アドレスを使用することはできません。 [確認メールを送信] ボタンを押します。
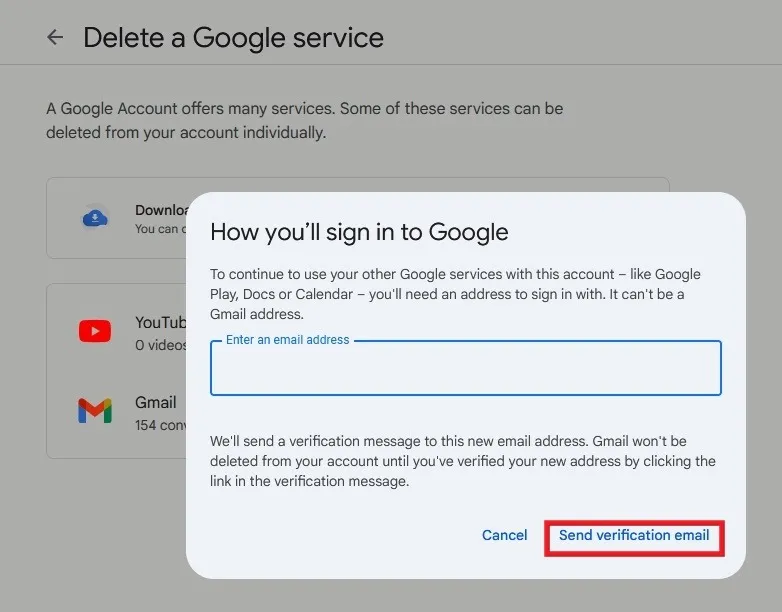
確認メールのリンクをクリックして、Gmail アカウントを完全に削除することを確認します。
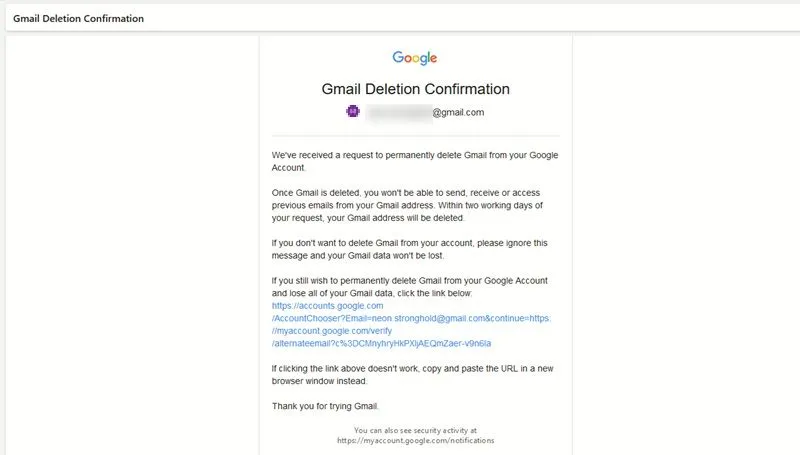
警告メッセージを確認し、それでも Gmail アカウントを削除したい場合は、ダイアログの下部にあるチェックボックスをオンにして、Gmail を削除
Android/iOS で Gmail アカウントを削除する方法
Gmail アプリを開き、プロフィール写真をタップし、iOS の場合はGoogle アカウントの管理をタップします。。上部のデータとプライバシータブに切り替えます。下にスクロールしてGoogle アカウントを削除をタップします。
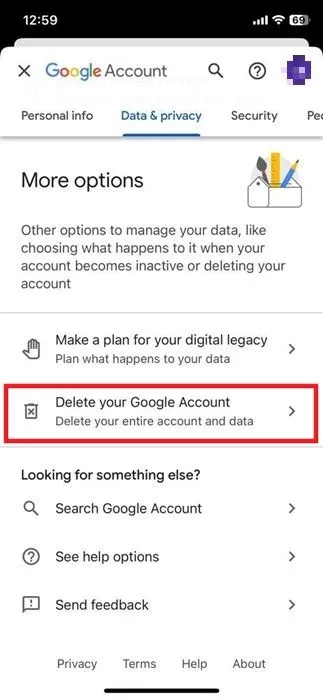
パスワードを入力します。前と同様に、情報を読み、それでも続行する場合は、下部にある 2 つのボックスをオンにして、アカウントを削除 ボタンをタップします。 。
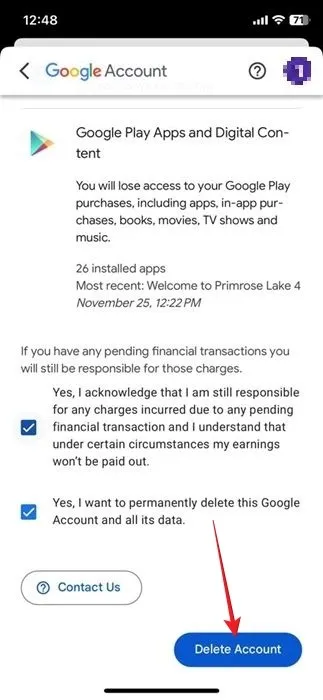
または、Google サービスを削除 ボタンをタップします。
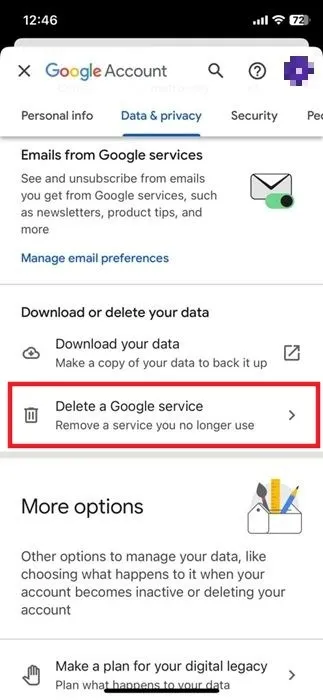
アカウントにログインし、Gmail の横にあるゴミ箱アイコンをタップします。
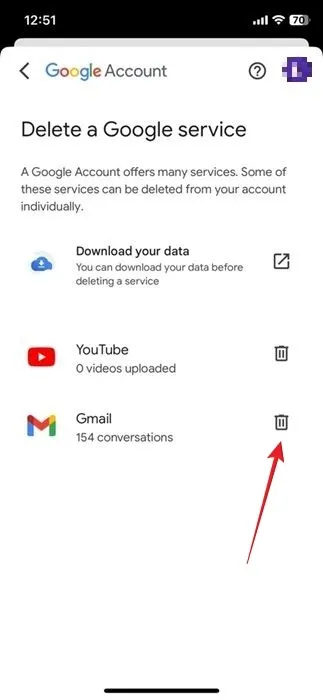
他の Google サービスへのログインを続けるには、Gmail 以外のアドレスを追加し、確認メールを送信 ボタンをクリックして続行します。< /span>
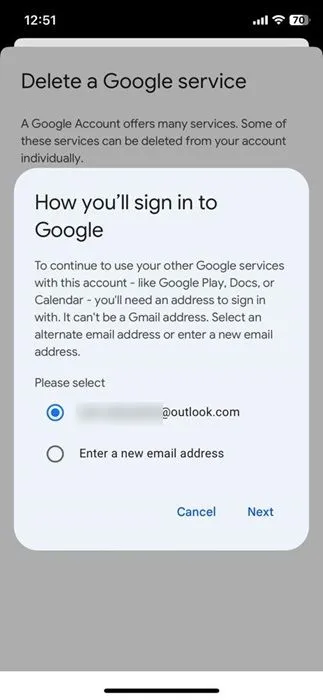
代替受信トレイで Gmail 削除確認メールを開き、リンクをタップします。
警告メッセージを確認し、最後にある確認チェックボックスをオンにして、Gmail を削除 をタップします。
Gmail アカウントを削除する前にやるべきこと
ご覧のとおり、Gmail を削除するのは非常に簡単ですが、それでもすぐに削除するべきではありません。まずはこれらのアイテムに注意してください。
- Gmail アドレスを別のメール アドレスに置き換えます – Gmail メール アドレスをオンライン バンキング、オンライン ショッピング、その他のオンライン アカウント/アクティビティに使用している場合は、新しい連絡先に置き換えてください。削除する前にメール アドレスを削除してください。
- Gmail データをダウンロード – Gmail データもダウンロードする必要があります。そうしないと、Google または Gmail アカウントを削除すると、すべての Gmail データにアクセスできなくなります。 Gmail -> に移動します。 Google アカウントを管理する ->データとプライバシー ->データをダウンロードします。保持したいデータ (Gmail を含む) を選択し、次のステップ を押します。最後に、バックアップの保存先とファイルの種類を選択し、エクスポートの作成 ボタンをクリックします。
削除されたGmailアカウントを復元する方法
Googleは最近、12月から非アクティブなアカウントの削除を開始すると発表した。古い Google アカウントを保持したい場合は、再度ログインする必要があります。アカウントを機能し続けるためには、少なくとも 2 年に 1 回はそうする必要があります。最後にそれを行ったのがいつだったか思い出せない場合は、今すぐサインインすることをお勧めします。
一方、最近 Google アカウントを削除したものの、気が変わった場合は、アカウントを取り戻すことができます。 Google では、削除後 2 ~ 3 週間の期間限定で、Gmail または Google アカウントを完全に復元できるようにします。それ以降は、以前のユーザー名を使用して Gmail アドレスを復元できますが、メールはすべて消えてしまいます。
プロセスを開始するには、PC またはモバイル デバイスのブラウザでGoogle アカウント復元ページにアクセスします。削除した古いメール アドレスを入力します。現在使用しているデバイスで以前にこのアカウントにログインしたことがある場合は、すぐに認証されます。ただし、別のデバイスから復元する場合は、それが自分のアカウントであることを確認するためにいくつかの質問が表示されます。
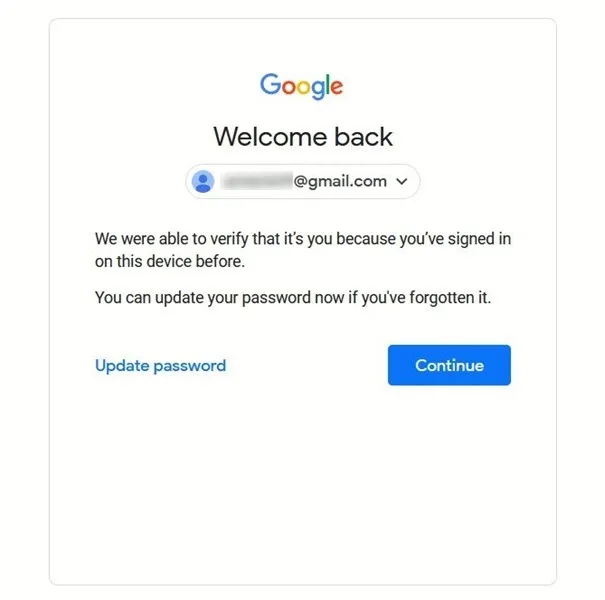
[パスワードを更新] を押して新しいパスワードを追加します。古いパスワードをまだ知っている場合は、続行 をクリックします。
次の画面で、もう一度続行を押します。
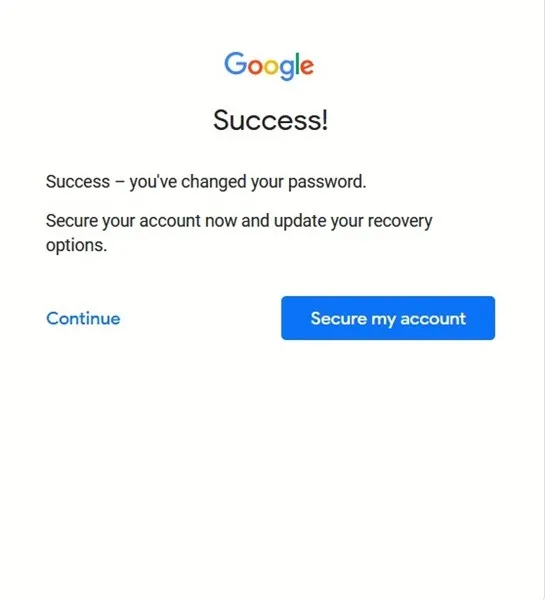
Google アカウント ページの右上隅にあるドット パターンをクリックし、Gmail をクリックして、紛失した受信トレイにアクセスします。 Gmail を Google アカウントに再度追加するように求められます。
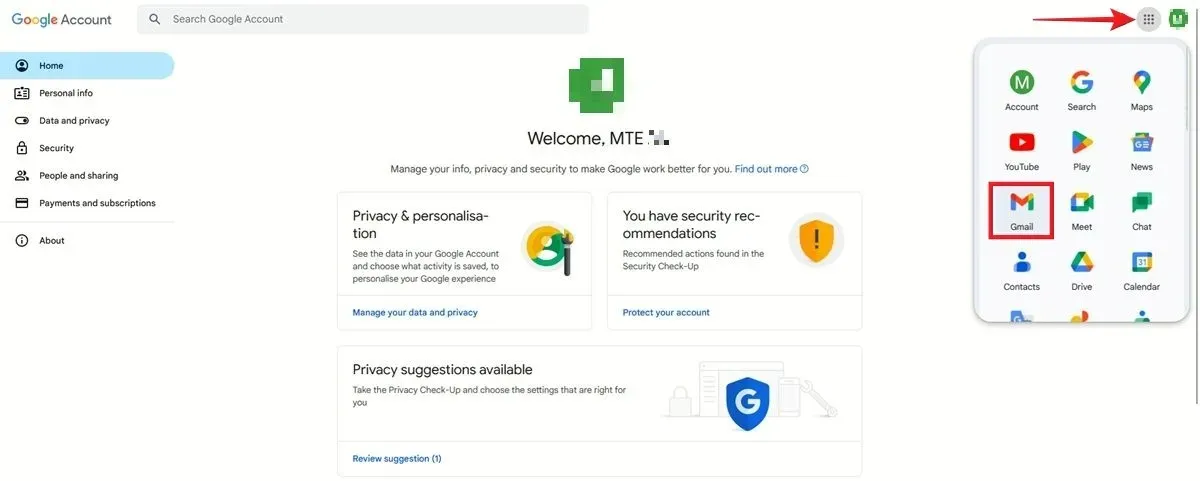
情報を確認し、電話番号を追加していない場合は、送信を押します。
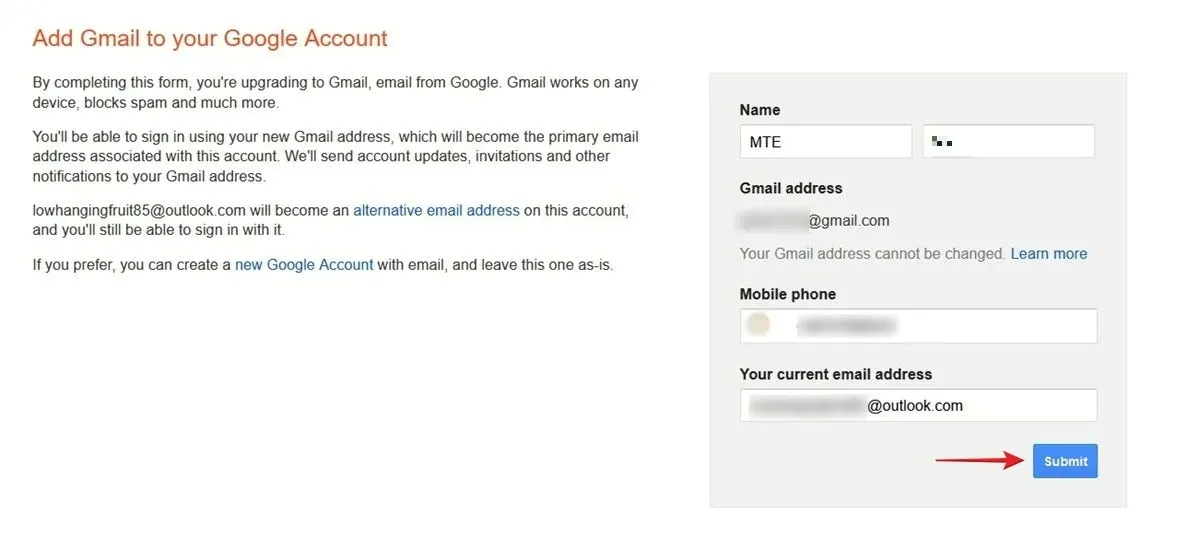
受け取った 6 桁の確認コードを入力し、続行 をクリックします。 Gmail アカウントが復元されます。
「申し訳ありませんが、現時点では新しいアカウントのリクエストには対応できません」というエラーが表示された場合は、フォームから携帯電話番号と電子メール アドレスを削除してください。次のページでは、電話番号を再度追加するように求められます。そうすることで、Gmail にリダイレクトされます。
Gmail は最も人気のある電子メール クライアントの 1 つですが、少なくとも電子メールのニーズに関して Google との関わりを断ち切りたい場合は、選択肢があります。オンラインの安全性が重要である場合は、暗号化を提供する最適なメール クライアントを検討してください。特定のサービスにコミットしたくない場合は、代替手段として次の使い捨てメール プロバイダを検討してください。
画像クレジット: DepositFiles。すべてのスクリーンショットは Alexandra Arici によるものです。



コメントを残す