Windows 10 で Wi-Fi のランダム MAC アドレスを有効にする方法
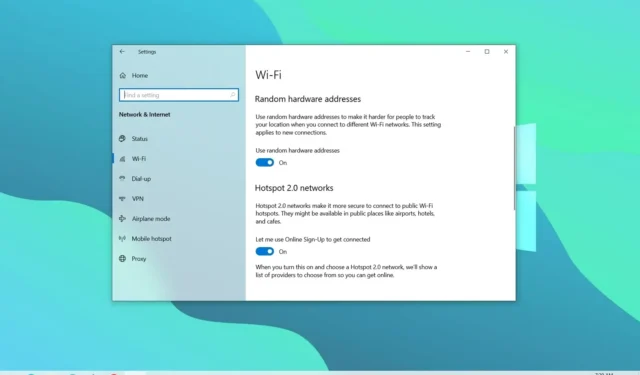
- Windows 10 で MAC アドレスをランダム化するには、設定 > を開きます。 ネットワークとインターネット > Wi-Fi を選択し、「ランダムなハードウェア アドレスを使用する」 をオンにするか、 [既知のネットワークの管理] で ワイヤレス ネットワークを選択し、 [プロパティ] をクリックします。 をクリックし、「オン」 または 「毎日変更」 を選択します。 「ランダムなハードウェア アドレスを使用する」 設定のオプション。
Windows 10 では、ワイヤレス ネットワークに接続していない場合でも、デバイスは常に信号を送信して周囲のネットワークを検索し、接続する必要があるときに利用できるようにします。問題は、信号にはコンピュータの一意のメディア アクセス コントロール (MAC) アドレスが含まれており、ハードウェア アドレスを送信すると、店舗、空港、モール、公共エリアなどの特定のエリアで他人があなたの位置を追跡できる可能性があることです。
デバイスがスキャンして Wi-Fi ネットワークに接続する際に、ユーザーの動きを追跡されにくくしたい場合は、Windows 10 には、位置情報をよりプライベートにするために変化し続けるランダムなハードウェア アドレスを生成するオプションが含まれています。ただし、この機能は特定のハードウェアでのみ利用できます。ネットワーク アダプターがランダム化機能をサポートしていない場合、設定アプリにオプションは表示されません。
このガイドでは、Windows 10 でランダムな MAC アドレスを使用する方法を説明します。
すべての Wi-Fi ネットワークに対してランダム MAC アドレスを有効にする
すべての Wi-Fi ネットワークにランダムなハードウェア アドレスを使用するには、次の手順を実行します。
-
Windows 10 で設定を開きます。
-
[ネットワークと] をクリックします。インターネット。
-
[Wi-Fi] をクリックします。
-
[ランダム ハードウェア アドレス] セクションの [ランダム ハードウェア アドレスを使用する] トグル スイッチをオンにします。
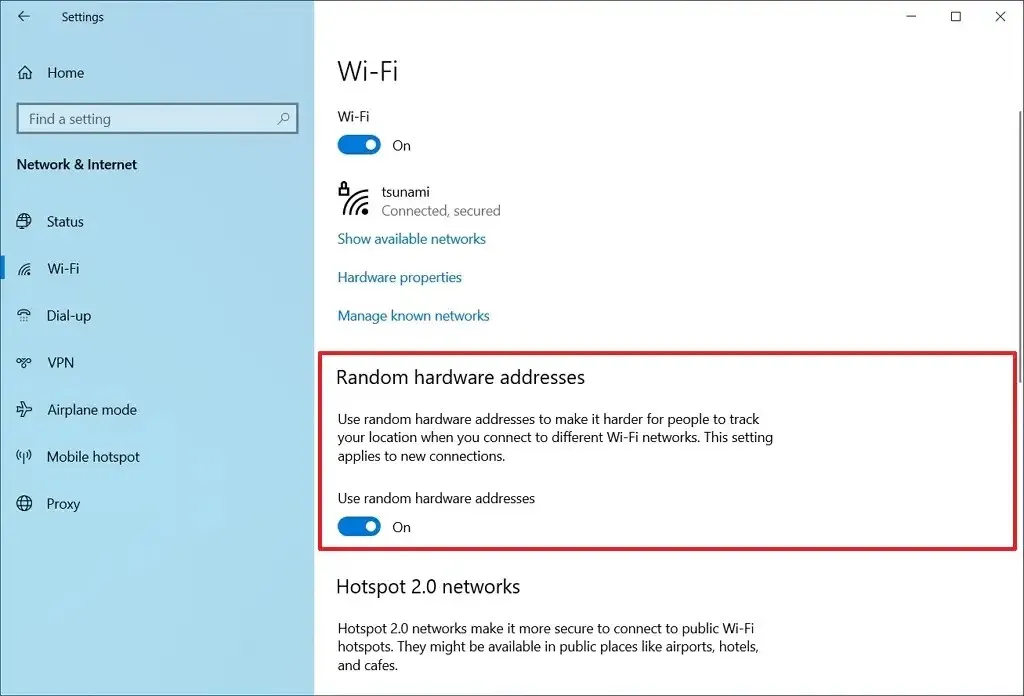
手順を完了すると、コンピューターはネットワークのスキャン中にランダムなハードウェア アドレスを使用し、任意の Wi-Fi アクセス ポイントに接続します。
特定の Wi-Fi ネットワークのランダム MAC アドレスを有効にする
特定の Wi-Fi ネットワークにランダムなハードウェア アドレスを使用するには、次の手順を実行します。
-
設定を開きます。
-
[ネットワークと] をクリックします。インターネット。
-
[Wi-Fi] をクリックします。
-
[既知のネットワークの管理] 設定をクリックします。
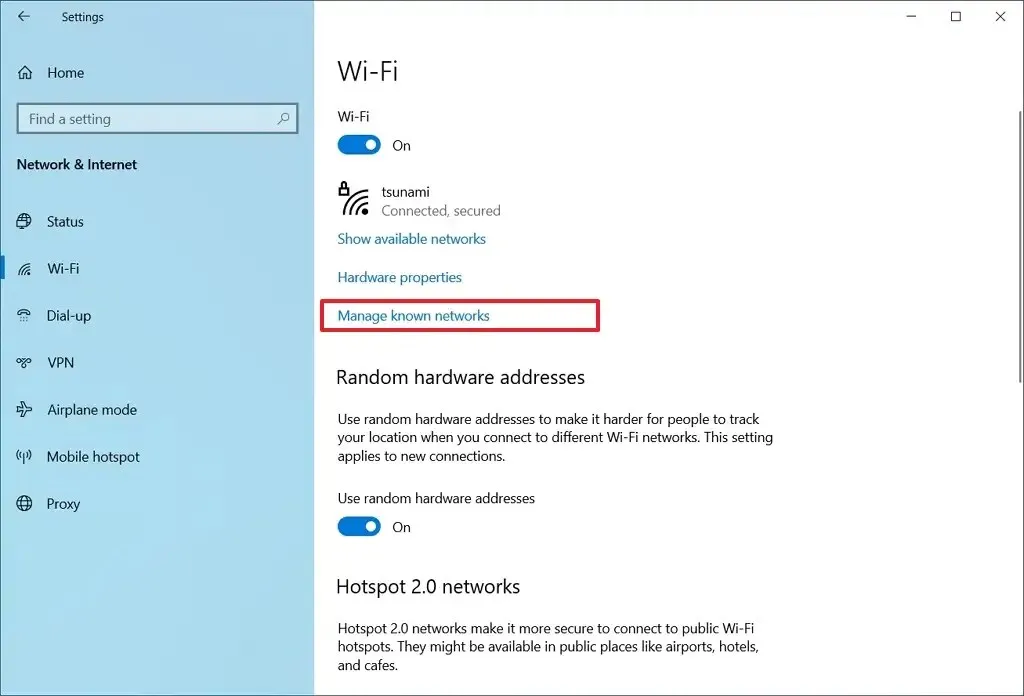
-
ワイヤレスネットワークを選択します。
-
[プロパティ] ボタンをクリックします。
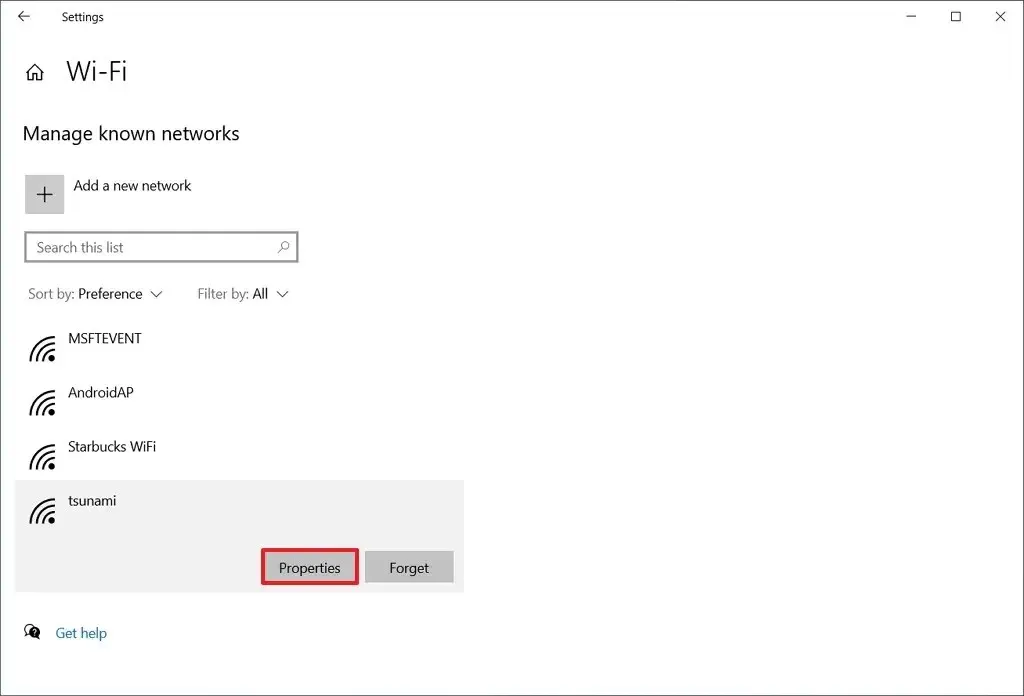
-
[オン] または [毎日変更] オプションを選択します。 「ランダムなハードウェア アドレスを使用する」設定。
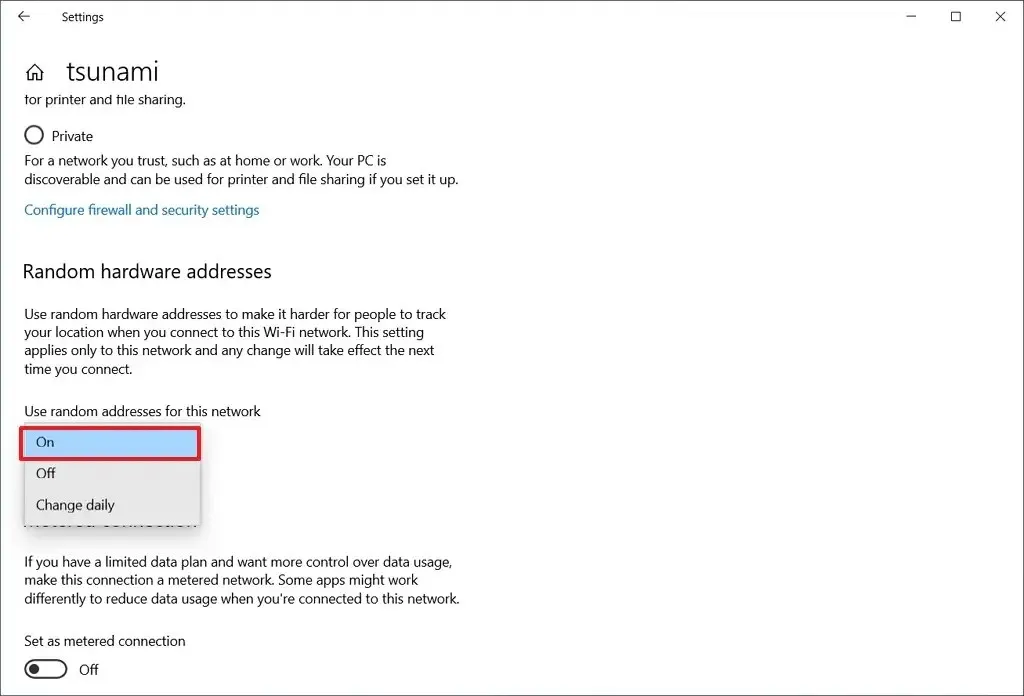
手順を完了すると、デバイスはランダムな MAC アドレスを使用してワイヤレス ネットワークに接続します。



コメントを残す