Microsoft Outlook で定期的にメールを送信する方法
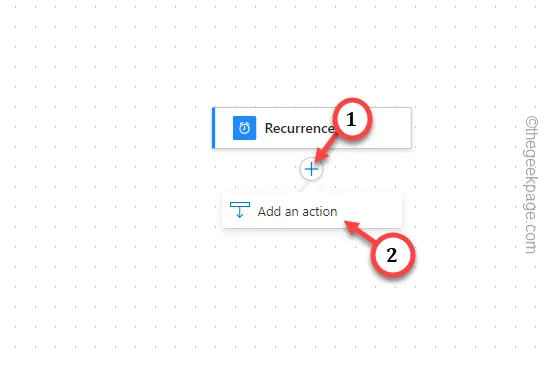
Outlook ユーザーの多くは、非常に便利なこの「定期メール」または「自動メール」メッセージ機能について知りません。この Power Automate ツールを使用すると、定期的な間隔 (毎日、週に 2 回など) でのメール送信プロセスを自動化できます。この巧妙なトリックは、ユーザーの入力をまったく必要とせずに、メールの送信を処理します。
Power Automate を使用して Microsoft Outlook で定期的なメールを送信する方法
Power Automate ツールを使用して、Microsoft Outlook から定期的な電子メール プログラムをセットアップするには、次の手順に従います。
ステップ 1 –「Microsoft 365(Office)」プログラムを検索して開きます。Microsoft 365(Office)あ>
ステップ 2 – 左側のペインの [アプリ] タイルに移動します。
ステップ 3 –「Power Automate」アプリを見つけて開きます。
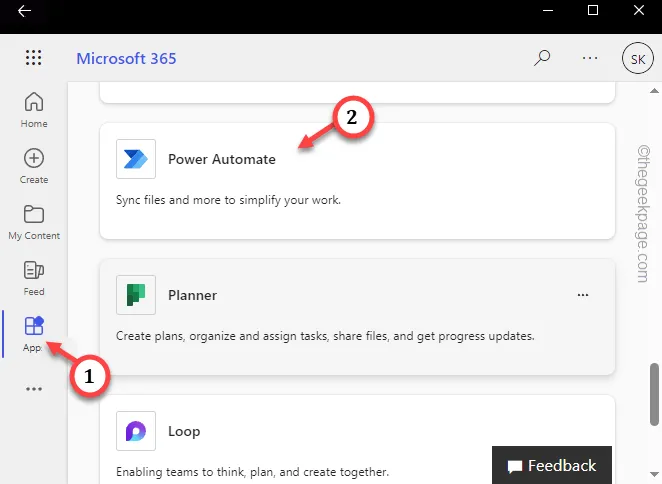
Power Automate がそこに読み込まれるはずです。
ステップ 4 – 次に、必要に応じて左のリボンを展開し、[作成] をタップします。
ステップ 5 – [スケジュールされたクラウド フロー] を選択します。
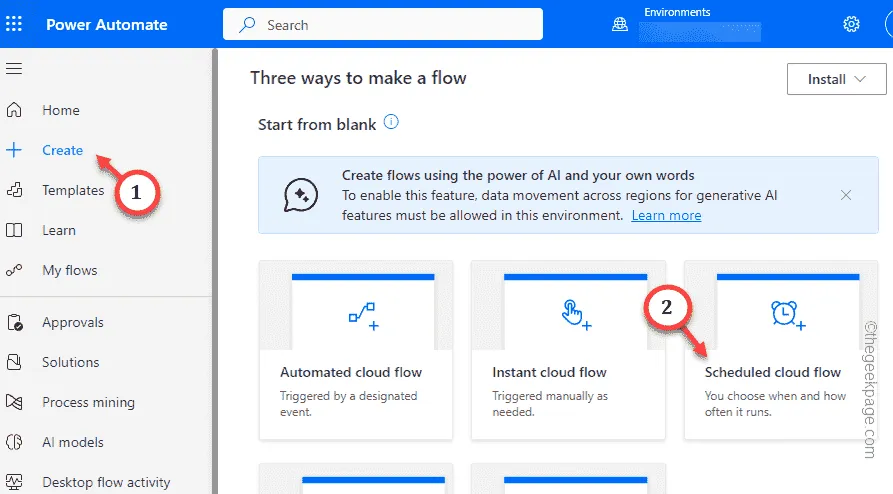
ステップ 6 – このステップは非常に重要です。フローに名前を付けます。たとえば、「定期メール」という名前を付けました。
ステップ 7 – 次に、[このフローを実行] を設定し、ドロップダウン メニューから初期化の日時を選択します。
ステップ 8 – この後、「繰り返し」に数値を設定し、次のドロップダウンからのメール配信の頻度。
例 – 週の 2 日ごとにメールを配信する必要があるとします。したがって、最初のボックスに 2 と記入し、次のボックスで「日」を選択します。
ステップ 9 – これらをすべて行ったら、[作成] をタップしてフローを作成します。< /span>
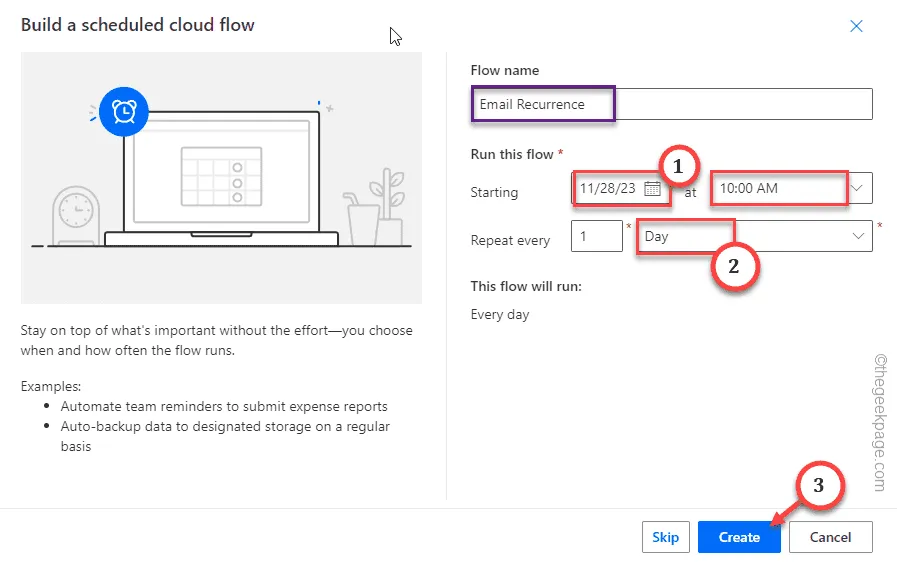
これで、デフォルトのホワイトボードが Power Automate に読み込まれます。
ステップ 10 – フロー名の下にあるプラス記号をタップし、「」をタップします。 a>。アクションを追加します
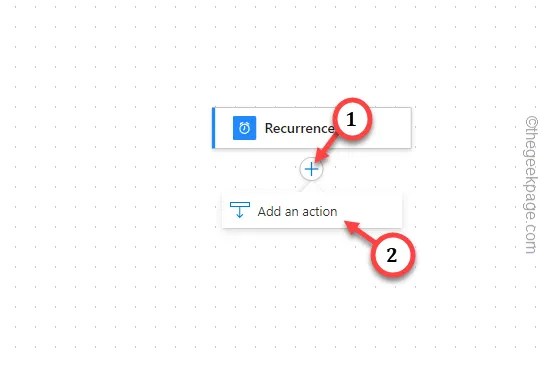
ステップ 11 – Power Automate では利用できるアクションが大量にあります。すばやく整理するには、「outlook」を検索してください。
ステップ 12 – 「Outlook.com」タイルを見つけて「」をタップします>オプションを指定してメールを送信」オプション。
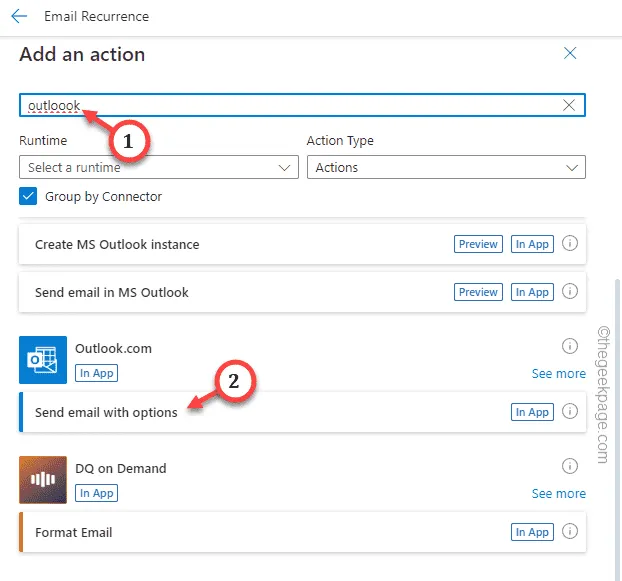
ステップ 13 – 次に、[パラメータ] タブに移動します。ここでメール受信者、件名、 および送信する電子メールのその他のパラメータ。 本文
ステップ 14 – パラメータ(ヘッダー テキストやメールの添付ファイルなど)を追加する場合は、「詳細設定」ボタンをタップします。パラメータ」セクションを選択し、ドロップダウン リストから適切なオプションを選択します。
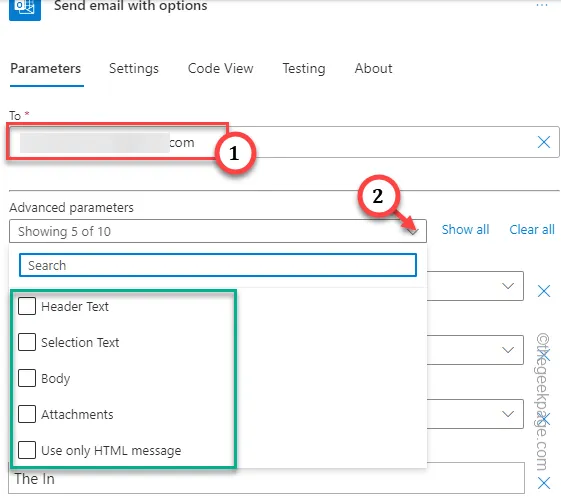
そこに何も入れたくない場合は、その横にある「❌」をタップして削除します。
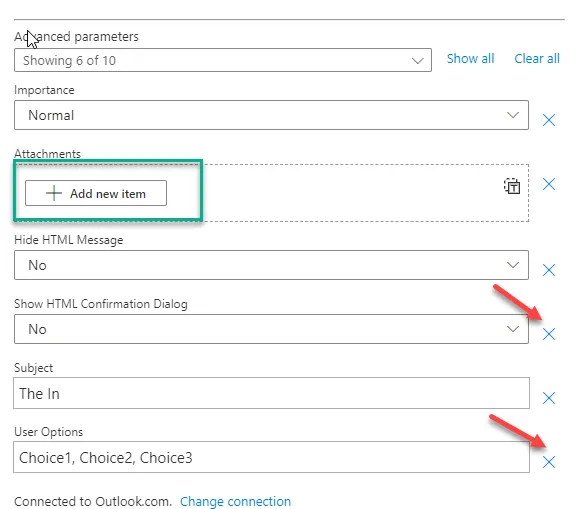
同じウィンドウの他のタブでは、他にもいくつかの高度な電子メール変更を利用できます。
いいね – そのメールのセキュリティ設定を変更したい場合は、設定
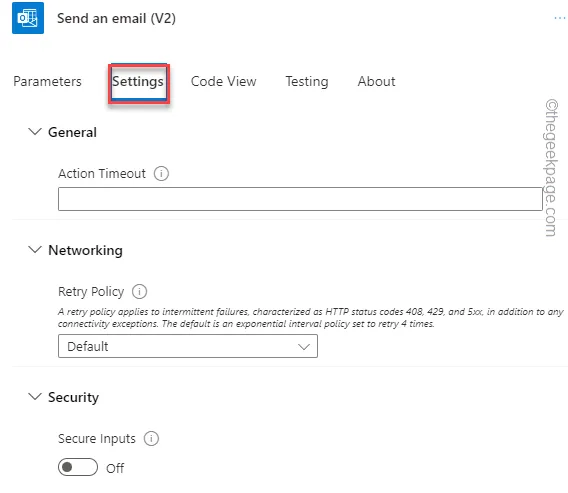
ステップ 15 – 最後に、すべての内容に満足したら、[保存] をタップします。フローを保存します。
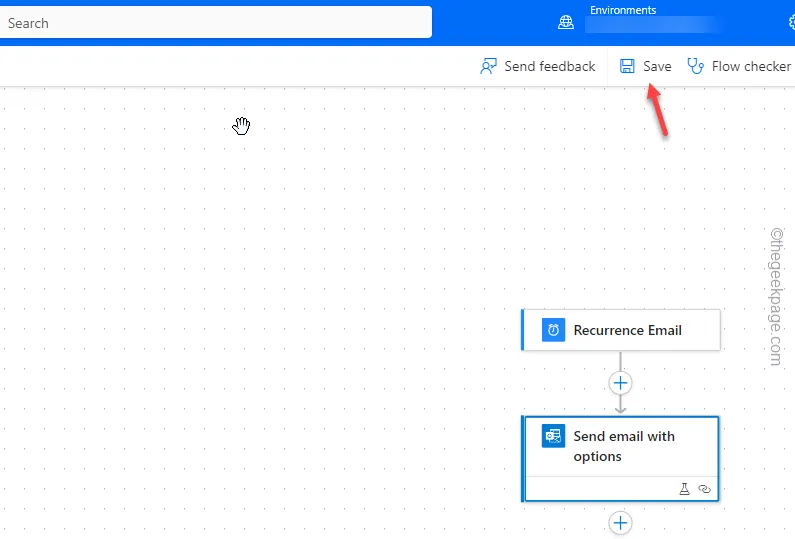
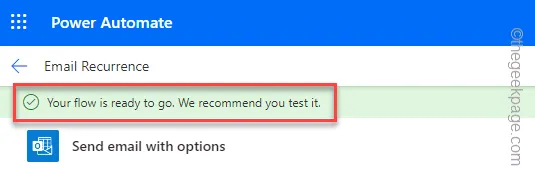
ステップ 16 – 最後にフローを保存したので、[テスト] をタップして、フロー テストを実行します。
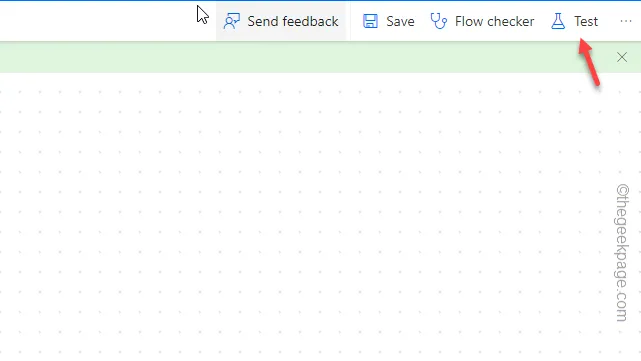
ステップ 17 – テスト フロー ステップで、「手動」モードを選択します(これはフローの無期限の時間条件により行われます。)
ステップ 18 – [テスト] をタップして実行します。
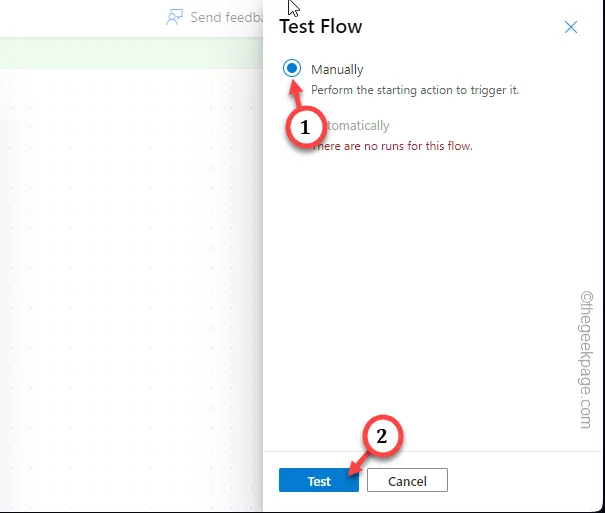
ステップ 19 – 最後に [フローの実行] をクリックして実行します。< /span>
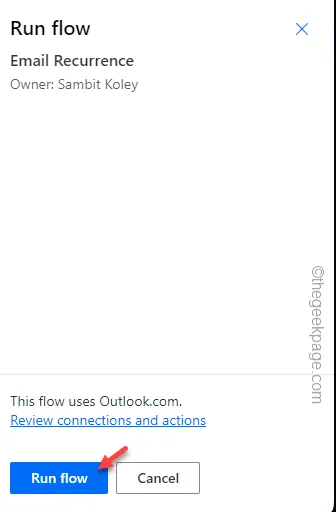
ステップ 20 – 次の画面で [フロー実行ページ] をタップしてアクセスして確認します。フローの結果。

ステップ 21 – フローの結果が否定的または失敗した場合は、「マイ フロー<」に進みます。 Power Automate のメイン ページの「a i=3>」。
ステップ 22 – 「クラウド フロー」に移動し、Outlook メールの繰り返しフローを確認します。あなたが作成したばかりのものです。 「✏」アイコンをタップして変更します。
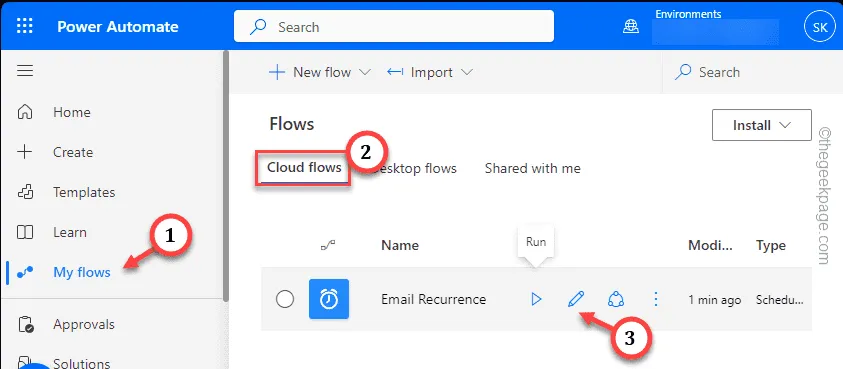
それでおしまい!指定した頻度でメールを自動的に送信できる自動メール メッセージング セットアップを簡単にセットアップできます。
これらがお役に立てば幸いです!



コメントを残す