Outlook ツールバーが Microsoft Outlook に表示されない: 修正
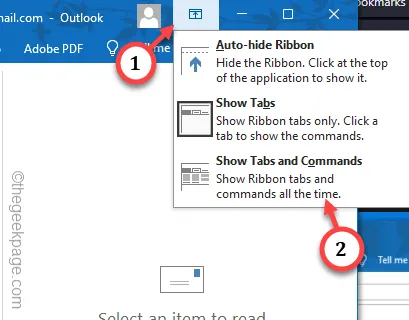
Microsoft Outlook にツールバーが表示されず、どうしようもないと感じていませんか?心配しないで。 Outlook には複数の表示モードがあり、間違ったモードで表示している可能性があります。ただし、これには他の理由も考えられます。これらの手順をすばやく実行して、Outlook のツールバーを再び表示すると、生産性が妨げられなくなります。
解決策 1 – 個々のリボンを表示するように切り替えます
メニュー バー上のいずれかの項目をダブルタップすると、ツールバーが補助されます。メニュー バー (ツールバーとも呼びます) の下のリボンはすぐに折りたたまれます。
ステップ 1 – 元に戻すには、ダブルクリックするだけです。メニュー バーの任意の項目 (「ホーム」、「挿入」、「ツール」など)。
ステップ 2 – これを実行すると、ツールバーが再度表示されます。
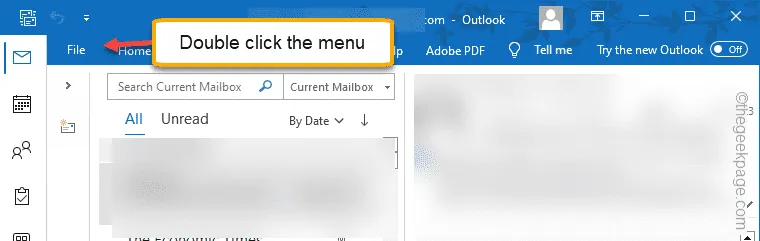
これは単なる機能です。メニュー バー上の項目を誤ってダブルタップした場合でも、メニュー バーは再び折りたたまれます。
解決策 2 – クラシック リボンを表示する
Microsoft Office 365 アプリを使用している場合、新しいバージョンの Outlook でこの問題が発生します。
ステップ 1 – この Outlook では設定が少し異なります。 [表示] バーに移動します。
ステップ 2 – [レイアウト] 設定を見つけて、[< a i=4>リボン」を選択し、「クラシック リボン」を選択します。
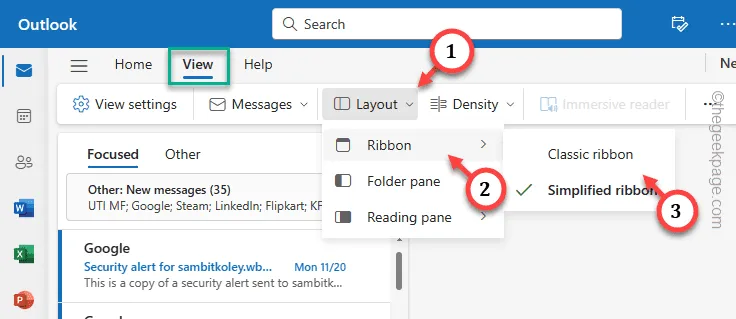
これにより、MS Outlook で常に表示されるツールバーの拡張されたクラシック バージョンが表示されます。
解決策 3 – MS Outlook のタブとコマンドを表示する
リボン表示オプションを使用して、Outlook にツールバーを戻します。
ステップ 1 – 上部のアカウント画像の横に小さな矢印アイコンが表示されます。 Outlook ページ。
ステップ 2 – それを 1 回タップし、ドロップダウンから [タブとコマンドを表示] を選択します。すべてのタブにメニューが適切に表示されるようにします。
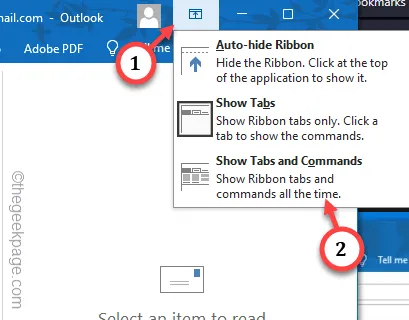
MS Outlook でツールバーを再度表示できるようになります。
解決策 4 – 以前の Outlook に戻す
MS Outlook の新しいバージョン (Microsoft Office 365 のもの) は、Outlook の改良されたバージョンを示しています。その場合は、古いモードに戻ります。
ステップ 1 – Outlook で、[新しい Outlook] がオンになっていることがわかります。 。それを 1 回タップします。

ステップ 2 – Microsoft は通常、古い Outlook に戻すすべてのユーザーにアンケートを促します。アンケートを完全にスキップすることもできます。
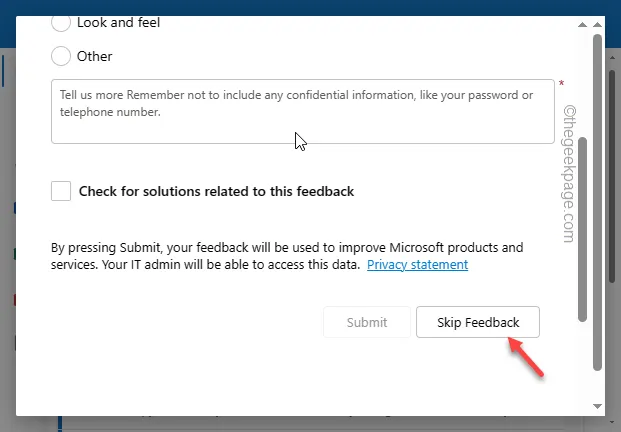
古いバージョンの MS Outlook が読み込まれると、独自の場所にツールバーが表示されます。
これらのトリックが Outlook の問題の解決に役立つことを願っています。



コメントを残す