Microsoft 互換性テレメトリの高い CPU 使用率を修正する方法


Microsoft 互換性テレメトリは、デバイスとその関連プログラムがどのように動作するかに関する情報を収集するプロセスです。タスク マネージャーで Microsoft Compatibility Telemetry の CPU 使用率が高いことに気付いた場合は、この記事が問題のトラブルシューティングに役立ちます。この問題が発生する理由の 1 つは、テレメトリ プロセスを実行する「CompatTelRunner.exe」ファイルです。この問題が発生した場合の対処方法については、このチュートリアルをお読みください。
私たちの投稿をご覧ください。
1. タスク スケジューラ経由で Microsoft 互換性テレメトリを無効にする
テレメトリ サービスは、システム全体のパフォーマンスとエクスペリエンスを向上させることを目的として、定期的にデータを Microsoft に送信します。ただし、このプロセスは PC のパフォーマンスを大幅に低下させ、個人情報を収集する可能性があるため、無効にすることをお勧めします。このプロセスは Windows OS の一部であり、デジタル署名されているため、プロセスが存在しないとシステムの安定性の問題が発生する可能性があるため、コンピュータから完全に削除することはお勧めできません。
Windows Search からタスク スケジューラを開き、タスク スケジューラ ライブラリ -> に移動します。マイクロソフト -> Windows ->左側のメニューのアプリケーション エクスペリエンス。

右側でMicrosoft Compatibility Appraiserを探し、右クリックしてコンテキスト メニューからを無効にします。プロセスを無効にすることを確認します。
これを実行すると、Microsoft の Telemetry Service プロセスが強制的にシャットダウンされ、PC に影響を与える問題に関する Microsoft のデータ収集が事実上ブロックされます。
2. Microsoft が収集できるデータ量を制限する
データ共有サービスが (一部の) 情報を Microsoft に送信することを [設定] からブロックできます。そうすることで、Microsoft Telemetry Service のアクティビティが大幅に削減されることが期待されます。
[設定] -> に移動します。プライバシーとプライバシーセキュリティ ->診断とフィードバック。
データへの Microsoft のアクセスを制限するには、オプションの診断データを送信する の横にある切り替えボタンを無効にします。また、カスタマイズされたエクスペリエンスを展開し、Microsoft に診断データの使用を許可する 切り替えます。
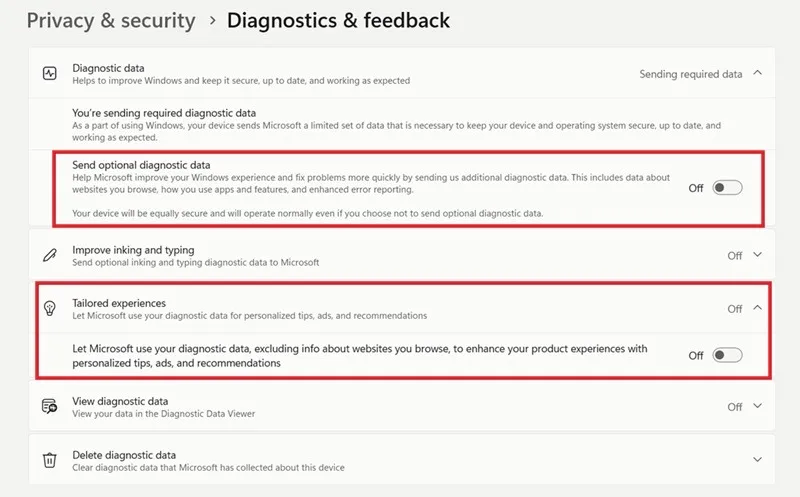
削除 ボタンを押して、これまでに Microsoft が収集したデータを削除することもできます。 >診断データを削除します。ただし、急いでこの情報を消去する前に、消去すると、システム効率とセキュリティの向上のために Microsoft が提供するカスタマイズされた更新プログラムやセキュリティ修正プログラムが利用できなくなる可能性があることに留意してください。これは、Microsoft Telemetry Service の CPU 使用率の高さの問題が解決しない場合の最後の手段として実行してください。
Windows 10 を使用している場合は、[設定] > [設定] に移動します。プライバシー ->診断と診断フィードバック。デバイスに関する最小限の情報のみを送信するには、必須の診断データ オプションを選択します。 オプションの診断データ オプションを使用すると、デバイスの状態、アクティビティ、拡張エラー レポートに関する情報など、より多くの情報がデバイスから送信されます。
3. テレメトリ サービスを更新する
Microsoft Telemetry Service で技術的な問題が発生し、CPU 使用率が異常に高くなっている可能性があります。このような場合、テレメトリ サービスを更新するのに役立ちます。
Windows Search を介して PC 上でサービス アプリを開きます。
下にスクロールして、Connected User Experience and Telemetry サービスを見つけます。これを右クリックし、コンテキスト メニューから再起動を選択します。
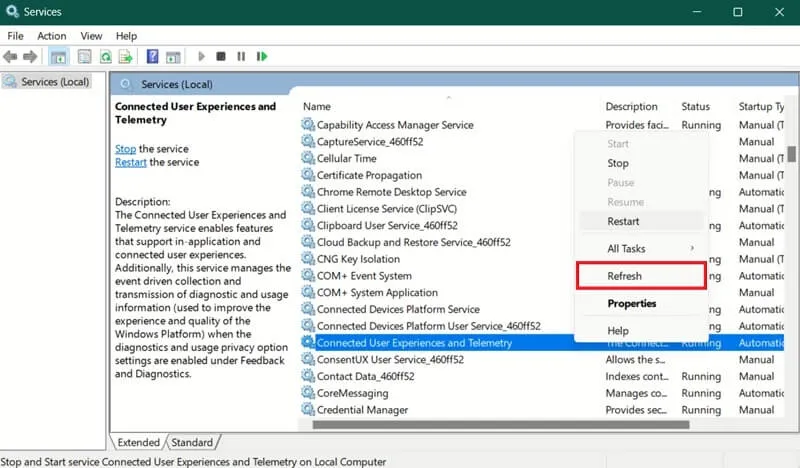
4. CompatTelRunner.exe を置き換えます
上で説明したように、「CompatTelRunner.exe」はテレメトリ プロセスの実行を担当します。破損の疑いがある場合、最初に行うべきステップはSFC スキャンを実行することです。これによりファイルは自動的に修復されますが、修復できない場合は、自分でファイルを置き換えるという解決策もあります。
管理者権限でコマンド プロンプトを開き、次のコマンドを入力して Enter を押します。
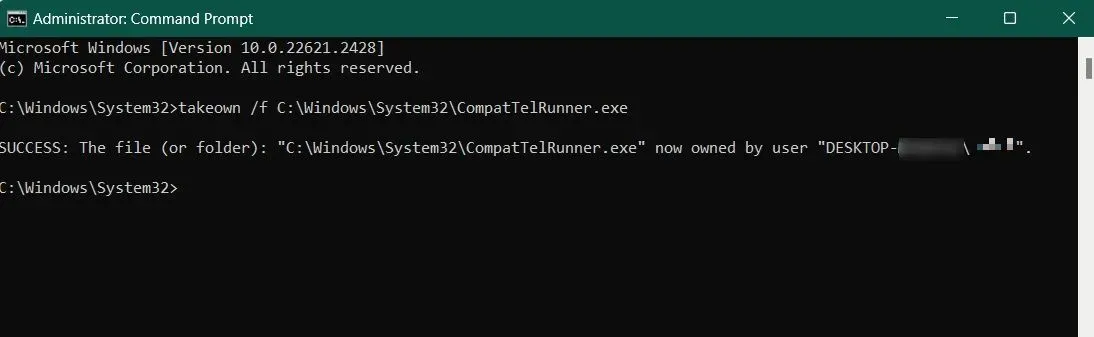
これにより、「CompatTelRunner.exe」ファイルの所有権が付与され、削除できるようになります。次に、正常な「CompatTelRunner.exe」を別のデバイスからコピーし、PC に移動します。当然のことながら、ファイルをコピーするには、その前にそのファイルの所有権を取得する必要があります。
5. テレメトリ サービスがフル稼働する時期を決定する
これは、Microsoft Telemetry Service を完全に無効にしたくない場合に選択する必要がある、それほど抜本的な対策ではありません。代わりに、システムのリソースに負担をかけないように、プロセスをいつ、どのくらいの時間フル稼働させるかを指定します。
前のセクションで示したように、タスク スケジューラを再度開き、Microsoft Compatibility Appraiser に移動します。ダブルクリックしてトリガーに切り替え、ワンタイムトリガー
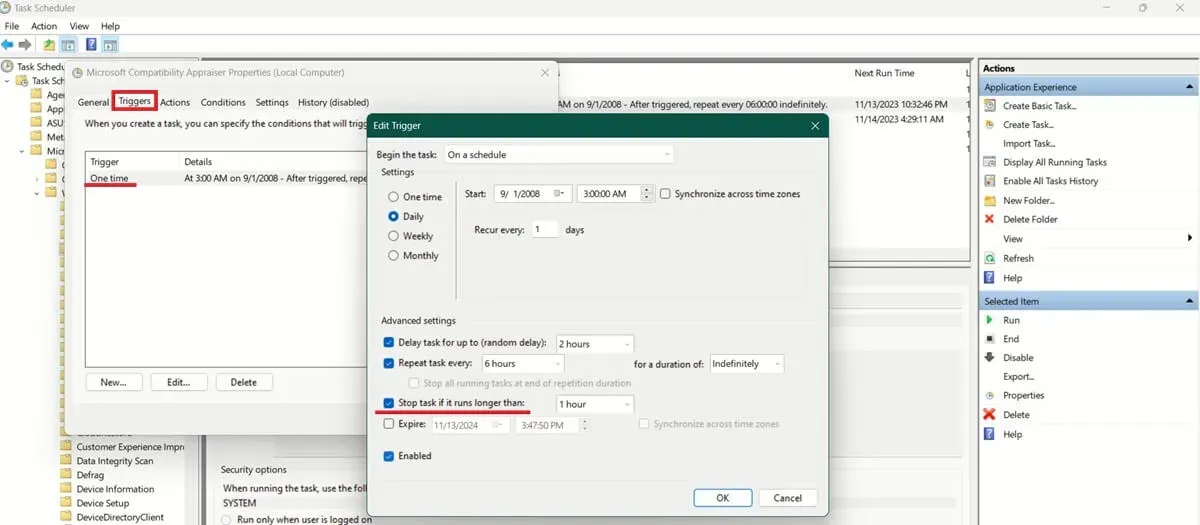
コンピュータを使用していないときにテレメトリ プロセスが実行されるように構成します。または、実行時間が長い場合はタスクを停止するを有効にし、PC 上でプロセスを実行できる時間を設定します。
最後に、[プロパティ] ウィンドウに戻り、設定に切り替えます。 [スケジュールされた開始に失敗した後、できるだけ早くタスクを実行する] チェックボックスをオフにします。これにより、スケジュールされた開始に間に合わなかった場合、プロセスの実行が停止されます。
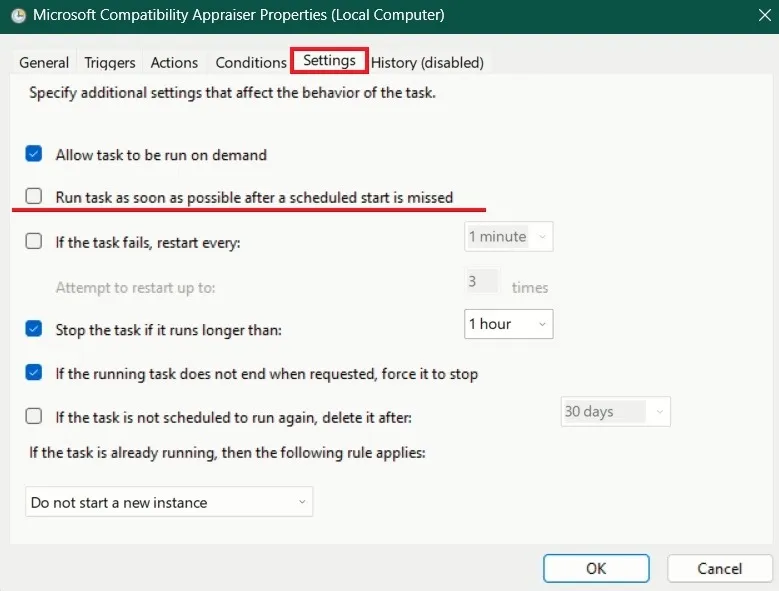
6. グループ ポリシー エディターで Microsoft 互換性テレメトリを無効にする
上記のすべてを試しても、Microsoft Telemetry Service の CPU 使用率が異常に高い状態が続く場合は、グループ ポリシー エディターを使用してプロセスを無効にしてみることができます。
Windows Search に「グループ ポリシー」と入力し、[グループ ポリシーの編集] 結果を選択します。
[コンピュータの構成] に移動します ->管理用テンプレート -> Windows コンポーネント ->左側のメニューの [データ収集とビルドのプレビュー]。右側で、診断データを許可 (Windows 11 の場合) または テレメトリを許可

[無効] ボックスをオンにし、[適用] をクリックします。
CPU および GPU リソースに負担をかける可能性のあるバックグラウンド プロセスは他にもたくさんあります。不審と思われる操作を発見した場合は、それに対して何らかの措置を講じる前に、マルウェアのように見える可能性のある正規の Windows プロセスを扱っていないことをまず確認してください。
画像クレジット: Freepik。すべてのスクリーンショットは Alexandra Arici によるものです。



コメントを残す