Windows 11 で Spotlight デスクトップの壁紙を有効にする方法

- Windows 11 で Spotlight を有効にするには、設定 > を開きます。 カスタマイズ > 背景をクリックし、「Windows スポットライト」 設定を選択します。
- 「テーマ」 設定ページを使用している場合は、「Windows スポットライト」を選択します テーマ。
更新日 2023 年 11 月 24 日:Windows 11 では、Spotlight は、デスクトップの背景画像は、世界中のパノラマ画像とともに毎日自動的に作成されます。ガイドでは、この構成を完了する手順を説明します。
この機能に見覚えがあると思われる場合は、これがロック画面で利用できるものと同じ機能であるためです。Microsoft は、デスクトップを新鮮に保つために壁紙を自動的に変更するようにこの機能を採用しました。
このガイドでは、設定アプリから「背景」から Windows 11 デスクトップに動的な背景画像を設定する方法を説明します。 」と「テーマ」 設定ページです。
バックグラウンドから Spotlight デスクトップを有効にする
Windows 11 のデスクトップで Spotlight を有効にするには、次の手順を実行します。
-
Windows 11 で設定を開きます。
-
[カスタマイズ] をクリックします。
-
右側の背景ページをクリックします。
-
[背景をカスタマイズする] セクションで、Windows スポットライトオプションを選択します。
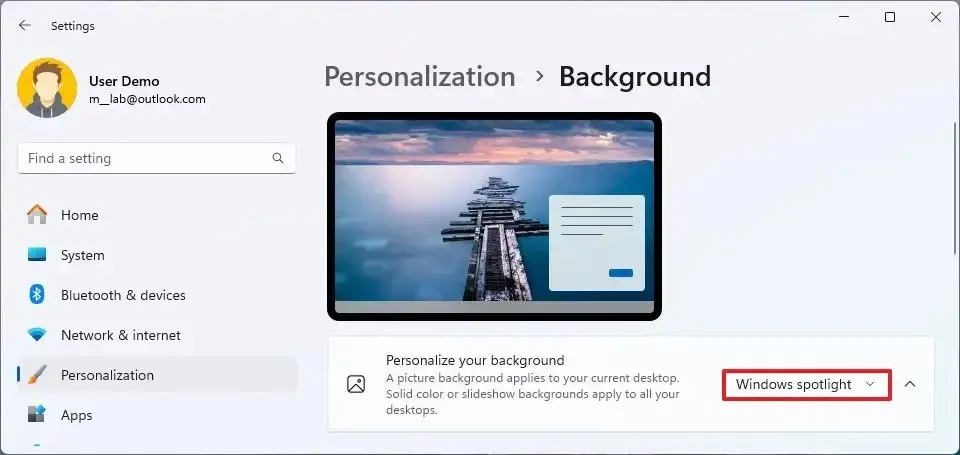
手順を完了すると、最初のデスクトップの壁紙がデスクトップに自動的に設定され、背景画像は日中に変更されます。
デスクトップには 「スポットライト」 アイコンも表示され、画像をすばやく変更できます。この機能を使用するには、アイコンを右クリックしてインターフェイスを表示し、4 つの画像を表示して切り替えることができます。
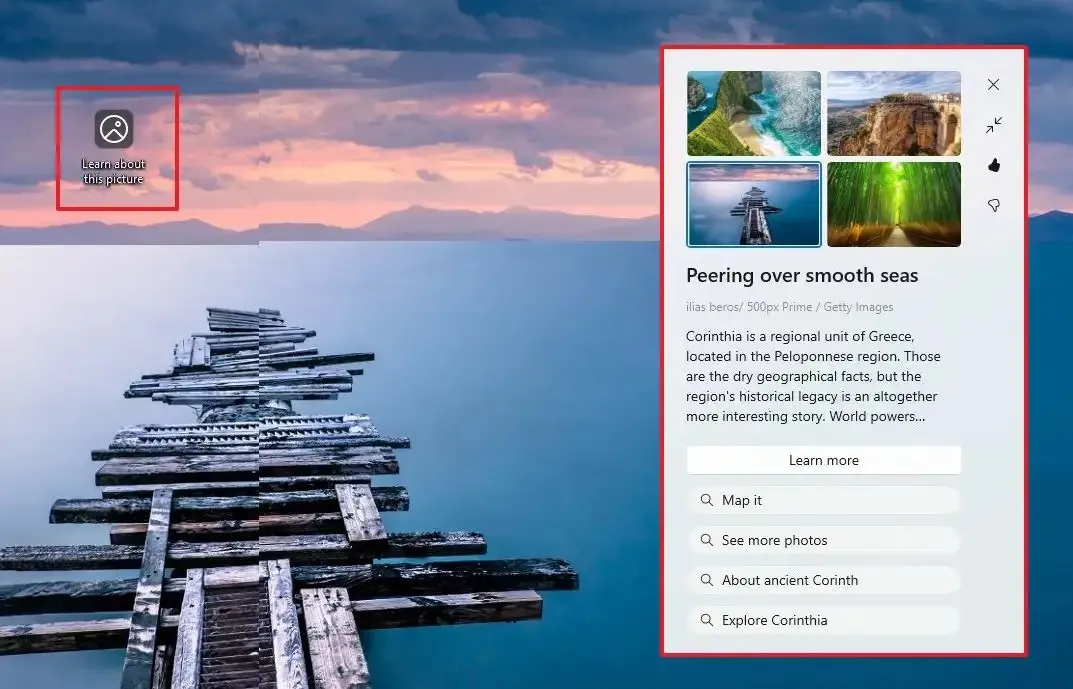
サムアップとダウンのオプションを使用して画像を評価すると、今後の写真がより好みに合わせて作成されるようになります。 [詳細] オプションを選択すると、画像に関する情報が表示されたページで Microsoft Edge が開きます。
テーマから Spotlight デスクトップを有効にする
テーマ設定から Spotlight デスクトップの壁紙を有効にするには、次の手順を実行します。
-
設定を開きます。
-
[カスタマイズ] をクリックします。
-
右側のテーマページをクリックします。
-
[現在のテーマ] セクションで、Windows スポットライト テーマを選択します。
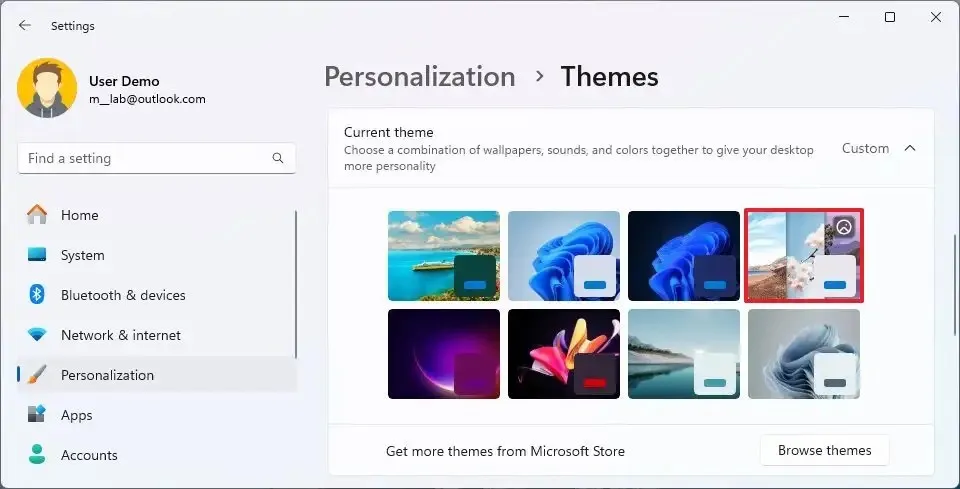
手順を完了すると、Spotlight の壁紙がデスクトップに表示されます。 (テーマの右上にカメラのアイコンがあります。)
バージョン 23H2 以降、Windows 11 では単色またはデフォルトのブルーム壁紙を使用するとスポットライトが自動的にオンになることに注意してください。アップグレード後。この機能をオフにすると、システムは設定を尊重し、機能の更新後に Spotlight を有効にしようとしなくなります。
2023 年 11 月 24 日更新: このガイドは、正確性を確保し、プロセスへの変更を反映するために更新されました。



コメントを残す