Windows 11/10 でマイクのミュートを解除できない
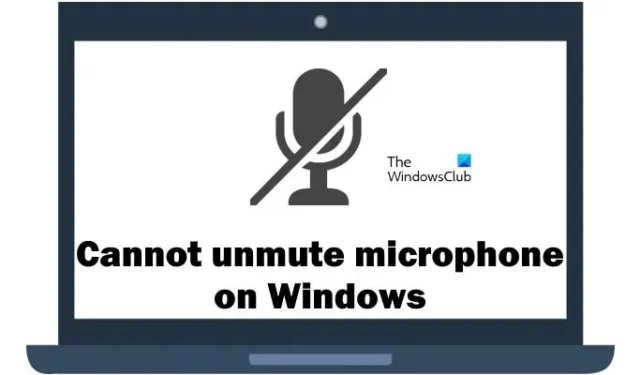
この記事では、Windows 11/10 でマイクのミュートを解除できない場合の対処法を説明します。この問題は、Windows PC のハードウェアまたはソフトウェアの問題が原因で発生する可能性があります。
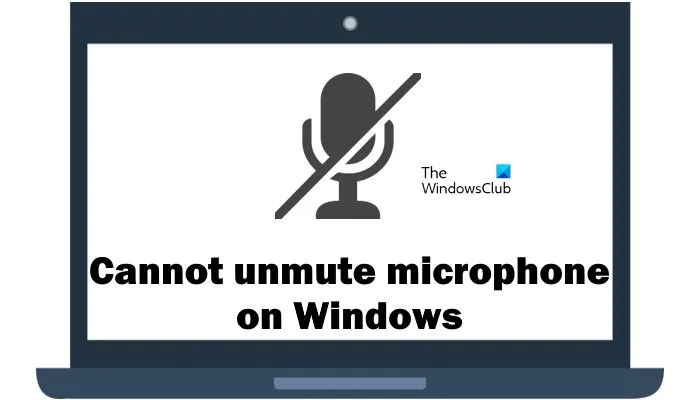
Windows 11/10でマイクのミュートを解除できない
Windows 11/10 でマイクのミュートを解除できない場合は、これらの修正を使用してこの問題を解決してください。
- マイクが有効になっているかどうかを確認してください
- オーディオのトラブルシューティングを実行する
- 別の利用可能な互換性のあるバージョンのオーディオ ドライバーをインストールします
- オーディオドライバーを再インストールする
- プライバシー設定を確認してください
- マイクドライバーを更新して再インストールする
はじめましょう。
1] マイクが有効になっているかどうかを確認します
最初のステップは、マイクが有効になっているかどうかを確認することです。使用するマイクが有効になっていることを確認してください。次の手順に従って、マイクが有効になっているかどうかを確認してください。
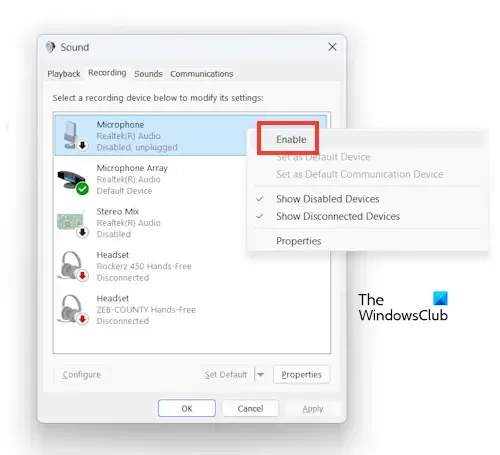
- コントロールパネルを開きます。
- コントロール パネルで、表示方法 モードを 大きいアイコン<に変更します。 a i=4>.
- 次に、サウンド をクリックします。
- [録音] タブをクリックし、 マイク有効を選択します。
- [適用] をクリックし、[OK] をクリックします。あ>
2] オーディオのトラブルシューティング ツールを実行します。
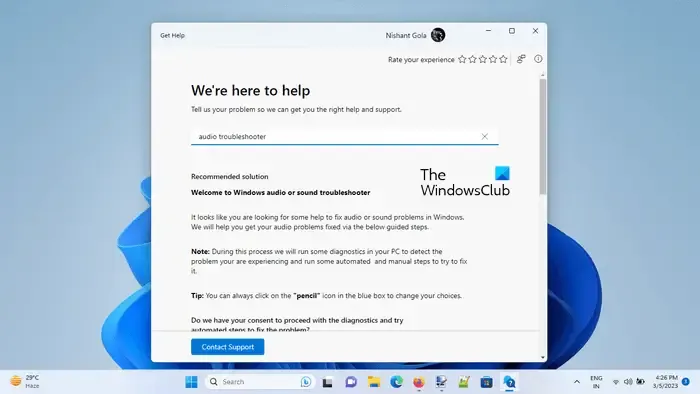
オーディオのトラブルシューティング ツールを実行すると、この問題が解決される場合があります。 [ヘルプ] アプリを使用すると、オーディオのトラブルシューティング ツールを使用できます。このトラブルシューティング ツールは、問題の解決に役立つ自動アプリです。起動すると、いくつかの質問が表示されます。発生している問題に基づいて正しい回答を選択してください。
3] 別の利用可能な互換バージョンのマイクドライバーをインストールします
オーディオのトラブルシューティング ツールを実行しても問題が解決しない場合は、別の互換性のあるバージョンのマイク ドライバーをインストールしてください。この操作により、現在インストールされているマイク ドライバーが、デバイスおよびオペレーティング システムと互換性のある別のバージョンに置き換えられます。次の手順に従って、別の利用可能な互換性のあるバージョンのマイク ドライバーをインストールします。

- デバイス マネージャーを開きます。
- オーディオ入力と出力を展開します。
- 次に、インストールされているマイクドライバーを探します。
- 右クリックしてドライバーの更新を選択します。
- [コンピュータを参照してドライバを探します。] をクリックします。
- 次に、「コンピュータで利用可能なドライバのリストから選択します。」 をクリックします。
- [互換性のあるハードウェアを表示する] チェックボックスがオンになっていることを確認します。
- 次に、マイクに使用可能な別の互換性のあるドライバーを選択し、次へ をクリックします。
- 画面上の指示に従ってドライバーをインストールします。
ここで、問題が修正されたかどうかを確認してください。
4]オーディオドライバーを再インストールする
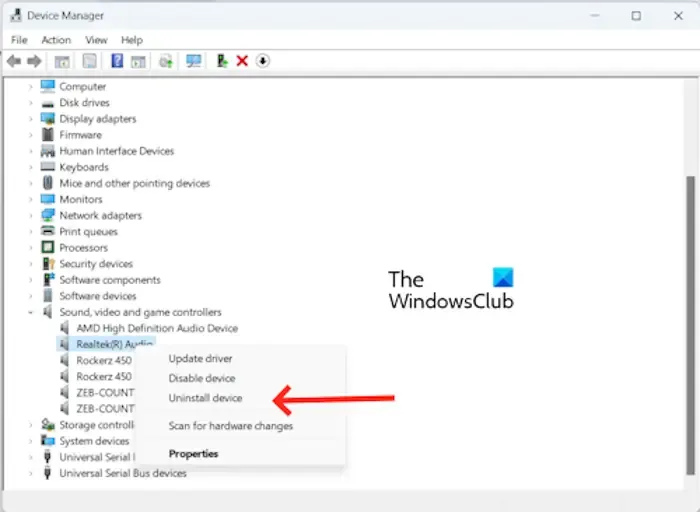
製造元に応じて、Realtek オーディオ ドライバなどのオーディオ ドライバを再インストールしてみることもできます。デバイス マネージャーで [サウンド、ビデオ、およびゲーム コントローラー] ノードを展開し、メーカーに応じてオーディオ ドライバーを右クリックします。 [デバイスのアンインストール] を選択します。コンピュータを再起動します。
5]プライバシー設定を確認してください
プライバシー設定により、特定のアプリでマイクのミュートを解除できないという問題が発生する場合もあります。これは、プライバシー設定により、どのアプリがマイクにアクセスできるかを制御できるためです。アプリにマイクの使用許可が付与されていない場合、マイクのミュートを解除することはできません。これを行うには、次の手順を実行します。
- 押しWindows + I キーを押して Windows の設定
- [プライバシーと] を選択します。セキュリティ。
- 下にスクロールし、アプリの権限からマイクをクリックします セクション
- ここで、マイクを使用したいアプリのマイク サービスが有効になっているかどうかを確認します。
6] マイクドライバーを更新して再インストールします
マイクドライバーを更新して再インストールすることでも、この問題を解決できる可能性があります。マイクドライバーを更新して再インストールするには、次の手順を確認してください。
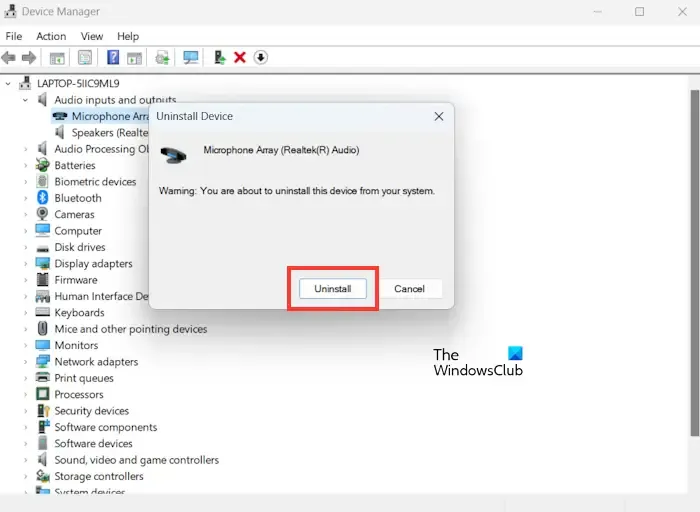
- デバイスマネージャーに移動します。
- デバイス マネージャーで、「オーディオ入力と出力」カテゴリを見つけて展開します。
- [オーディオ入力と出力] でマイク ドライバーを右クリックし、[デバイスのアンインストール] を選択します。
- 次に、アンインストール をクリックします。 PCを再起動した後、マイクドライバーを再インストールします。または、ハードウェアの変更をスキャンすることもできます。
最新のマイクドライバーはメーカーの Web サイトから更新できます。オーディオ ドライバーを更新したら、問題が引き続き発生するかどうかを確認してください。
以上です。上記の解決策が問題の解決に役立つことを願っています。
Realtek オーディオが動作しないのはなぜですか?
Realtek オーディオ ドライバーが古く破損していると、Realtek オーディオの問題が発生する可能性があります。 Realtek オーディオ ドライバーを更新すると、この問題を解決できます。 Realtek オーディオ ドライバーは製造元の Web サイトから更新できます。
Windows 11 でマイクのブロックを解除するにはどうすればよいですか?
[設定] > [設定] に移動します。プライバシーとプライバシーセキュリティ>マイクロフォン。 「マイクアクセス」トグルがオンになっていることを確認してください。 「アプリがマイクにアクセスできるようにする」で、マイクにアクセスできるようにするアプリを選択します。



コメントを残す