iPhoneでペアレンタルコントロールを設定する方法は?
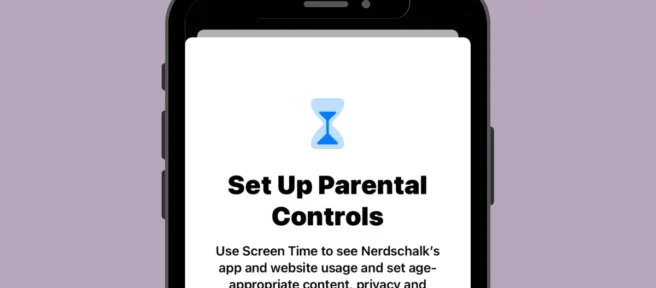
子供に iPhone を与えても問題はありませんが、子供が iPhone をどのように使用し、自分で何にアクセスできるかを考慮する必要があります。あなたとあなたの子供が iPhone を持っている場合、あなたの子供のアカウントをあなたのアカウントに接続して、子供がアクセスできるもの、デバイスで費やす時間を制御し、さまざまな機能やコンテンツに制限を設定できます。
この投稿では、お子様の iPhone のペアレンタル コントロールを設定して、お子様のスクリーン時間とデバイスの使用を制限できるようにするために知っておくべきことをすべて説明します。
iPhoneのペアレンタルコントロールで何をコントロールできますか?
iPhone の Apple コンテンツとプライバシーの制限を使用すると、お子様の iPhone の使用方法の多くの側面を制御したり、特定の機能を制限したり、特定のアプリへのアクセスを無効にしたり、アイテムのダウンロードや購入を禁止したり、その他のプライバシーに関する変更をデバイスに加えたりすることができます。お子様があなたの Apple アカウントに接続されている場合、次のことを制御できます。
- 画面の使用時間を設定すると、お子様は楽しくリラックスするために iPhone を使用できなくなります。
- お子様の電話で行われた購入は、保護者/保護者によって承認されていることを確認してください。
- お子様が App Store からアプリをインストールまたは削除できないようにし、アプリ内購入を禁止します。
- 特定のアプリや機能の使用を制限して、ホーム画面やアプリ ライブラリからアプリや機能を一時的に非表示にします。
- お子様が露骨なコンテンツや特定のレーティングの映画やテレビ番組を視聴できないようにしてください。
- Safari で Web を閲覧するときにアダルト コンテンツへのアクセスを制限し、特定の Web サイトへのアクセスをブロックします。
- Siri Web 検索の使用を制限し、冒とく的な表現を表示しないようにします。
- お子様がマルチプレイヤー ゲームをプレイしたり、友達を追加したり、メッセージを送信したり、アバターを変更したりできないようにすることで、Game Center の特定の機能を制限します。
- アプリがお子様の iPhone ハードウェア機能にアクセスする方法を制御し、カメラ、マイク、位置情報、連絡先、写真などを使用できないようにします。
- デバイスのパスワード、アカウント、音量、バックグラウンド アプリ、セルラー データなどの変更を防止します。
これらの制限を個別に制限または許可することができます。また、お子様が iPhone を適切に使用できるように、好みに合わせてカスタマイズすることもできます。
iPhoneで子供用アカウントを設定する方法
お子様の iPhone で保護者による制限を設定する前に、iPhone から管理できるお子様用の Apple ID を作成する必要があります。これを行うには、最初に Apple ID でファミリー共有を設定する必要があります。
ステップ 1: ファミリー共有を設定する
ファミリー共有は、iPhone を含むすべての Apple デバイスから設定できます。Apple で既に家族グループを設定している場合は、この手順をスキップして次の手順に進むことができます。
まず、iPhoneで設定アプリを開きます。
[設定] で、上部にあるApple ID カードを選択します。
次の画面で、[ファミリー共有] をクリックします。
ここで「続ける」をクリック。
画面の指示に従って家族を招待し、必要に応じて設定できます。
初期設定後でも、最大 5 人の家族をグループに追加できます (あなたを含めて合計 6 人)。その後、次のステップに進み、お子様の Apple ID を作成します。
ステップ 2: お子様の Apple ID を作成する
Apple アカウントでファミリー共有をオンにすると、お子様が iPhone で使用する Apple ID の作成を開始できます。お子様の Apple ID を作成するには、iPhoneで設定アプリを開きます。
[設定]で、Apple ID 名の下にある [ファミリー] をタップします。このセクションが利用できない場合は、代わりにApple ID カードをタップします。
Apple ID 画面で、[ファミリー共有]を選択します。
家族画面が表示されたら、右上隅にある[メンバーを追加] ボタンをクリックします。
[家族を招待] 画面で、 [お子様のアカウントを作成]を選択します。
Apple がお子様の名前と生年月日を入力するように求める新しい画面が表示されます。ここでは、該当するフィールドに子供の姓名を入力し、 [生年月日] をクリックして日付を選択します。
下に表示されるカレンダーで、お子様の生年月日を選択します。
これらの詳細をすべて入力したら、下部にある [成人であることを確認する] をクリックします。
保護者の同意画面が表示されます。ここで、Apple アカウントのパスワードを入力するよう求められます。パスワードを入力し、右上隅の[次へ] をクリックします。
これで、Apple から確認コードの受け取り方法を尋ねられます。この招待状で、オプションのリストから電子メール アドレスを選択します。
Apple から、選択した電子メール アドレスに確認コードが電子メールで送信されます。次の画面で、この確認コードを入力する必要があります。
右下隅にある[同意する] をクリックして、Apple のファミリー プライバシー開示に同意する必要があります。同様に、「利用規約」画面が表示されたら、右下の「同意する」をタップします。
次の画面で、電話番号または電子メール アドレスを使用してお子様の Apple ID を作成するかどうかを尋ねられます。
便宜上、メールアドレスを使用することを選択しました。
Apple は、電子メール フィールドにお子様の新しい電子メール アドレスを提案します。何か考えがある場合は別のアドレスに変更するか、提案されたメール アドレスをそのままにしておくことができます。
準備ができたら、下部にある [続行] をクリックします。
下部に表示されるプロンプトで、[メール アドレスを作成する] を選択します。
次の画面で、お子様の Apple アカウントのパスワードを選択する必要があります。
パスワードを作成すると、お子様の Apple アカウントが新しいデバイスにサインインするときに、確認コードを取得する場所を Apple から尋ねられます。
確認コードがお子様の電話番号に直接送信されることに同意する場合は、[ <お子様> に別の番号を使用する] を選択します。これに満足できない場合は、[代わりに <あなたの番号> を使用する] をクリックします。
次の画面でペアレンタル コントロールを設定するように求められます。手動で構成するので、下部にある [後で構成]を選択できます。ペアレンタル コントロールをすぐに設定したい場合は、[スクリーン タイムをオンにする] をクリックして、画面上の指示に従います。
次の画面で、Apple は、Ask to Buy がデフォルトで有効になっていることを通知します。
これは、お子様が App Store からアイテムを購入またはダウンロードできないようにする機能です。この機能を有効にしておく場合は、[続行] をクリックするか、[購入のプロンプトをオフにする]を選択して後で設定します。
Apple は、お子様の位置情報をあなたとグループ内の他の家族に表示するかどうかを尋ねます。お子様を常に見つけたい場合は、[位置情報を共有] をクリックします。または、[スキップ] をクリックして、現在の場所へのアクセスを無効にします。
これで初期設定が完了しました。その後、Apple から「準備完了」と通知されます。お子様の新しいメール アドレスが表示されます。これは、お子様が iPhone にサインインするために使用できる Apple ID でもあります。
Apple ID の準備ができたら、お子様の iPhone の電源を入れ、数分前に作成した Apple ID メールアドレスを使用して iCloud にサインインできます。その Apple ID でサインインした iPhone は、iPhone から永続的に追跡および制御できます。
お子様のスクリーンタイムを設定する方法
お子様の Apple ID が設定され、お子様が iPhone にサインインしたら、保護者による使用制限の最初のステップである利用時間の設定に進むことができます。iOS 16 を使用している場合は、お子様の年齢層に基づいて、お子様の iPhone のアプリとコンテンツの制限を自動的に設定することもできます。これにより、手動で 1 つずつ構成する必要がなくなります。
お子様のスクリーンタイムを設定するには、iPhoneで設定アプリを開きます。
[設定] で、Apple ID 名の下にある [ファミリー] を選択します。
家族画面で、スクリーンタイムを設定したいiPhoneの子供を選択します。
お子様の詳細が表示されたら、[スクリーンタイム] をクリックします。
次の画面で、 [スクリーンタイムをオンにする]をタップします。
保護者による制限の設定ポップアップが表示されます。
ここで、 [スクリーンタイムをオンにする] を選択します。
「<あなたのお子様> がアクセスできるコンテンツは?」画面上で、お子様の iPhone 用にさまざまなアプリと機能制限を選択できることがわかります。
iOS 16 を使用している場合は、さまざまな年齢層を移動するときに一連の制限を自動的に選択できます。たとえば、お子様が 5 歳以下の場合は制限が厳しくなり、右にスライドするほど制限が緩和されます。
スライダーを目的の位置に移動することで、お子様が属する年齢層を 5 歳から 18 歳まで選択できます。
年齢によるコンテンツの制限を選択するかどうかにかかわらず、これらのカテゴリのいずれかに手動で制限を設定できます –アプリ、本、テレビ番組、映画、Apple メディア、ミュージック ビデオ」、「ミュージック プロファイル」、「Web コンテンツ」 、「シリウェブ」。アプリケーションの検索、 冒涜、削除。これらのカテゴリのいずれかをクリックして、お子様に適した設定を選択することで、希望する制限を設定できます。
コンテンツ制限を設定する準備ができたら、下部にある [制限を有効にする] をクリックします。
次の画面で、お子様の iPhone ダウンタイムを選択するよう求められます。その間、お子様が iPhone を使い続けるには保護者の承認が必要です。
この画面で、お子様が携帯電話に近づかないようにする開始時刻と終了時刻を選択し、 [ダウンタイムを有効にする] をタップします。
次の画面で、お子様の iPhone のさまざまなカテゴリに 1 日のアプリ制限を設定できます。これは、お子様が自分の iPhone をあなたが選択した目的で使用できる時代です。この時間が経過すると、お子様は iPhone から使用時間を延長する許可を求める必要があります。
この画面で、利用時間を割り当てたいアプリのカテゴリを選択します。選択するカテゴリがわからない場合は、[すべてのアプリとカテゴリ] を選択して、すべてのアプリの時間を設定します。
次に、[使用時間]をタップして、お子様の電話を承認する希望の使用期間を選択します。
この設定を構成したら、下部にある [ Set App Limit ] をクリックします。
次の画面で、より多くの時間を割り当て、将来的に子供のスクリーンタイムを設定するために使用できるスクリーンタイムコードを作成する必要があります. このコードを設定するときは、iPhone のパスコードとは異なり、推測しにくいものであることを確認してください。確認のために、このパスワードを再度入力する必要があります。
お子様の Apple ID でスクリーン タイムが有効になり、自分の iPhone から直接追跡できます。
子の購入で購入の確認を有効にする方法
お子様に関連付けられた Apple アカウントをお持ちの場合は、Ask to Buy 機能を使用できます。これにより、お子様が App Store からアプリを購入またはダウンロードしようとするときに、強制的に承認を得ることができます。お子様のアカウントを最初に設定したときに [購入の確認] をオンにしなかった場合は、後で iOS 設定でオンにすることができます。
お子様の Apple アカウントで「Ask to Buy」を有効にするには、iPhoneで設定アプリを開きます。
[設定]で、Apple ID 名の下にある [ファミリー] をタップします。
ファミリー画面で、Ask to Buy を設定するお子様をタップします。
子の詳細画面が読み込まれたら、[購入を依頼] を選択します。
次の画面で、Apple がこの機能について詳しく説明します。
有効にするには、[購入リクエストを有効にする] をクリックします。
有効にすると、お子様が App Store、iTunes Store、または Apple Books から何かをダウンロードまたは購入するたびに、保護者の承認を求めます。お子様が承認を必要としなくなったと思われる場合は、[設定] > [ファミリー] > [お子様] > [購入を依頼] に移動し、上部にある [購入の承認が必要] トグルをオフにして、このオプションを無効にすることができます。
お子様の iPhone でペアレンタル コントロールを設定する方法
保護者による制限は、次の 2 つの方法で構成できます。
- お子様用の新しい Apple アカウントを作成して iPhone にリンクする: Apple ID に関連付けられた新しいお子様用アカウントを選択した場合は、[設定] > [ファミリー] > [お子様]»>に移動して、お子様のペアレンタル コントロールを設定できます。 “画面”。時間。
- お子様の iPhone で直接コンテンツ制限を設定する: 何らかの理由で家族共有グループを設定したくない場合、またはお子様が既にApple アカウントを持っている場合は、お子様の iPhoneでペアレンタル コントロールを直接設定できます。影響を受ける iPhone で、[設定] > [スクリーン タイム] に移動して、初期設定をすぐに開始します。
どちらの場合も初期設定はほぼ同じですが、前者を使用することには明確な利点が 1 つあります。お子様の Apple ID を作成すると、お子様のデバイスに物理的にアクセスしなくても、お子様の電話の使用を制御したり、時間制限を設定したり、自分の iPhone からお子様の位置をリモートで確認したりすることもできます。
どちらの方法を選択しても、ここから実行する必要がある手順はどちらの場合も同じです。簡単にするために、お子様用の新しいアカウントを作成して、お子様の iPhone にペアレンタル コントロールを設定します (最初の方法)。
お子様のダウンタイム スケジュールを管理する
お子様の iPhone でスクリーン タイムを設定したら、デバイスのダウンタイム スケジュールを管理できます。これを行うには、[設定] > [ファミリー] > [お子様] > [スクリーンタイム] に移動します。Screen Time 内で、Downtimeを選択します。
お子様の iPhone で設定した Screen Time パスコードを入力するよう求められます。
これを入力すると、追加のオプションを構成できるようになります。まず、スケジュールされた期間外のダウンタイムを一時的に有効にしたい場合は、[スケジュール前のダウンタイムを有効にする] をクリックします。
何らかの理由でダウンタイム スケジュールを無効にしたい場合は、[スケジュール] トグルを無効にすることで無効にできます。
お子様のダウンタイム スケジュールが有効になっている場合、iOS では毎日以外のスケジュールを選択できます。週末または特定の日のダウンタイムを無効にする場合は、[スケジュール済み] ラジオ ボタンで [曜日のカスタマイズ] を選択し、ダウンタイムを有効にしたい日を選択します。
[開始] セクションと[終了] セクションにリストされている時間を変更して、予定されているダウンタイムを変更することもできます。
アイドル時にお子様の iPhone を使用できなくしたくない場合は、下部にある [アイドル時にロック] トグルを無効にすることができます。
この設定が有効になっている場合、ダウンタイム期間が始まった後もお子様が iPhone を使い続ける許可を求める必要があります。
アプリの制限を設定する
スクリーンタイム画面には専用のアプリ制限セクションがあり、お子様が iPhone でさまざまなアプリを使用できる時間を選択できます。お子様の iPhone でさまざまなアプリやカテゴリの時間制限を設定するには、このセクションの上部にある [スクリーン タイム] 画面に移動し、[アプリの制限]を選択します。
アプリの制限内に、使用時間を割り当てたさまざまなカテゴリが表示されます。ここでは、上部にある [アプリの制限] トグルをオフにすることで、お子様の iPhone のアプリの制限を完全にオフにすることができます。
特定のカテゴリに制限時間を設定したい場合は、すでに設定されているカテゴリを選択してください。この場合、それはAll apps and categoriesです。アプリの制限をまだ設定していない場合、または新しいカテゴリに別の制限を設定する場合は、代わりに [制限を追加]をタップできます。
既存のカテゴリを選択すると、選択したカテゴリの設定時間が表示されます。また、時間を設定したカテゴリを変更することもできます。カテゴリの時間設定を変更するには、[時間] をクリックします。
時間ダイヤルが表示されたら、ダイヤルを目的の時間にスライドさせて期間を選択します。デフォルトでは、選択した時間はすべての曜日で機能するはずです。曜日ごとにカスタマイズする場合は、下の [曜日をカスタマイズ] をクリックします。
[制限終了時にブロック] トグルをオンまたはオフにして、お子様が設定された制限に達したときに Apple がアプリ カテゴリをブロックすることを許可または禁止することができます。
アプリの制限を設定するカテゴリを既に選択していて、それを変更したい場合は、[カテゴリ、アプリ、および Web サイト] の下にある [リストの変更] をクリックして変更できます。
表示されるアプリの選択画面で、左側のチェックマークをクリックして、すべてのアプリとカテゴリのチェックを外します。
これにより、お子様の iPhone 上のすべてのアプリに適用するのではなく、特定のアプリ カテゴリに専用のアプリ制限時間を設定できます。ここで、アプリの制限を割り当てたい特定のカテゴリを選択し、右上隅の[追加] をクリックします。
選択したカテゴリが [カテゴリ、アプリ、ウェブサイト] セクションに表示されます。
最後に、お子様の iPhone からアプリの制限を解除したい場合は、選択したカテゴリ画面の下部にある [制限の解除] をタップして実行できます。
アクションを確認するには、表示されるウィンドウで [制限の削除]をもう一度選択します。
アプリの制限を設定した他のカテゴリについて、上記の手順を繰り返すことができます。
通信制限を設定する
Apple では、スクリーンタイム設定の通信制限セクションを使用して、電話、FaceTime、およびメッセージを介してお子様が iPhone で連絡できる相手を選択できます。スクリーン タイムやダウンタイム中にお子様が操作できる連絡先を選択したり、連絡先リストを管理したり、お子様が連絡先を編集できないようにしたりできます。これを行うには、スクリーンタイム画面から通信制限を選択します。
次の画面で、以前に制限をどのように構成したかを確認できます。iPhone がアイドル状態でないときにお子様が連絡できる相手を選択するには、[オン スクリーン タイム] をタップします。
ここでは、次の 3 つのオプションのいずれかを選択できます。
連絡先のみ: このオプションを選択すると、お子様は、iPhone に保存されている連絡先に対してのみ、音声通話とビデオ通話を発信したり、メッセージを送信したりできます。保存されていない連絡先に自分のデバイスから電話をかけることはできません。
連絡先と少なくとも 1 つの連絡先を持つグループ: これは上記のオプションの拡張ですが、お子様はグループ内のユーザーに電話をかけたり、メッセージを送信したりすることもできます。
全員: このオプションを選択すると、お子様は iPhone から誰とでも連絡を取ることができます。連絡先に保存されていない電話番号であっても、誰にでもテキスト メッセージを送信したり、電話をかけたりできます。
お子様の安全を最大限に確保するために、「連絡のみ」を選択するか、お子様が所属するグループでコミュニケーションを取りたい場合は、2 番目のオプションに変更することをお勧めします。
「通信制限」画面で「アイドル時間中」をタップし、オプションのリストから目的のオプションを選択すると、上記のようにアイドル通信制限を設定できます。
通信制限画面で変更できる設定は他にもあります。デフォルトでは、Apple は初期セットアップ後にお子様の iPhone で連絡先管理を有効にしませんが、[ <お子様の > 連絡先を管理する] トグル をオンにすることで、お子様の連絡先リストをリモートで管理および追跡できます。
この機能にはお子様の同意が必要なため、デバイスで連絡先を管理できるように、お子様の iPhone に承認を求めるリクエストが送信されます。
さらに、保護者の許可なしにお子様が iPhone で連絡先を作成および編集できるようにするかどうかを選択できます。お子様が自分で連絡先を作成して編集できるようにする場合は、 [通信制限] 画面の下部にある[連絡先の編集を許可]トグルをオンにします。
決定を確認するプロンプトが画面に表示されます。このプロンプトで、[続行] をクリックしてこのオプションを有効にします。
お子様が常にアクセスできるアプリと連絡先を選択してください
お子様の iPhone でスクリーン タイムを設定するときに設定する重要な設定は、ダウンタイム中であってもお子様がいつでも利用できるアプリと連絡先です。この設定を調整するには、スクリーンタイム画面で「常に許可」を選択します。
常に許可内で、連絡先と、お子様が日中いつでもアクセスできる連絡先を選択できます。お子様が通話またはテキスト メッセージを送信できる相手を制御するには、[許可された連絡先] で [連絡先]を選択します。
ここでは、次の 2 つのオプションがあります。
特定の連絡先: このオプションを選択すると、連絡先リストからユーザーのカスタム リストを選択して、お子様がいつでもチャットできるようにすることができます。こうすることで、お子様は特定の連絡先と 1 対 1 のメッセージやグループ会話を送信できるようになります。
連絡先のみ: このオプションを使用すると、お子様の iPhone に保存されているすべての連絡先をリンクできます。
最初のオプションを選択した場合は、連絡先リストから優先する連絡先を選択するか、子供の iPhone に新しい連絡先を追加して接続する必要があります。
[連絡先から選択] を選択すると、[連絡先] ポップアップが表示されます。ここから、お子様との通信を許可する連絡先を選択し、右上隅の[完了] をクリックします。
次に、アイドル状態であってもお子様の iPhone で常に許可されるアプリの選択に進むことができます。お子様は電話アプリを常に利用できますが、削除するアプリの左側にあるマイナス記号 (-) をクリックして、[許可されたアプリ] セクションから他のアプリを削除できます。
お子様の iPhone に他のアプリがインストールされている場合は、[アプリの選択] セクションにそれらが表示されます。選択したアプリの左側にあるプラス (+) アイコンをクリックして、[許可されたアプリ] セクションに追加します。
コンテンツとプライバシーの制限を有効にする
上記の設定に加えて、コンテンツとプライバシーの制限セクションでお子様の iPhone の使用方法をさらに変更できます。これを行うには、[設定] > [ファミリー] > [お子様] > [スクリーンタイム] に移動し、[コンテンツとプライバシーの制限]を選択します。
次の画面で、上部にある [コンテンツとプライバシーの制限] トグルをオンにして、お子様が iPhone からアクセスできるアプリとコンテンツを選択できるようにします。
App Store での購入とダウンロードの制限を設定する
コンテンツとプライバシーの制限が有効になっている場合、上部にある [ iTunes と App Store での購入] を選択して、お子様が自分のデバイスからアプリをインストールまたはアンインストールしたり、App Store からアプリ内購入を行ったりできるかどうかを制御します。
次の画面では、お子様の電話で許可またはブロックする機能を選択するための個別のオプションが表示されます。ここから、オプションのリストからカテゴリを選択します。たとえば、「アプリケーションのインストール」を選択しました。
次の画面で[許可しない]をタップして、お子様が自分で iPhone に新しいアプリをインストールできないようにします。
他のカテゴリも同様に設定できます。
お子様が App Store、iTunes、または Books から何か (アプリ、ブック、またはアイテム) を購入することを許可する場合、同じアプリまたはカテゴリからの追加の購入には、今後も保護者の承認が必要であることを確認できます。これを行うには、 [パスワードが必要] セクションで[常に必要] オプションを選択したままにします。
お子様が特定のアプリを使用できないようにする
コンテンツとプライバシーの制限により、保護者は子供の iPhone で特定のアプリの使用を制限することもできます。メール、Safari、メッセージなどのネイティブ アプリを無効にしたり、お子様が SharePlay、AirDrop、Siri などの特定の機能を使用できないようにすることもできます。
お子様がアプリを使用できないようにするには、[コンテンツとプライバシーの制限] 画面で [許可されたアプリ] を選択します。
次の画面では、 Mail、 Safari、 FaceTime、 SharePlay、 Cameraなどのアプリを許可またはブロックする個別のトグルが表示されます。お子様がアプリにアクセスできないようにするには、その特定のアプリまたは機能の横にあるトグルをオフにします。
不適切または明示的なコンテンツへのアクセスを拒否する
アプリと同様に、お子様が iPhone でアクセスできるコンテンツをカスタマイズできます。お子様が見たり聞いたりできる年齢に適したコンテンツを選択し、不適切なコンテンツを表示したりアクセスしたりできないようにすることができます。
不適切で露骨なコンテンツがお子様の iPhone に表示されないようにするには、[コンテンツとプライバシーの制限] 画面で [コンテンツの制限]を選択します。
次の画面では、お子様に適していると思われるコンテンツの種類をカスタマイズできます。音楽、 ミュージック ビデオ、 音楽プロファイル、 映画、 テレビ番組、 書籍、 アプリ、アプリクリップなど、さまざまなカテゴリのコンテンツ タイプをカスタマイズできます。
たとえば、子供が iPhone で聴く音楽を制御したいとします。これを行うには、[コンテンツの制限] 画面で [音楽、ポッドキャスト、ニュース、フィットネス]を選択します。
次の画面で、 CleanまたはExplicitを選択できます。お子様が小さすぎる場合は、コンテンツを使用する際に「クリア」を選択することをお勧めします。
同様に、映画オプションのリストから年齢に適したレーティングを選択することで、お子様が iPhone で視聴できる映画を選択できます。
年齢に適したレーティングを選択することで、お子様がインストールして使用できるアプリにコンテンツ制限を適用することもできます。
Web コンテンツ制限を有効にする
[コンテンツの制限] 画面で [ Webコンテンツ] を選択すると、お子様がアクセスして Safari で表示できる Web サイトの数を制限できます。
Web コンテンツ内では、次の 3 つのカテゴリから選択できます。
無制限: このオプションでは、評価に関係なく、お子様はどのお子様にもアクセスできます。また、アダルト サイトへのアクセスを許可することもできます。
成人向け Web サイトを制限する: このオプションを選択すると、Safari がリダイレクトされたときに Apple がそのような Web サイトを自動的に検出して制限するため、お子様は成人向け Web サイトにアクセスできなくなります。さらに、[常に許可] および [許可しない] セクションの下にある [ウェブサイトを追加] をクリックし、許可またはブロックするウェブサイトへのリンクを追加することで、お子様に特定のウェブサイトを個別に許可または禁止することもできます。
許可された Web サイト: このオプションが選択されている場合、お子様は、あなたがアクセスを許可したいくつかの Web サイトにのみアクセスできます。このオプションを選択すると、下に [これらの Web サイトのみを許可する] セクションが表示され、お子様がアクセスするように構成されている Web サイトが一覧表示されます。
[Web サイトの追加] をクリックして、このリストに他の Web サイトを追加できます。
表示される画面で、Web サイトの名前とそれに関連付けられているリンクを入力します。
新しい Web サイトは、許可された Web サイトの既存のリストに追加されます。
Siri Web 検索の使用を制御する
アクセスされる Web サイトに適用できる制限と同様に、お子様が Siri を使用して Web を検索できるかどうかを決定できます。これを行うには、[コンテンツの制限] 画面で [ Web 検索コンテンツ] を選択します。
お子様が Siri を使用して Web を検索することを望まない場合は、[Web 検索コンテンツ] で[許可しない]を選択します。Siri の使用に慣れている場合、または適切な年齢である場合は、[許可]を選択して Siri の使用を承認できます。
さらに、お子様が Siri を使用しているときに不適切なコンテンツを表示するかどうかを選択することもできます。不適切なコンテンツが Siri で使用されないようにするには、[コンテンツの制限] 画面の [Siri]で[不適切な表現] を選択します。
不適切な言葉の使用を防ぐには、次の画面で[許可しない]を選択します。
Game Center の制限をオンにする
Game Center を使用すると、友達とマルチプレイヤー ゲームをプレイしたり、挑戦したり、チャットしたりできます。お子様が iPhone でこれらのゲームをプレイする場合、いくつかの方法で Game Center の使用を制限できます。お子様がマルチプレイヤー ゲームを完全にプレイしたり、新しい友達を追加したり、ゲーム内の誰かにメッセージを送信したり、画面を録画したり、ゲーム内のユーザー名やアバターを変更したりすることを防ぐことができます。
お子様が Game Center をどのように使用するかを制御するには、 [コンテンツの制限]画面に移動し、 Game Center の下でカスタマイズするカテゴリを選択します。たとえば、お子様がマルチプレイヤー ゲームから新しい友達を追加できるかどうかを示すために、 [友達を追加]を選択しました。
次の画面で、「許可しない」を選択して、Game Center 内の選択した機能を制限できます。
これを Game Center の他のカテゴリで繰り返して、好みの制限を適用できます。
お子様の現在地共有権限を管理する
お子様の現在地をいつでも利用できるように設定できますが、他のお子様がその場所にアクセスできないようにすることもできます。これを行うには、 [コンテンツとプライバシーの制限] 画面に移動し、[プライバシー] セクションで[現在地を共有]を選択します。
お子様が自分の場所を他のユーザーと共有できないようにするには、次の画面で[許可しない]を選択します。
あなたの子供は、あなたの知らないうちに自分の位置を誰とも共有できなくなります.
設定と機能の変更を防止する
アクセスできるコンテンツと機能を制限するだけでなく、 [コンテンツとプライバシーの制限] 画面の[変更を許可]セクションで、お子様がデバイスに変更を加えることを禁止することもできます。このセクションでは、デバイスのパスワード、アカウント、モバイル データ、TV プロバイダー、アプリのバックグラウンド アクティビティの変更を個別に許可または拒否できます。
お子様がそのような変更を行うのを防ぐには、[変更を許可する] セクションでアクセスを制限するカテゴリを選択します。たとえば、下のスクリーンショットでは「パスワードの変更」を選択して、お子様がデバイスのパスワードを変更できないようにしています。
次の画面で [許可しない]をクリックして、お子様が iPhone のパスコードを変更できないようにします。
これを繰り返して、[変更を許可] セクションで他の変更を防ぐことができます。
お子様が現在地の共有設定を変更できないようにする
お子様の iPhone は引き続き現在の場所をあなたと共有するので、お子様が安全で正しい場所にいることがわかります。お子様が現在地の共有設定を変更できないようにするには、[設定] > [ファミリー] > [お子様] に移動し、[現在地の共有]を選択します。
次の画面で、 [現在地の共有設定] の下にある [変更をロック] トグルを有効にして、適用されている現在地の共有設定が変更されないようにします。
お子様のスクリーンタイム パスコードを変更する
お子様がアイドリング中に iPhone にアクセスするために、どうにかして iPhone のスクリーン タイム パスコードを見つけた場合は、[設定] > [ファミリー] > [お子様] > [スクリーン タイム] に移動し、[変更]をタップして、いつでもそのスクリーン タイム パスコードを変更できます。一番下にあるスクリーンタイムのパスコード。
表示されるプロンプトで、[スクリーンタイム パスワードの変更] をクリックして別のパスワードに変更します。
お子様の iPhone の使用を制限したくない場合は、[スクリーンタイム パスコードをオフにする] を選択して、使用時間を無制限にすることができます。
お子様の Apple ID のパスワードを変更する
スクリーンタイムのパスワードと同様に、他の誰かがパスワードまたはアカウントにアクセスした可能性があると思われる場合は、お子様の Apple ID パスワードを変更することもできます。お子様の Apple ID パスワードを変更するには、[設定] > [ファミリー] > [お子様] に移動し、上部にある [ Apple ID とパスワード]を選択します。
Apple ID 画面で、[<お子様のパスワード>を変更] をタップし、画面の指示に従ってアカウントのパスワードを変更します。
お子様の iPhone のペアレンタル コントロールの設定について知っておく必要があるのはこれだけです。
出典:植物学者



コメントを残す