Microsoft PC Manager は、Windows 11/10 用のワンクリック オプティマイザーです。
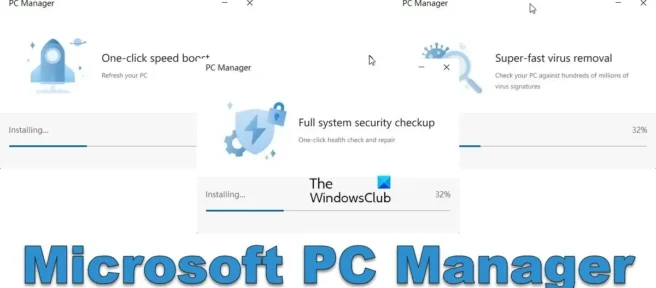
Microsoft PC Manager は、Microsoft のワンクリック オプティマイザーであり、最適化、スパム除去、ウイルス除去、およびその他のサービスを提供して PC を高速化します。このツールは、Microsoft China の Web サイトから無料でダウンロードでき、現在パブリック ベータ版です。
Windows 11/10 用 Microsoft PC マネージャー
Windows ユーザー向けのこの無料ソフトウェアは、次の機能を提供します。
- ワンクリック スピードアップ:システム ジャンクをクリーンアップし、使用中のシステム リソースを解放し、Windows を新品同様に高速化します。
- システム スペース管理: システム ストレージを徹底的にクリーンアップし、大きなファイルを管理し、ディスク コントロールを有効にしてコンピュータのスペースを解放します。
- 包括的なヘルス チェック: コンピューターの問題と異常をすばやく検出し、ジャンクをクリーンアップし、ウイルスを検出し、ワンクリックでシステムのリスクと問題を排除します。
- プロのウイルス除去: Microsoft PC Manager は、Windows Defender 定義を埋め込んでコンピュータを保護します。
さて、これらの機能が CCleaner のような他の PC オプティマイザーを思い起こさせたとしても、あなたは間違っていません。このソフトウェアは、レジストリ クリーナー以外のすべてを提供します。
Microsoft は、RegClean や RegMaid などの独自のレジストリ クリーナーを提供していましたが、Windows XP 以降では廃止されました。その後、Windows Live OneCare もレジストリ クリーナー機能を提供しましたが、これも廃止されました。Windows Vista 以降、レジストリは仮想化されているため、Windows XP 以前とは異なり、レジストリが肥大化することはありません。仮想化により、アプリケーションはレジストリ内のシステム フォルダと「共有キー」に書き込むことができません。一般的に言えば、Microsoft は現在、Windows でのレジストリ クリーナーの使用をサポートしていません。
それでは、Microsoft PC Manager for Windows が提供するものを見てみましょう。
Microsoft PC Manager をダウンロード、インストール、起動すると、次のインターフェイスが表示されます。
ホーム画面の[クリーニング] タブには、次のオプションがあります。
- 健康診断
- ストレージ管理
- プロセス制御
- 起動するアプリケーション
[ Health Check ] をクリックすると、ジャンク ファイルをクリーンアップし、スタートアップ アプリケーションを無効にすることができます。
ストレージ管理には、ディープ クリーニング、大きなファイルの管理、アプリの管理、ストレージを開くためのオプションが用意されています。
プロセス管理セクションでは、未使用のプロセスをワンクリックで終了して、システムの実行を高速化できます。
[スタートアップアプリケーション] セクションでは、シングル クリックでスタートアップ アプリケーションを無効にすることができます。
[セキュリティ] タブの下に、Windows Update オプションと [ブラウザー保護] セクションが表示されます。
その設定では、起動時に実行して自動更新するように設定することもできます。
これらの機能のほとんどは Windows の設定、タスク マネージャーなどで利用できますが、このソフトウェアの有用性は、Windows を高速化するためのすべての設定が 1 つのウィンドウから利用できることです。ホーム画面のブーストボタンを 1 回クリックすると、メモリが消費され、すべてのジャンク ファイルがクリーンアップされます。
これは、 pcmanager.microsoft.comからダウンロードできます。
これが役立つ場合はお知らせください。
Windows を高速化し、より高速に実行するにはどうすればよいですか?
次のガイドラインに従って、Windows 11/10 を高速化できます。
- 起動回数を制限する
- プリインストールされた Crapware を削除する
- 高速スタートアップを有効にする
- 視覚効果を減らす
- 不要なファイルを削除し、レジストリをクリーンアップして、Windows を最適化します
- 高性能の食事プランを使用する
- PC を定期的に再起動する
- SSDを使用してください。
Windows コンピューターのセットアップ方法を教えてください。
これらの基本的なヒントに従うと、コンピューターをすばやく構成して最適化することができます。
- 不要な未使用のソフトウェアを削除する
- 不要なプログラムの自動読み込みをオフにする
- 視覚効果を減らしてパフォーマンスを向上させる
- 優れたセキュリティ パッケージを使用します。
- PC を定期的に再起動する
- SFC、デフラグ、ChkDsk を時々実行します。
この投稿がお役に立てば幸いです。
出典: Windows クラブ



コメントを残す