Windows 11、10にCaps Lockインジケーターを追加する方法
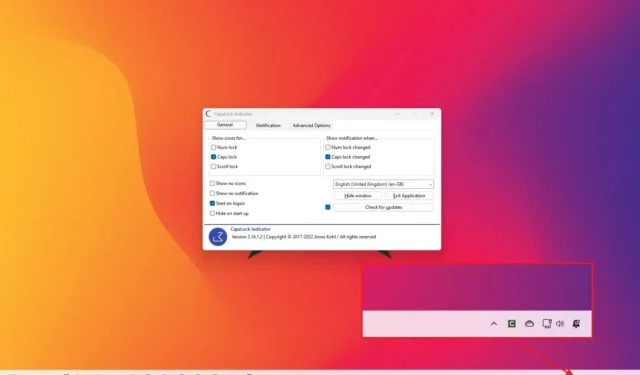
Windows 11 (および 10)では、キャップがオンになったことを示す視覚的なキューを使用せずに、キーボードに Caps Lock インジケーターを追加できます。このガイドでは、その方法を説明します。
私はテンキーレス (TKL) メカニカル キーボードを長い間使用してきました。入力エクスペリエンスと RBGライトは気に入っていますが、キーボードにはキャップがオンになったことを知らせるインジケーターがありません。調べてみると、無料から有料までさまざまなアプリがありましたが、無料で使いやすい「CapsLockIndicator」が気になりました。
CapsLockIndicator は GitHub のオープンソース プロジェクトで、キャップ、数字、またはスクロールがロックされているときにインジケーターを追加できます。さまざまな設定をカスタマイズしたり、アイコンを変更したりすることもできます。
このガイドでは、Windows 11 のタスクバーに Caps Lock インジケーターを追加する方法を説明しますが、これらの手順はWindows 10にも適用されます。
Caps Lock インジケーターをタスクバーに追加する
Windows 11 のタスクバーに Caps Lock インジケーターを追加するには、次の手順を実行します。
- 「資産」セクションにある最新の「.exe」ファイルをクリックして、ファイルをコンピュータに保存します。
-
ファイルをダブルクリックしてアプリケーションを起動します。
-
「アイコンの表示」セクションでCaps Lockオプションをチェックします。
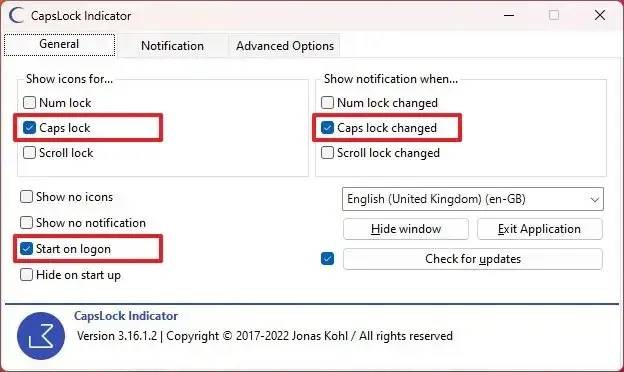 簡単なメモ:ロック インジケーター「Num」と「Scroll」を表示することもできます。
簡単なメモ:ロック インジケーター「Num」と「Scroll」を表示することもできます。 -
「通知を表示するタイミング」セクションの「Caps Lock が変更されました」オプションをチェックします。
-
「ログオン時に開始」オプションをチェックします。
-
(オプション) [通知]タブをクリックします。
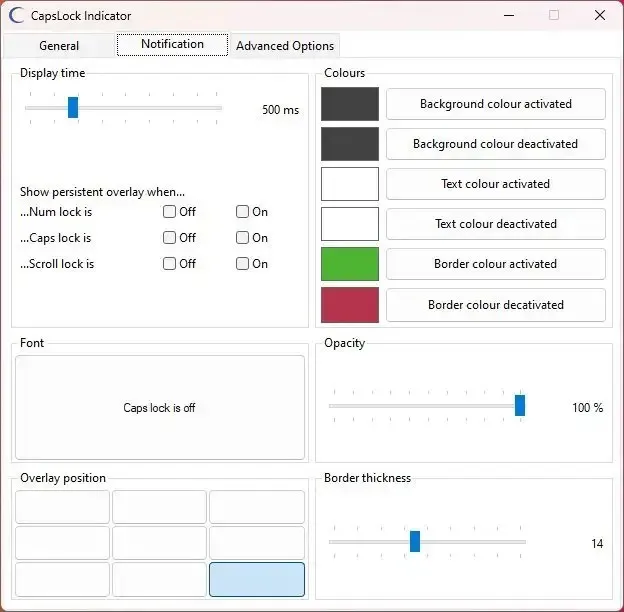
-
通知の表示時間、色、オーバーレイ位置をカスタマイズします。
-
(オプション) [詳細オプション]タブをクリックします。
-
「アイコンパックをダウンロード」オプションをクリックします。
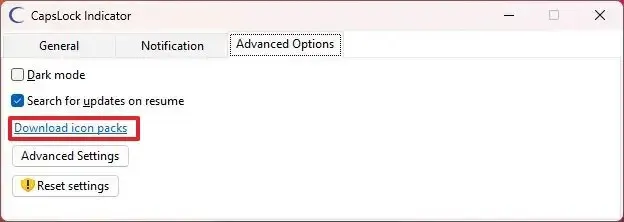
-
使用可能なアイコン パックの 1 つを選択して、デフォルトのアイコンを置き換えます。
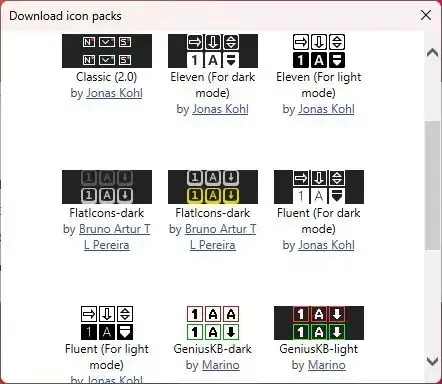
-
システム トレイ アイコンのオーバーフロー メニューを開き、アプリ アイコンをメニューの外にドラッグして表示できるようにします (該当する場合)。
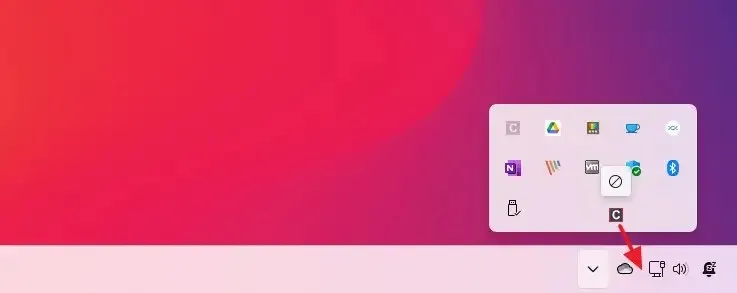
手順を完了すると、タスクバーのシステム トレイに Caps Lock インジケーター アイコンが表示され、キーボードのキャップをオンにするたびにインジケーターが表示されます。



コメントを残す