Windows 10 で透明度をオンまたはオフにする方法
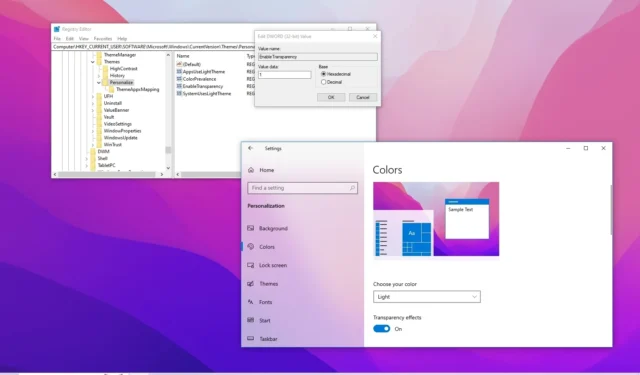
- Windows 10 で透明性を有効または無効にするには、[設定] > [個人用設定] > [色]を開き、 「透明効果」オプションを有効または無効にします。
- レジストリの「EnableTransparency」 DWORD を「0」に設定して無効にするか、「1」に設定して透明アクリル視覚効果を有効にすることもできます。
Windows 10では、透明効果はいつでもオンまたはオフにすることができます。このガイドでは、設定アプリとレジストリを使用してこの構成を完了する方法について概説します。
透明度は、Fluent Design 言語のビジュアル スタイルの一部で、スタート メニュー、タスクバー、フライアウト、アプリ、さらにはロック画面のデスクトップの背景画像の色を輝かせる、ぼかしとノイズ テクスチャを備えたアクリル効果を追加します。
アクリル視覚効果は通常、デフォルトで有効になっていますが、構成によっては無効になる場合があり、その場合は手動でオンにする必要があります。一方、透明度が有効になっている場合、この機能は効果をレンダリングするために追加のシステム リソースを必要とするため、パフォーマンスとバッテリー寿命を向上させるために透明度を手動でオフにすることができます。
理由が何であれ、Windows 10 では、個人用設定とレジストリを通じてデスクトップとロック画面の透明性をオンまたはオフにする少なくとも 3 つの方法が提供されています。
このガイドでは、Windows 10 で透明効果を管理する手順を説明します。
Windows 10 で透明効果を有効または無効にする
Windows 10 で透明効果をオンまたはオフにするには、次の手順を実行します。
-
Windows 10 で[設定]を開きます。
-
[個人用設定]をクリックします。
-
「色」をクリックします。
-
「透明効果」トグルスイッチをオンにして、視覚効果を有効にします。

-
視覚効果を無効にするには、「透明効果」トグルスイッチをオフにします。
手順を完了すると、スタート メニュー、タスクバー、設定アプリ、およびこの機能を使用する要素を含むデスクトップ エクスペリエンス全体で透明効果がオンまたはオフになります。このオプションは、ロック画面のアクリル効果にも影響します。
同じオプションは、[設定] > [簡単操作] > [ディスプレイ] からも利用でき、[Windows の簡素化と個人設定] セクションで、 [Windows で透明性を表示]トグル スイッチをオンまたはオフにします。
レジストリからの透明効果を有効または無効にする
レジストリを通じて Windows 10 の透過機能を有効または無効にするには、次の手順を実行します。
-
[スタート]を開きます。
-
regeditを検索し、一番上の結果をクリックしてレジストリを開きます。
-
次のパスを参照します。
HKEY_CURRENT_USER\SOFTWARE\Microsoft\Windows\CurrentVersion\themes\personalize -
EnableTransparency DWORD をダブルクリックし、値を1に設定して透明度を有効にし、[OK]ボタンをクリックします。
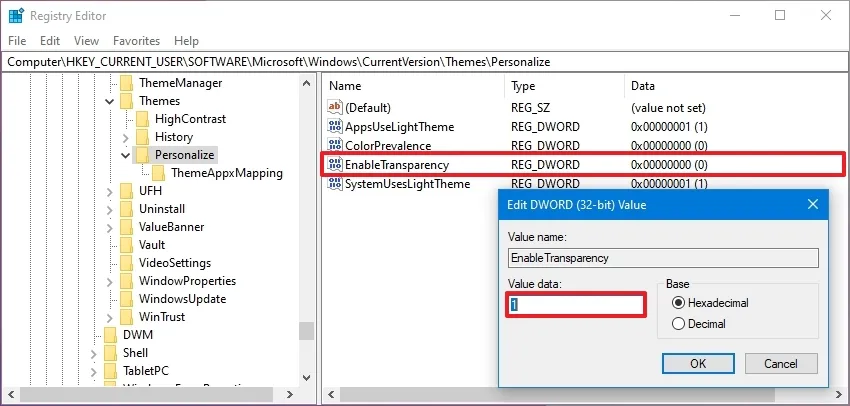
-
EnableTransparency DWORD をダブルクリックし、値を0に設定して透明度を無効にし、[OK]ボタンをクリックします。
-
コンピューターを再起動して、設定が適用されていることを確認します。
設定アプリを使用する場合と同様に、手順を完了すると、設定に応じて透明度が無効または有効になります。



コメントを残す