Microsoft Edge は、Windows 11 でのエクスペリエンスを整理するための新機能をテストします
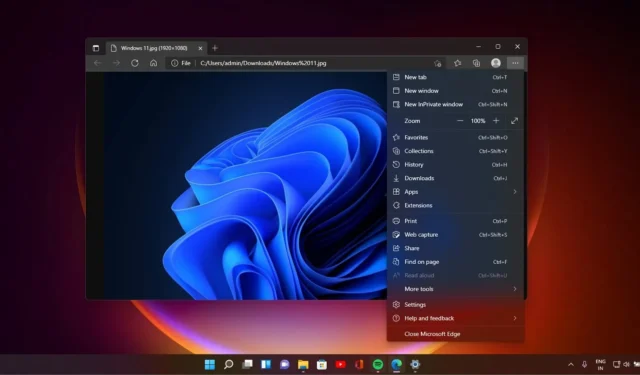
Microsoft は、Edge の物議を醸している機能の 1 つである Windows 11 および Windows 10 の右側にドッキングできるサイドバーを整理するための新機能を追加しています。新しい機能またはポップアップは、Microsoft Edge Canary でテストされており、自動的に検出されます。サイドバーの未使用アイテム。
Microsoftは2022年9月にEdgeにサイドバーを追加し、この機能によりWindows 11、特にCopilotが搭載されていないWindows 10での生産性が向上すると約束した。デフォルトでは、サイドバーには Microsoft Edge 内で並べてアクセスできるツールが多数あります。
たとえば、「数学ソルバー」アイコンをクリックすると、別のウィンドウを開かずに簡単な計算を行うことができます。同様に、Outlook などの他のサービスをサイドバー内で直接開くことができ、他の閲覧アクティビティとスムーズに連携できます。サイドバーの項目は自動的に追加されるため、Edge のエクスペリエンスが肥大化する可能性があります。

Microsoftは、サイドバーを整理することから始めて、Edgeの肥大化を修正したいと考えている。上のスクリーンショットに示すように、新しいポップアップを使用すると、最近開いていないアプリを非表示にしてサイドバーを整理できます。ポップアップで「アプリを非表示」または「すべてのアプリを保持」から選択できます。
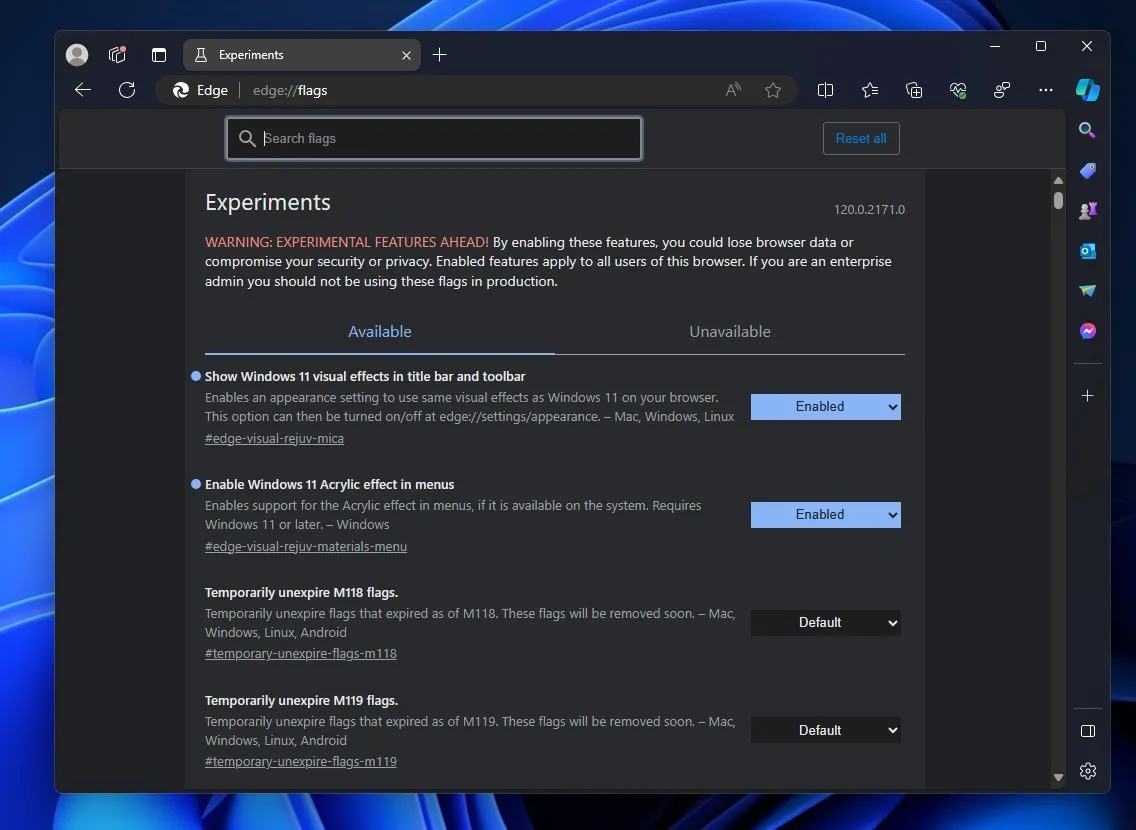
最初のオプション「アプリを非表示」は、サイドバー内の未使用のアプリをすべて非表示にし、ブラウザーの見た目をすっきりさせます。「+」ボタンを選択すると、非表示のアプリを表示できます。2 番目のオプションは Microsoft の提案を拒否し、既存の外観を維持します。
Edgeのサイドバーを無効にすることはできますか?
サイドバーが気に入らない場合は、サイドバーの「自動非表示」ボタンをクリックして非表示にすることができますが、この機能を完全にブロックしたい場合は、グループ ポリシーを使用できます。
Microsoft がサポート文書で述べているように、
HubsSidebarEnabled ポリシーを使用してグループ ポリシーでサイドバーをブロックできます。サイドバーがグループ ポリシーによってブロックされると、すべてのアプリが自動的にブロックされます。
グループ ポリシー エディターを使用して Edge のサイドバーを無効にするには、次の手順を試してください。
- [管理用テンプレート] > [Microsoft Edge]を開きます。そこから、 「Show Hubs Sidebar」というオプションを見つける必要があります。
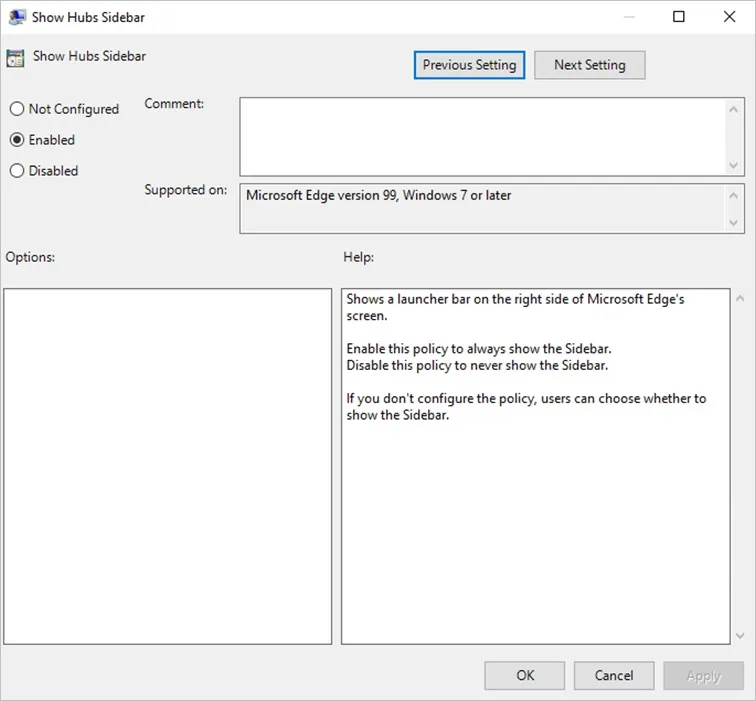
- [Show Hubs Sideba ]で[Disabled]を選択すると、サイドバーをブロックできます。同様に、サイドバーを元に戻す場合は、[有効]を選択します。
変更を加えた後、「OK」ボタンを押してEdgeを再起動します。サイドバーのないクリーンな Edge エクスペリエンスに気づくでしょう。もちろん、2 番目の 2 つで述べたように、いつでも変更を元に戻すことができます。



コメントを残す