Excel で #NAME エラーを修正する方法
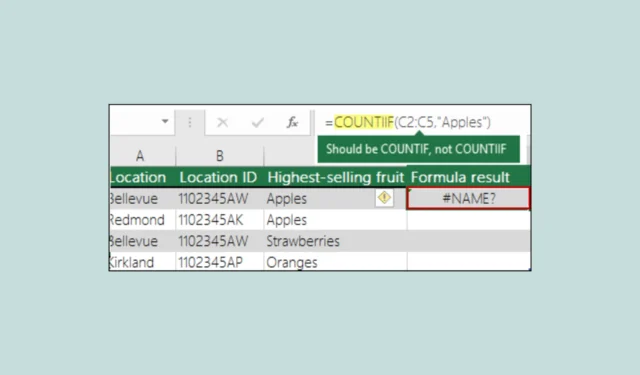
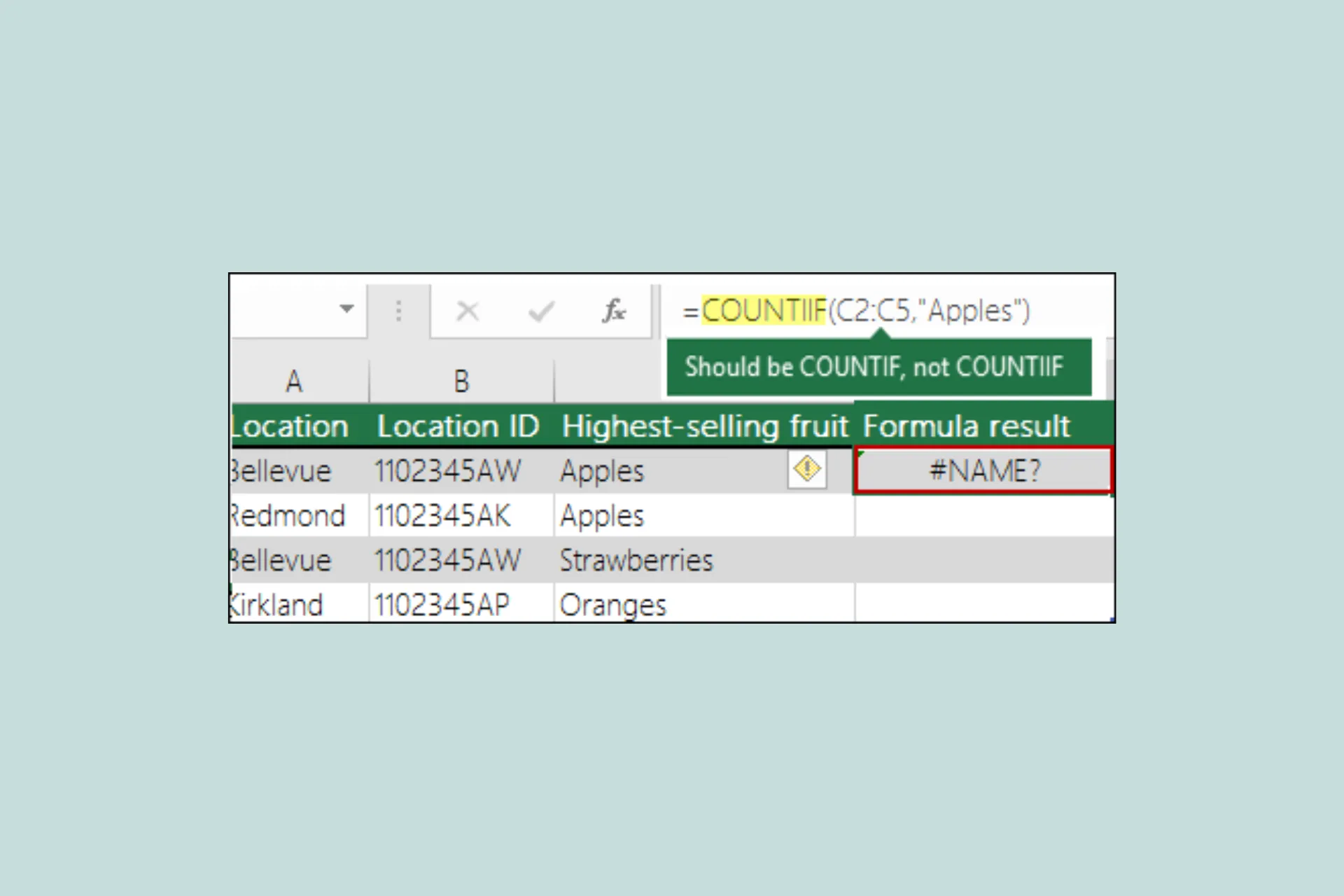
Excel の初心者でも経験豊富なユーザーでも、#NAME エラーが発生したことがあるかもしれません。このガイドでは、考えられる理由と、それを迅速に排除するための効果的な方法について説明します。
Excel の #NAME エラーとは何ですか?
Microsoft Excel の #NAME エラーは、有効な関数、名前付き範囲、または数式として認識されないテキストが数式に含まれている場合に表示される一般的なエラー メッセージです。
Excel の #NAME エラーを修正するにはどうすればよいですか?
1. 関数名のスペルを確認してください
Excel で #NAME エラーが発生する最も一般的な理由は、関数名のスペルが間違っていることです。関数名を誤って入力すると、Excel は関数名を認識できないため、#NAME エラーが表示されます。
たとえば、シートに COUNTIF 数式を適用していて、数式の適用中に COUNTIIF のスペルを間違えた場合、Excel はそれを関数とはみなしません。結果の代わりに #NAME エラーが表示されます。

数式名のタイプミスを避けるには、数式ウィザードを使用します。セルまたは数式バーに数式名を入力すると、入力した単語に一致する数式のリストが表示されます。ドロップダウン リストから選択します。数式名と開き括弧を取得すると、その構文がホバー テキストとして表示されます。
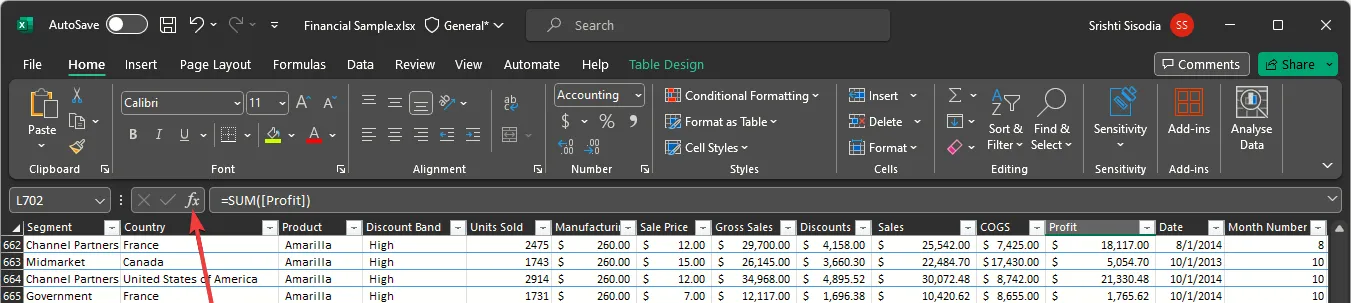
あるいは、数式が含まれるセルを選択し、数式バーの横にある「挿入」関数をクリックすることもできます。数式を修正するのに役立つ情報を含むウィザードが表示されます。
2. 無効な名前付き範囲
Microsoft Excel では名前付き範囲を使用できるため、セル間の区別が容易になり、セル内のデータを簡単に参照できます。
ただし、削除されている、スペルが間違っている、または存在しない名前付き範囲を参照する数式を使用すると、#NAME エラーが発生します。
これを回避するには、(ワークシート内で) 正しいスコープの名前付き範囲を選択していること、および名前付き範囲が数式内で正しく綴られていることを確認してください。そのためには、次の手順に従います。
- 「式」タブをクリックし、「定義名」で「名前の定義」を選択します。

- [定義名] を選択し、[範囲]で[ワークブック] (ワークブック全体を参照) または特定のシートを選択します。
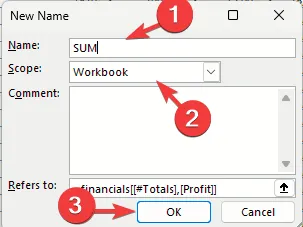
- 「OK」をクリックします。
- 数式構文内で、作成した名前を表示したい位置にカーソルを移動します。
- 次に、[式]タブに移動し、[定義名] を見つけて、[式で使用]をクリックし、ドロップダウン メニューから定義名を選択します。

3. テキスト値に二重引用符がありません
数式にテキスト参照を追加する場合は、スペースだけを使用している場合でも、テキストを二重引用符で囲む必要があります。
これを修正するには、構文を詳しく調べ、テキストとスペースをチェックして、すべてが二重引用符で囲まれていることを確認します。
4. 旧バージョンの Excel での新しい関数の使用
古いバージョンの Microsoft Excel で新しい関数を使用しようとすると、#NAME エラーが発生します。たとえば、FILTER や UNIQUE などのいくつかの動的配列関数は Microsoft 365 で導入されました。したがって、2019、2016、2013、2007 などの以前のバージョンでは使用できません。
5. 間違った範囲参照
数式に間違った範囲を挿入すると、#NAME エラーが表示される可能性があります。これは通常、間違ったセル参照を入力した場合、または選択した Excel 範囲外のセルを呼び出した場合に発生します。この問題を回避するには、必ずマウスを使用して数式に必要な範囲をドラッグして選択してください。
6. カスタム機能は使用できません
Euroconvert関数など、一部の Excel 関数では、正しく動作するためにデスクトップ アプリにアドインをインストールする必要があります。この機能を使用するには、ユーロ通貨ツール アドインを有効にする必要があります。
したがって、カスタム関数を使用する前に、それに関連するアドインを必ず有効にしてください。そのためには、次の手順に従います。
- 「ファイル」タブに移動します。
![[ファイル]メニューに移動 - Excelの#Nameエラー [ファイル]メニューに移動 - Excelの#Nameエラー](https://cdn.thewindowsclub.blog/wp-content/uploads/2023/11/excel_rhmsn4pqel.webp)
- 「オプション」をクリックして「Excel オプション」ウィンドウを開きます。
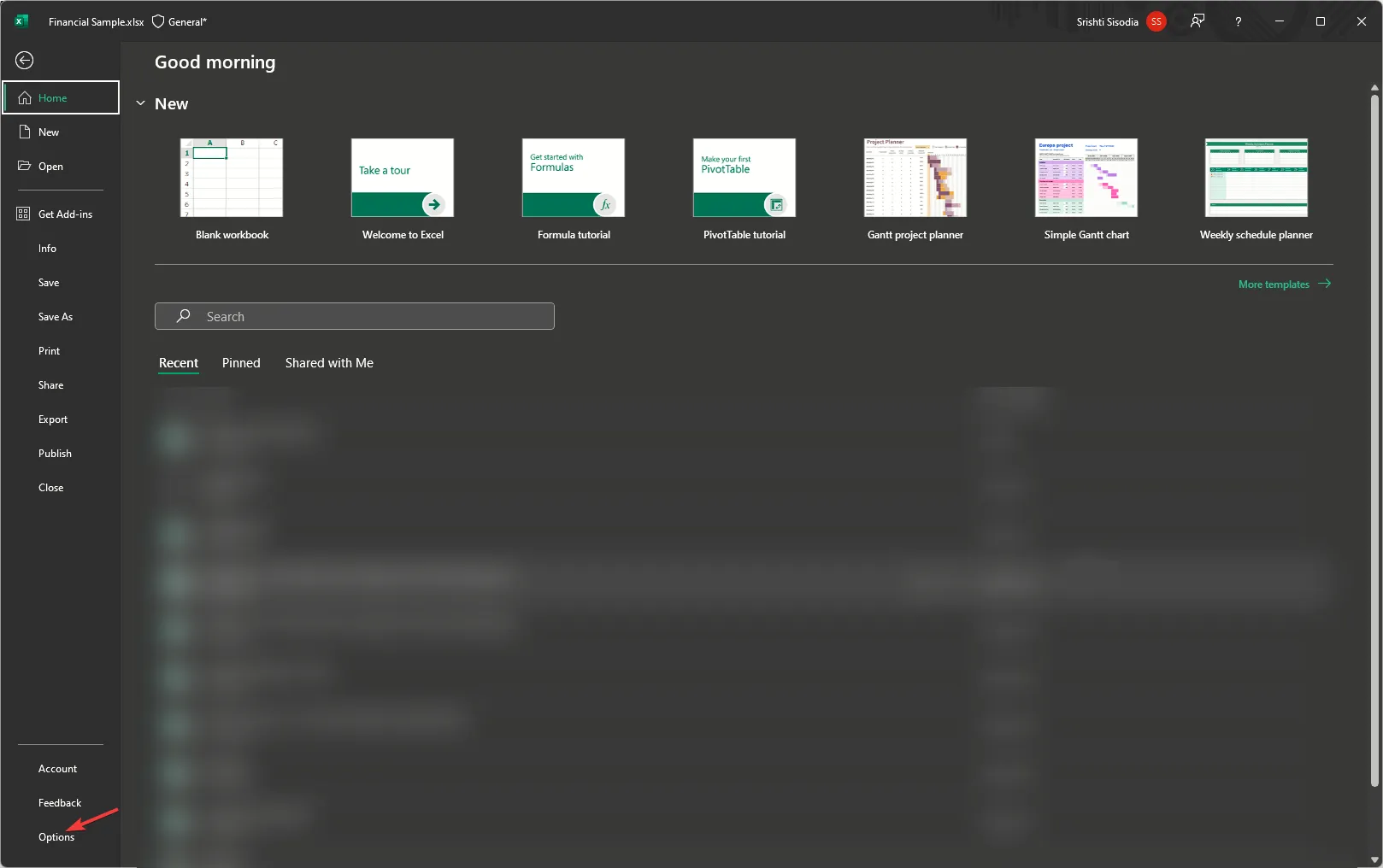
- 左側のペインから「アドイン」を選択します。
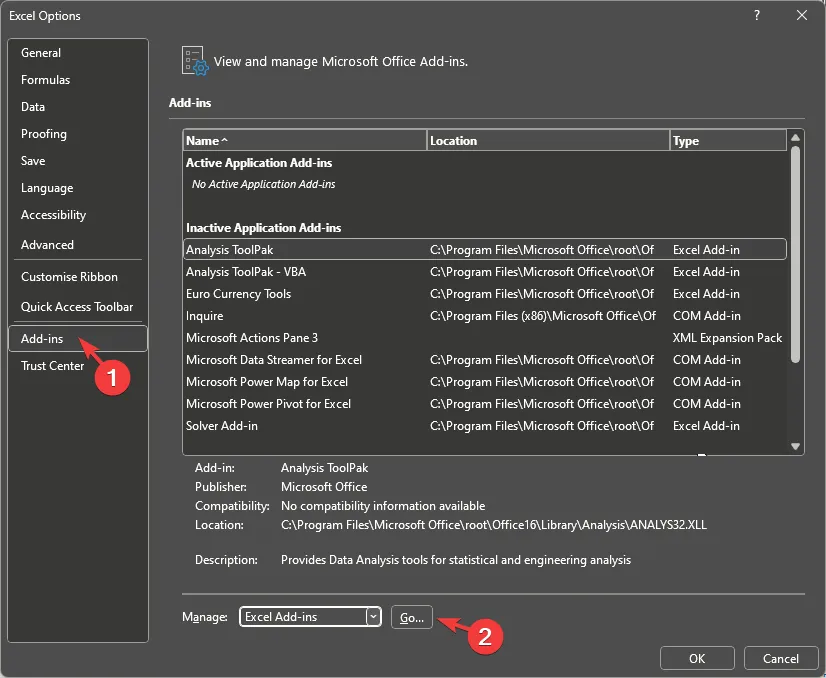
- [管理] リスト ボックスを見つけて、[Excel アドイン]を選択し、[実行] をクリックします。
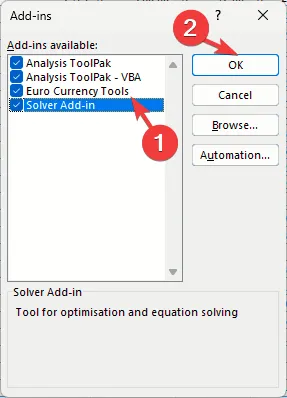
- アドインを選択し、「OK」をクリックして確認します。
これはカスタム関数を使用するのに役立ちます。ただし、 Excel でエラーが発生したり、ファイルが見つからないなどの問題を防ぐために、使用しないものは無効にする必要があります。詳細については、これをお読みください。
7. コロンが抜けていないか確認する

範囲参照に言及する場合は、間にコロンを追加する必要があります。これが欠けている場合は、#NAME エラーが発生します。これを回避するには、範囲参照を選択するときは常に、間にコロンを使用して区切るようにしてください。
#NAME を見つけるにはどうすればよいですか? Excelのエラー?
- 検査するセルの範囲全体を選択します。
- [ホーム]タブに移動し、 [編集]グループを見つけて、[検索と選択]をクリックします。
![[特別に移動 - Excel の #NAME エラーを修正する] を選択します。 [特別に移動 - Excel の #NAME エラーを修正する] を選択します。](https://cdn.thewindowsclub.blog/wp-content/uploads/2023/11/yegj7kvs7v-1.webp)
- 「特別に移動」をクリックするか、F5 キーボードを押して「特別…」をクリックします。
- [特別に移動] ダイアログ ボックスが開きます。[数式]の横にあるラジオ ボタンを選択し、 [エラー]、[OK] の順にクリックします。
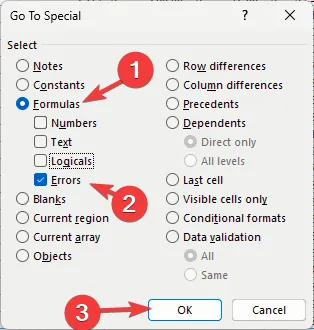
Excel では、Excel シートにすべてのエラーが表示されます。上記のヒントを使用して、それらを 1 つずつ確認して修正できます。Ctrl+を押してF#NAME? と入力することもできます。エラーをすぐに見つけることができます。
したがって、VLOOKUP、IF 関数、またはピボット テーブルを使用しているかどうかに関係なく、これらのヒントは #NAME? を見つけるのに役立ちます。数式に関するエラーやその他の問題を見つけて、シートからすぐに削除します。
また、新しいワークシートを作成するときに次のことに留意すると、エラーが発生するリスクを最小限に抑え、時間と労力を節約できます。
間違った数式以外にも、0x800ac472 などの他の Excel エラーが発生した場合は、システム ファイルの破損が原因である可能性があります。詳細については、このガイドをお読みください。
この件に関してご質問やご提案がございましたら、以下のコメントセクションにお気軽にご記入ください。



コメントを残す