Microsoft Wordで入力可能なフォームを作成する方法

Microsoft にはフォームを作成するための専用アプリがありますが、多くのユーザーはいくつかの理由から Word 内で直接フォームを作成したいと考えています。1 つは、ユーザー、従業員、クライアント、または対象読者が Word から離れることを望まないことです。そこで Microsoft は、Word 内で入力可能なフォームを作成し、そのまま送信することも、PDF ファイルに変換して印刷することもできる方法を組み込みました。さぁ、始めよう。
ステップ 1 – 開発者モードを有効にする
最初のステップは、Word アプリのいくつかの高度な機能のロックを解除する開発者モード オプションを有効にすることです。
1. Word を初めて開くと、この画面が表示されます。ここで、左側のサイドバーにある「オプション」をクリックします。
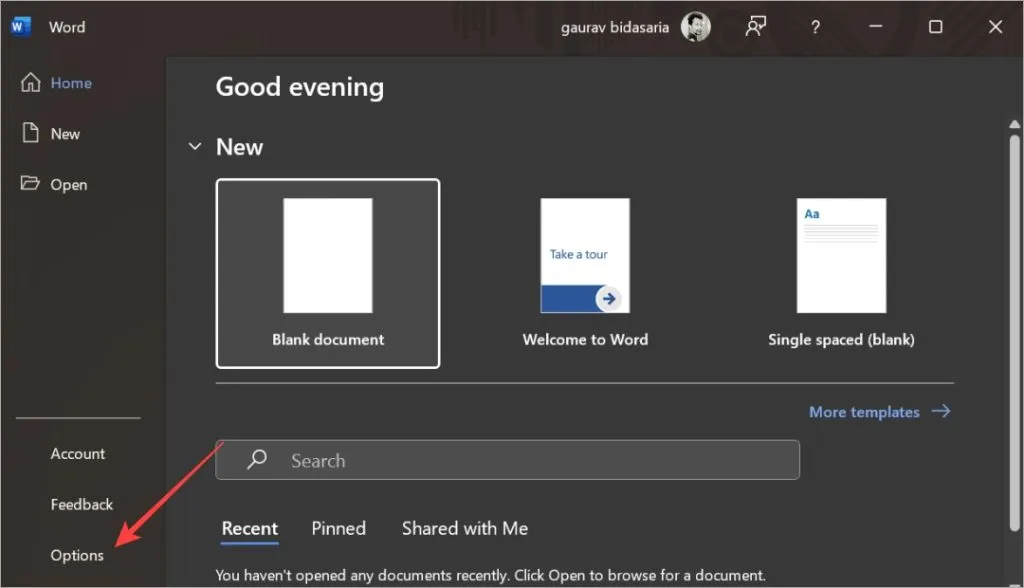
2.左側のサイドバーで「リボンのカスタマイズ」を選択し、右側の「リボンのカスタマイズ」メニューで「開発者向け」オプションを有効にします。「OK」をクリックして設定を保存します。

ステップ 2 – フォームのテンプレートを作成する
次のステップに進み、何度も再利用できるフォームのテンプレートを作成します。
1. Word 文書を開き、フォームを挿入または作成する行にカーソルを置きます。このための新しいドキュメントを作成します。これを行うには、[黒いドキュメント]をクリックします。
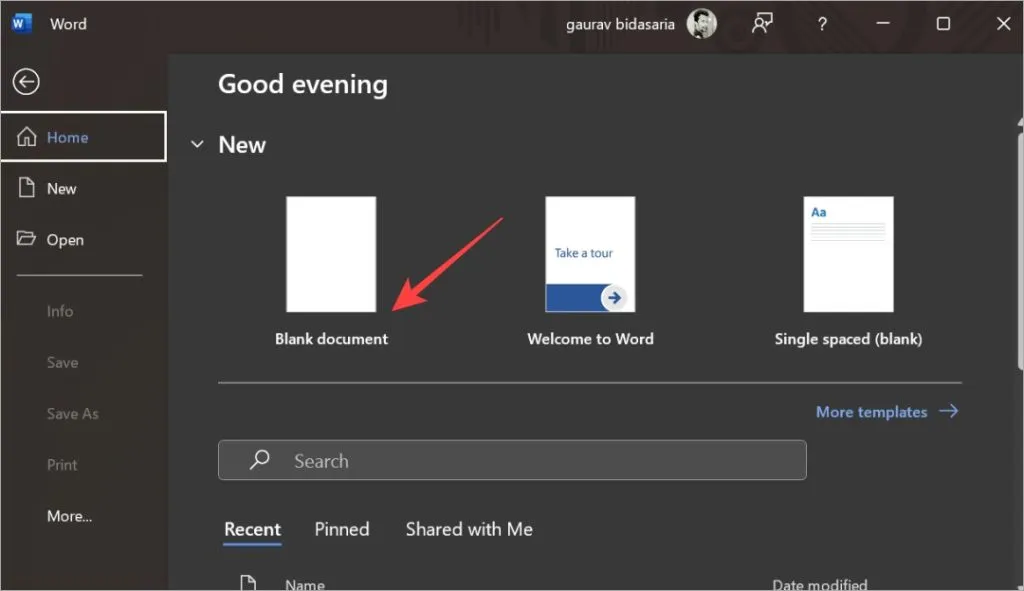
開いている既存のドキュメントから新しいドキュメントを作成することもできます。「ファイル」メニューをクリックするだけで、上記の画面が表示されます。
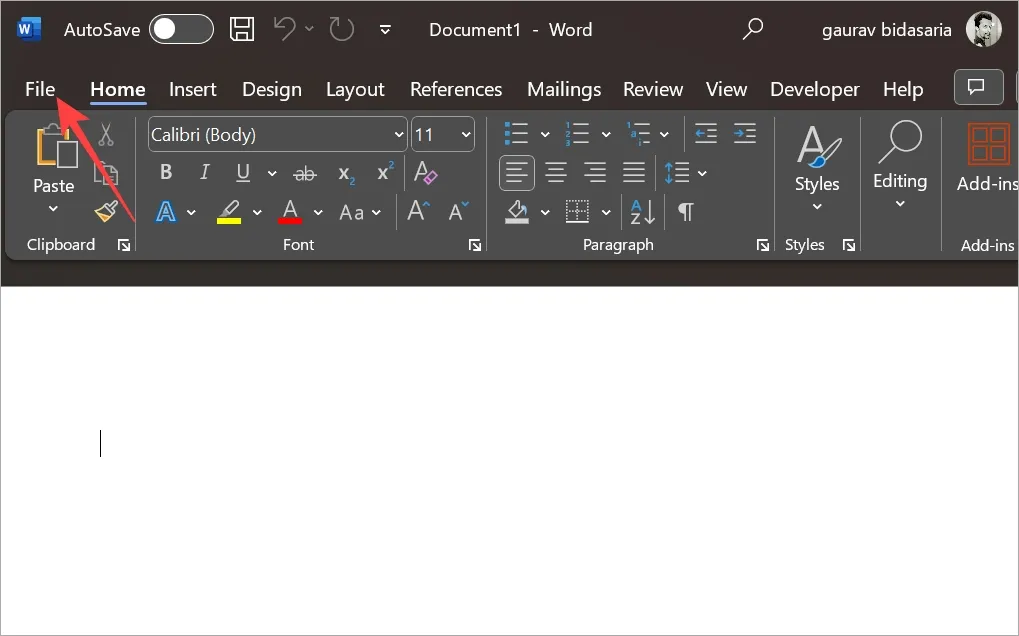
2. [開発]タブで、[デザイン モード]をクリックします。以下のスクリーンショットのボックス内に強調表示されているコントロールが表示されます。これらのコントロールは、他の人が入力できる対話型フォームを Word で作成するのに役立ちます。
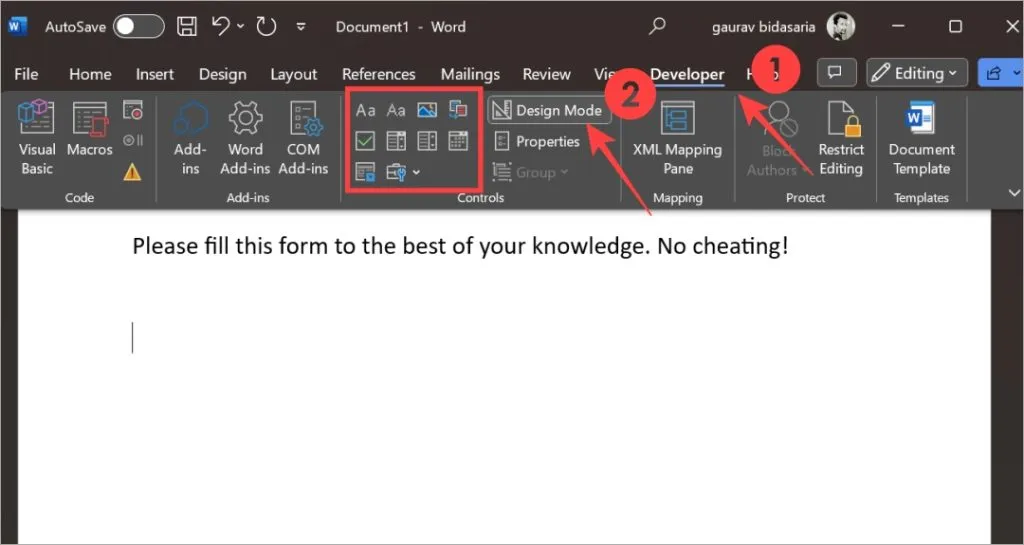
3.最初に「名前」という質問を書き出してから、「Aa」ボタン のマークが付いているテキスト コントロールを選択します。
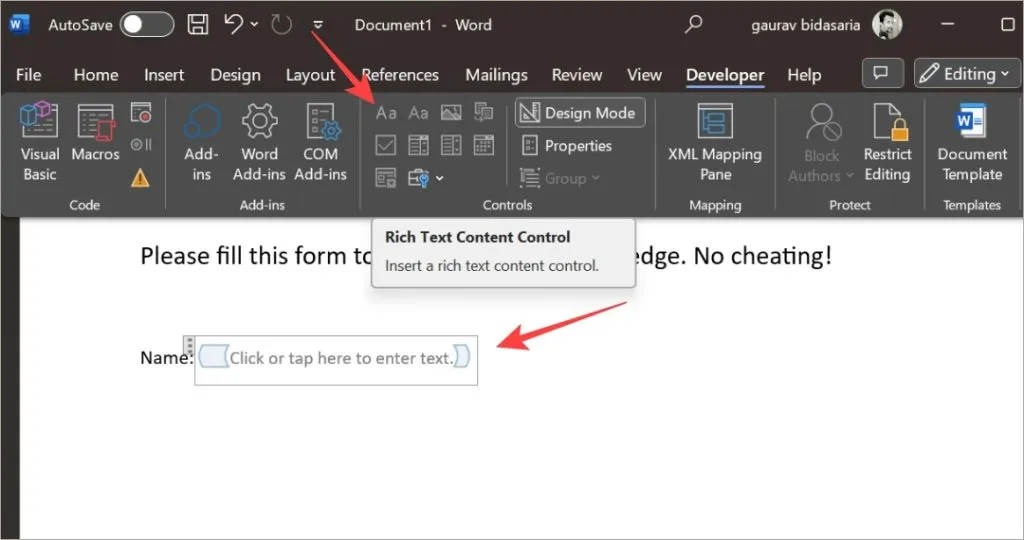
4.ドロップダウン メニューを作成するには、ドロップダウン コントロールを選択します。見た目はこんな感じです。
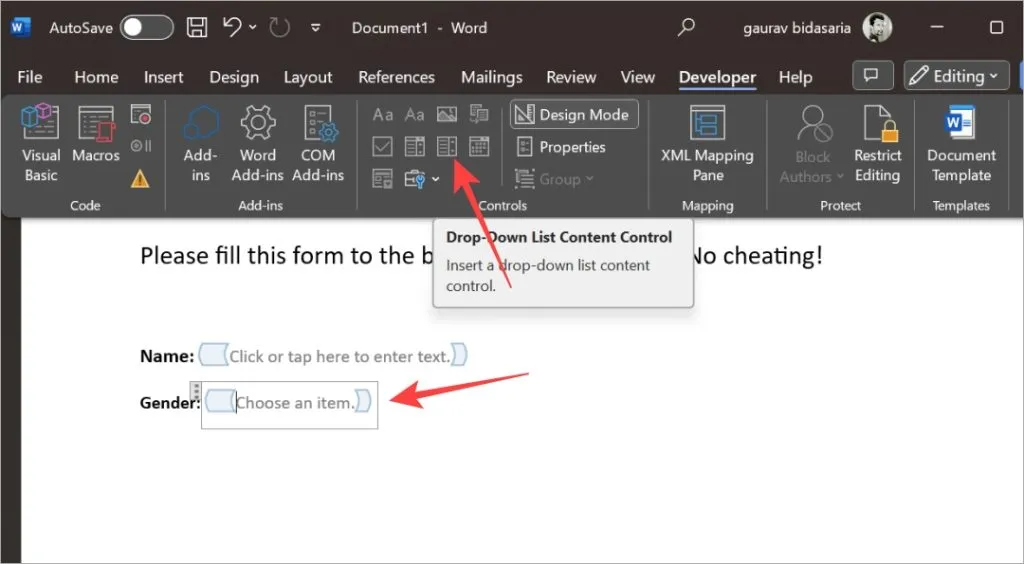
5. [項目の選択] 領域で、オプションを入力する必要があります。コントロールを選択し、 「プロパティ」をクリックします。
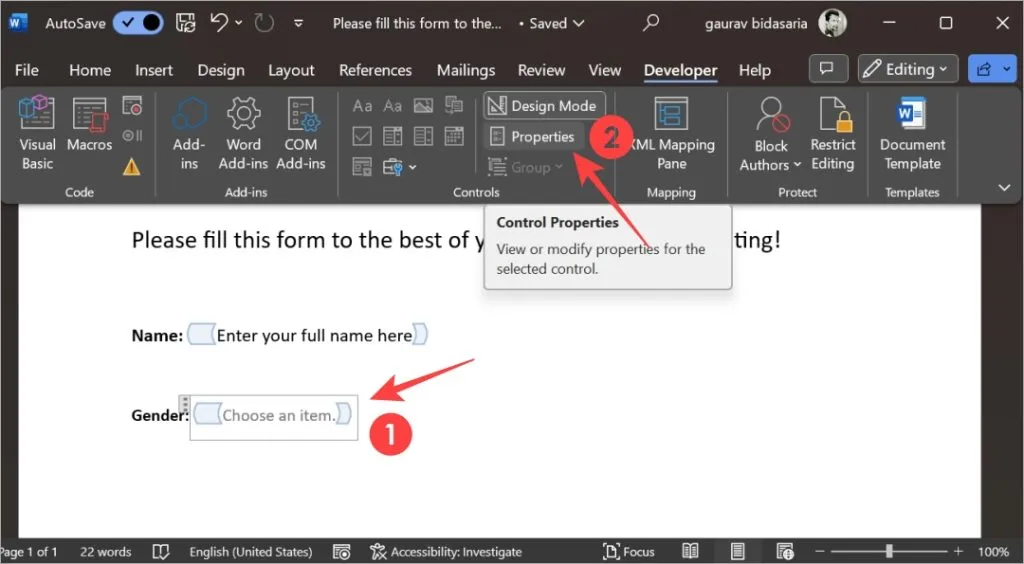
6.次のポップアップで、ユーザーがドロップダウン メニューから選択できるオプションを追加できます。私たちの場合、それらは性別です。オプションを簡単に追加、削除、編集できるようになりました。「OK」をクリックして変更を保存します。

7.同様に、他のコントロールを使用してフォームを作成できます。プレーン/リッチ テキスト、ドロップダウン メニュー、チェックボックスなどがあります。ここでは、エクスペリエンス列で 2 つのコントロールを使用します。各経験レベルごとに 1 つのテキストと 1 つのチェックボックス。
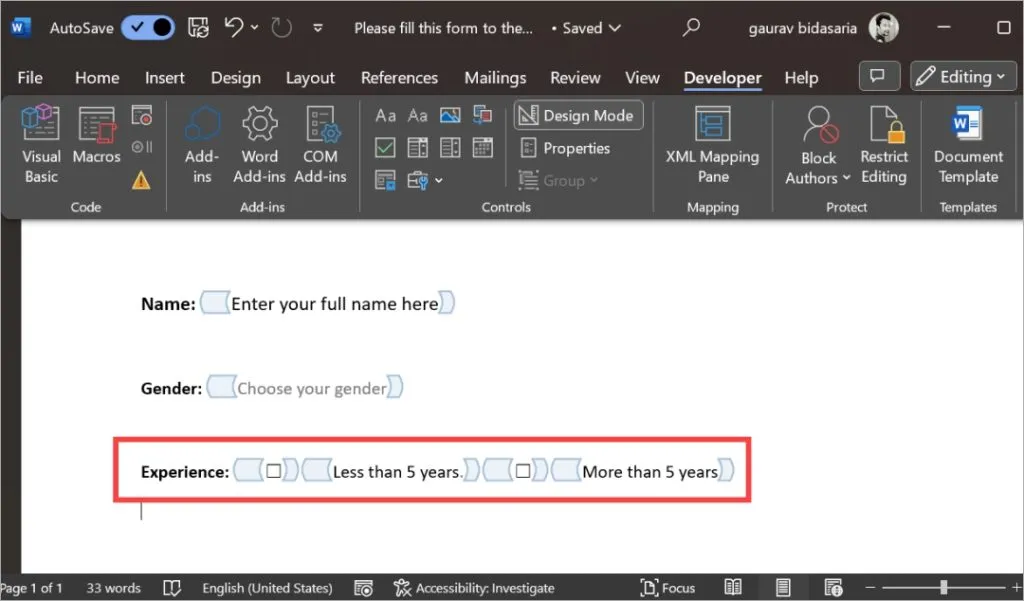
8.作成したフォームに満足したら、「編集を制限」オプションをクリックします。
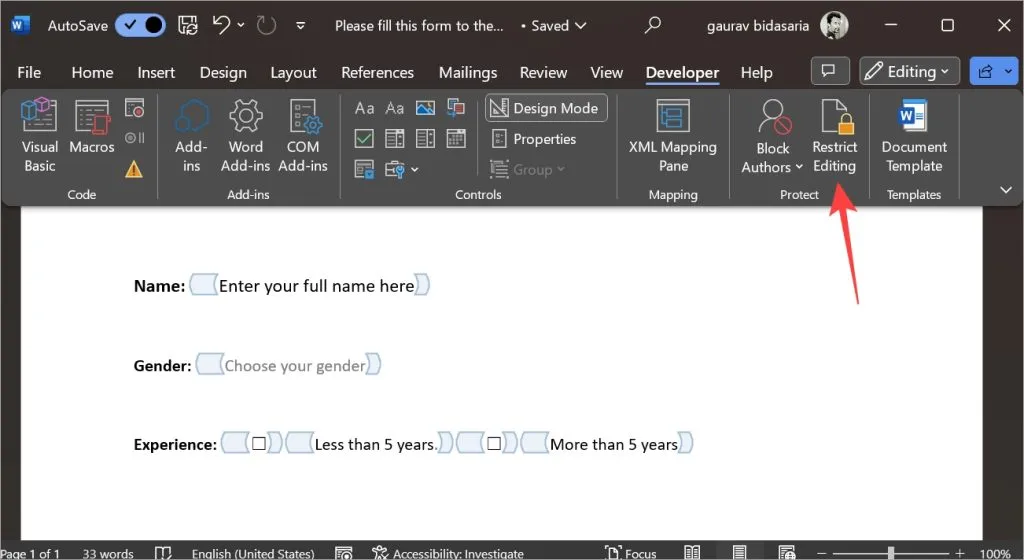
9. [書式設定を選択したスタイルに制限する] の横のチェックボックスをオンにし、 [文書内でこの種類の編集のみを許可する] の横のチェックボックスをオンにします。次に、ドロップダウン メニューから[フォームへの記入]を選択します。最後に、「はい、保護の強制を開始します」をクリックします。
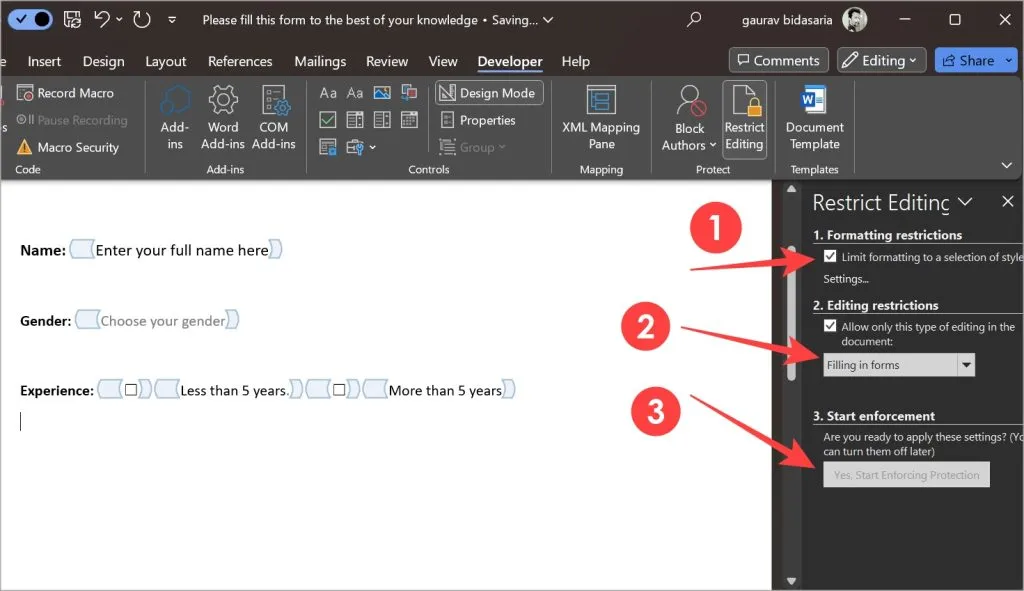
10.パスワードを設定するためのポップアップが表示される場合があります。ただし、必須ではありません。設定したくない場合は、代わりに「キャンセル」をクリックしてください。
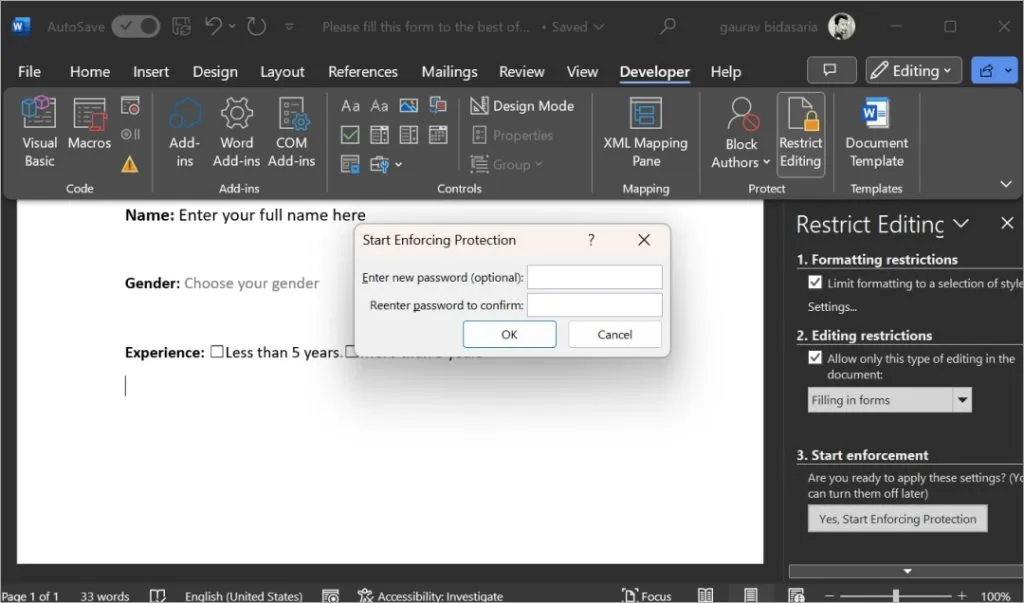
Word アプリを閉じて、再度開きました。Word 内で作成したフォームは次のようになります。性別を選択するためのドロップダウン メニューが表示されます。
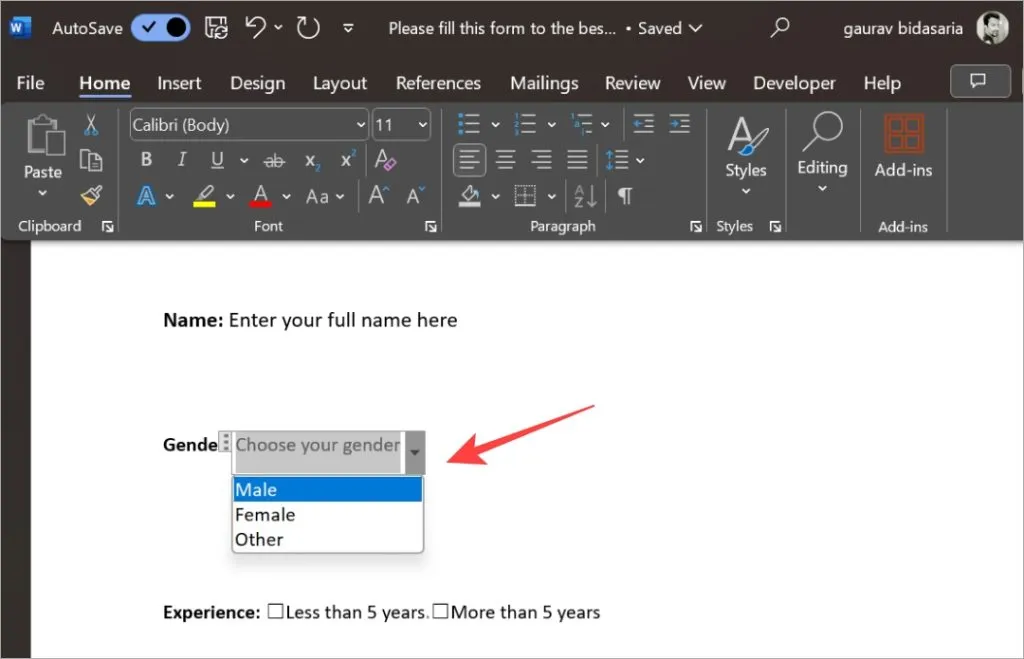
同様に、Microsoft Word 内でフォームを作成するときに、他のコントロールを使用して、テキストのフォント、色、サイズ、その他の要素を自由に書式設定することができます。
フォームの準備が完了し、ページ数が増えた場合は、Word フォームにページ番号を簡単に追加して、ユーザーがフォームの長さを把握できるようにすることができます。
ステップ 3 – Word フォームを PDF または印刷でエクスポートする
Word フォームの準備ができたら、PDF 形式でエクスポートすることも、印刷して手動で入力することもできます。そのためには:
1.左上隅にある「ファイル」ボタンをクリックします。
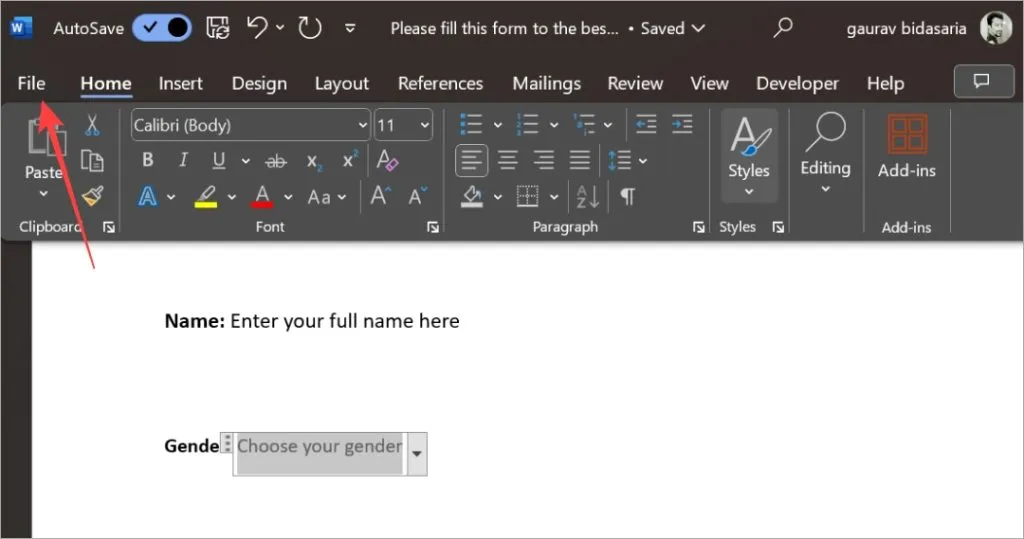
2.左側のサイドバーで[エクスポート]メニューを選択し、 [PDF/XPS ドキュメントの作成] オプションをクリックします。その後は画面の指示に従って、PDF ファイルに名前を付けて保存します。
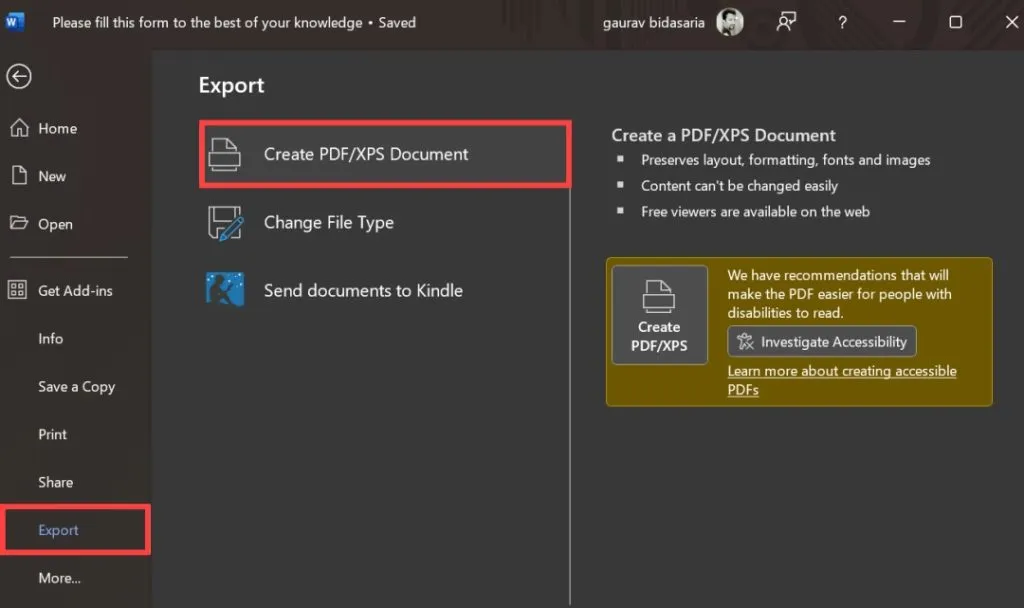
3. Word フォームを印刷する場合は、サイドバーの[印刷]をクリックし、必要に応じて印刷のプロパティまたはオプションを設定します。準備ができたら、「印刷」ボタンをクリックします。PC がプリンターに接続されていることを確認してください。
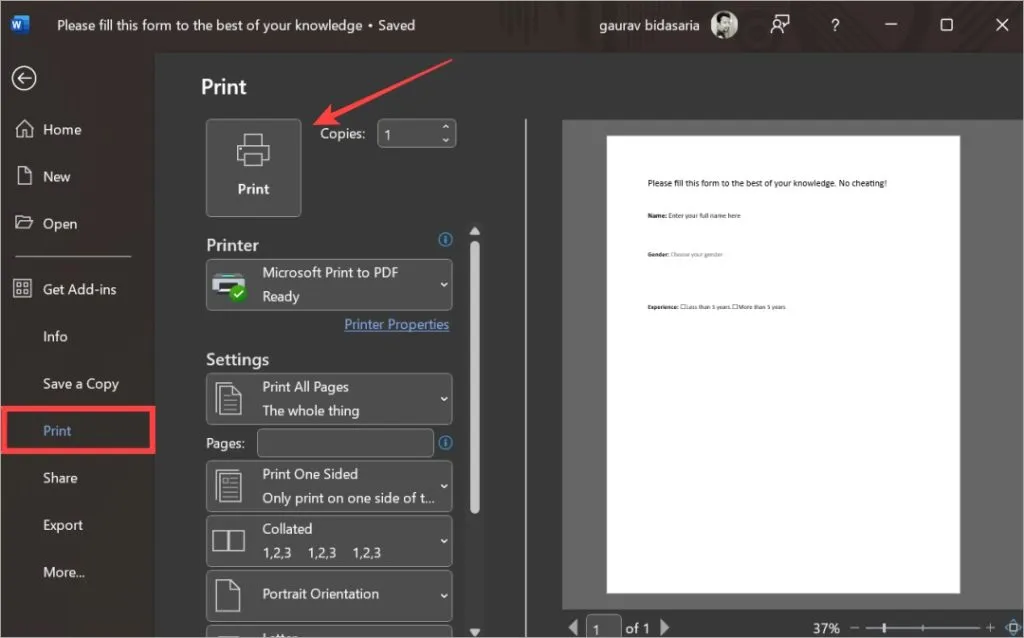
まずはフォームに記入してください!
Microsoft Word を使用すると、ユーザーが操作できる入力可能なフォームを簡単に作成できますが、 Google フォームや Microsoft フォームを使用した場合の使いやすさには匹敵しません。これは、職場で Microsoft エコシステムに縛られており、何らかの理由で Word を使用する必要がある人にとっては適しています。会社の方針のせいだ!
記入したら、Word フォームに署名することもできます。それに関するガイドもあります。



コメントを残す