Windows 10でwbAdminコマンドを使用してバックアップを作成する方法
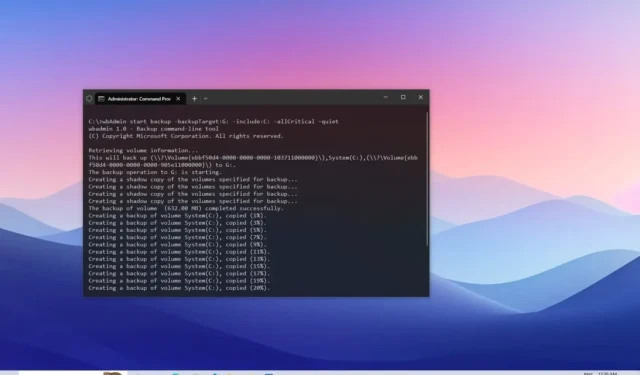
2023 年 10 月 22 日更新: Windows 10では、wbAdmin ツールを使用してコマンド プロンプトでコンピューターとファイルの完全なバックアップを作成することができます。このチュートリアルでは、各手順を順を追って説明します。ハードウェアやシステムの障害、ウイルス、その他の種類のマルウェアが発生した場合、コンピュータのバックアップは復旧計画に不可欠な要素です。
サードパーティのソリューション ( Macrium Reflectなど) またはシステム イメージ バックアップ ツールを使用できます。ただし、Windows 10 には、コマンド プロンプトを使用してコンピューター全体をバックアップおよび復元するためのコマンド ツール「wbAdmin」として知られる別のツールもあります。
このチュートリアルでは、Windows 10 のコマンド プロンプトで wbAdmin を使用してコンピューターの完全バックアップを作成する手順を説明します。
Windows 10 で wbAdmin を使用して完全バックアップを作成する
「wbAdmin」コマンドを使用して Windows 10 で完全バックアップを作成するには、十分なスペースのある USB ドライブを接続し、次の手順を実行します。
-
Windows 10 で[スタート]を開きます。
-
「コマンド プロンプト」を検索し、一番上の結果を右クリックして、「管理者として実行」オプションを選択します。
-
次のコマンドを入力して、wbAdmin を使用してバックアップを作成し、Enterを押します。
wbAdmin start backup -backupTarget:G: -include:C: -allCritical -quiet
コマンドで、バックアップに使用するストレージのドライブ文字を含むフラグを
G変更します。-backupTarget -
(オプション) 次のコマンドを入力して、コンピュータに接続されているすべてのドライブを含むバックアップを作成し、Enterを押します。
wbAdmin start backup -backupTarget:G: -include:C:,D:,F: -allCritical -quietコマンドで、オプションのドライブ文字を、
-include:C:,D:,F:デバイス上のハード ドライブを反映する文字に置き換えます。 -
(オプション) 次のコマンドを入力して共有ネットワーク フォルダーにバックアップを作成し、Enterを押します。
wbAdmin start backup -backupTarget:\\sharedFolder\folderName -user:username -password:userPassword -include:C: -allCritical -quietコマンドで、ネットワーク パス、ユーザー名、パスワードを実際の情報に置き換えます。
手順を完了すると、コマンドにより Windows 10、設定、アプリ、ファイルのバックアップが外部ストレージに作成されます。プロセスが完了するまでの時間は、データやその他の変数によって異なります。wbAdmin ツールは、ターゲット ドライブの「WindowsImageBackup」 フォルダー内にイメージ バックアップを保存します。
wbAdminバックアップコマンドの説明
このwbAdmin start backupコマンドは、コンピューター上で 1 回限りのバックアップを開始します。この-backupTarget:G:オプションは、wbAdmin にイメージのバックアップを保存する場所を指示します。この場合、文字「D」が付いたドライブにすべてを保存するコマンドを設定していますが、お使いのコンピューターによっては異なる場合があります。
この-include:C:オプションは、オペレーティング システム、設定、アプリ、ファイルを保存するプライマリ パーティションのイメージ バックアップを作成するようにツールに指示します。
さらに、-allCriticalハード ドライブ内のすべての値を含めるオプションがあり、-quietスイッチはユーザーに追加の入力を求めずにバックアップ全体を実行します。
Windows 10 でバックアップからコンピューターを復元する
wbAdmin コマンド ツールで作成されたバックアップを復元するには、次の手順を実行します。
-
[設定]を開きます。
-
[更新とセキュリティ]をクリックします。
-
「回復」をクリックします。
-
「高度なスタートアップ」セクションで、「今すぐ再起動」ボタンをクリックします。
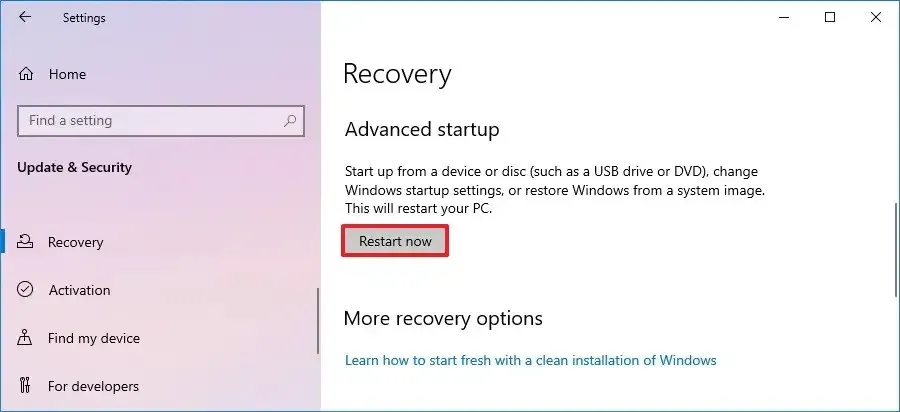
クイック ヒント:デバイスが正しく動作していない場合は、次の手順を使用してWindows 10 のスタートアップの詳細設定にアクセスできます。 -
[トラブルシューティング]をクリックします。

-
[詳細オプション]をクリックします。
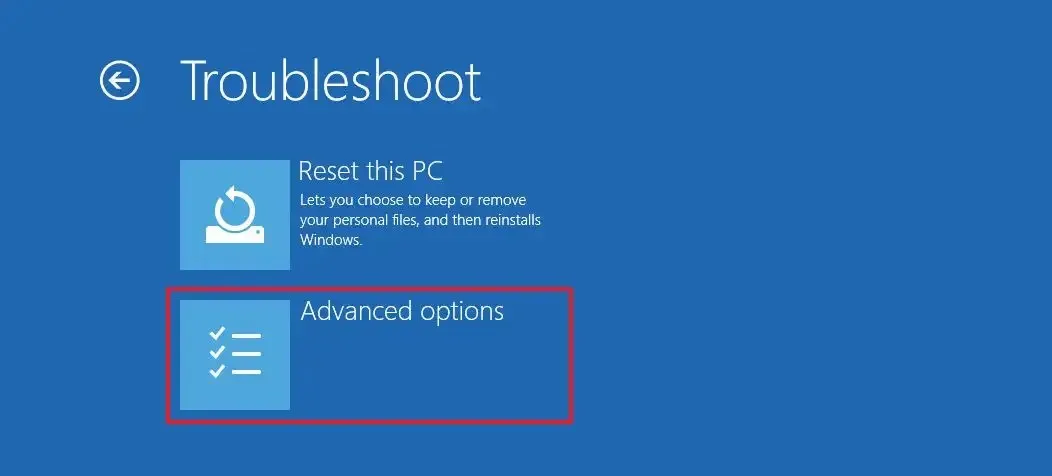
-
[システム イメージの回復]をクリックします。
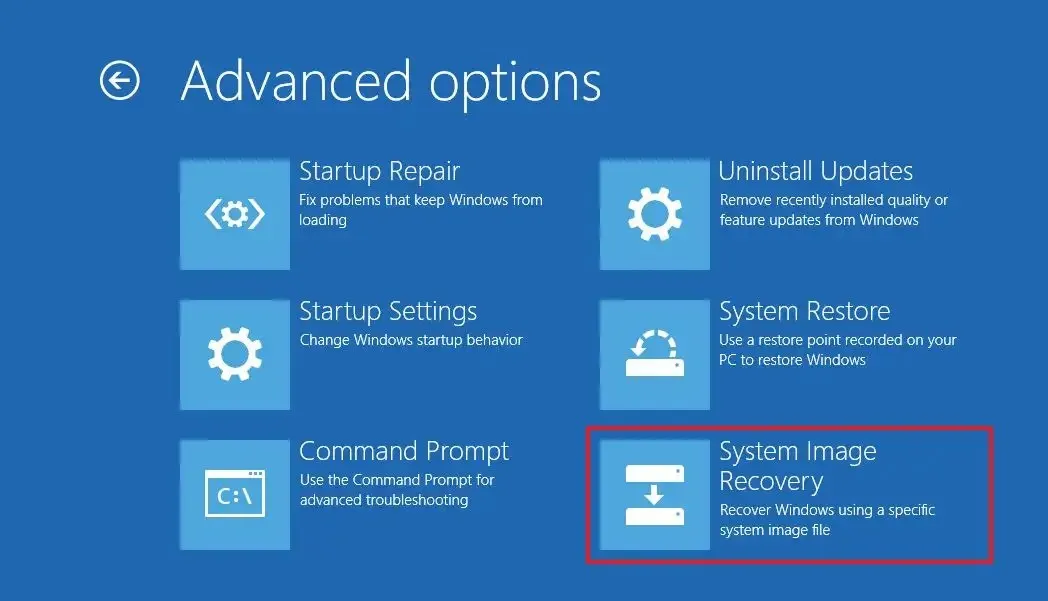
-
再起動後、リストからアカウントを選択します。
-
アカウントのパスワードを入力します。
-
「続行」ボタンをクリックします。
-
最新のシステム イメージ バックアップが復元用に自動的に選択されますが、「システム イメージの選択」オプションを使用して別のバックアップを指定することもできます。
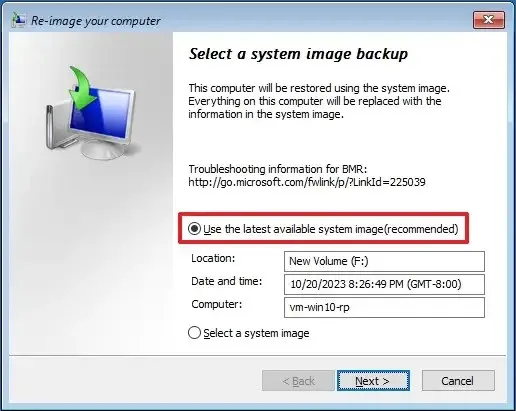
-
「次へ」ボタンをクリックします。
-
もう一度「次へ」ボタンをクリックします。

-
「完了」ボタンをクリックします。
手順を完了すると、ウィザードはコンピューターに完全バックアップを適用し、Windows 10 のインストール、設定、アプリ、およびファイルを復元します。
Windows 10 で完全バックアップを作成することはまだ可能ですが、Microsoft はバックアップ ツールを廃止し、ファイルを保護する OneDrive や、ファイルを失わずにオペレーティング システムを再インストールする「この PC をリセット」機能などの他のソリューションを優先しています。。
主な理由の 1 つは、従来のバックアップを使用すると、最後に作成されたバックアップ以降のシステムとファイルしか回復できないため、Windows の新しい機能やバージョンが利用可能になるまでの時間とユーザーの状態を考慮すると、このアプローチが非常に早く時代遅れになってしまうことです。ファイルを常に更新します。
ただし、オペレーティング システムの新しいバージョンに更新するときや、何かが起こった場合にロールバックするためのシステム変更を行うときは、従来の完全バックアップが復旧計画として依然として重要です。
2023 年 10 月 22 日更新:このチュートリアルは正確性を保つために更新され、新しい変更が反映されています。



コメントを残す