Windows 11 のネットワーク上に WD My Cloud が表示されない
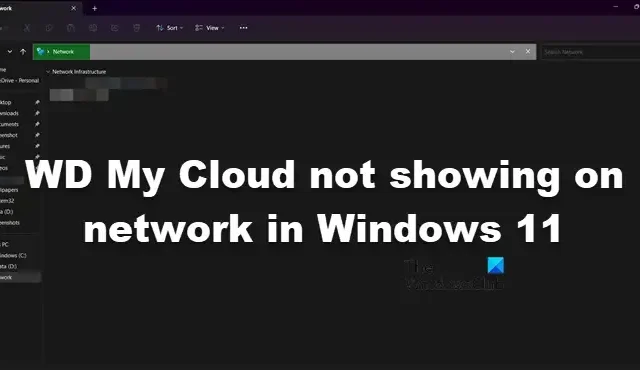
WD My Cloud は、写真、動画、ドキュメントなどの重要な情報をすべて安全に保存し、ネットワーク経由でアクセスできる個人用ストレージ デバイスです。ただし、一部の Windows ユーザーは、WD Cloud がネットワーク上に表示されないと報告しました。この投稿では、問題を解決するために何をする必要があるかを見ていきます。
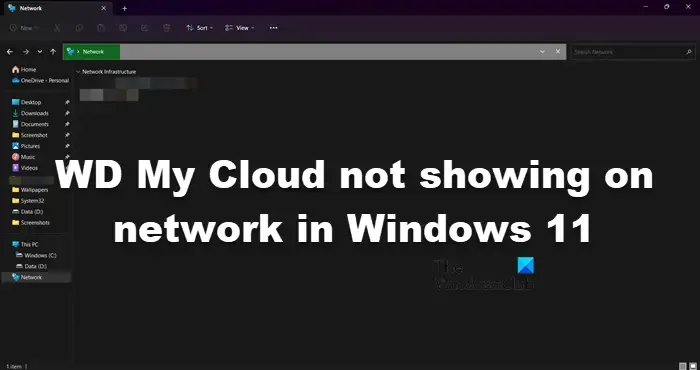
Windows 11のネットワーク上にWD My Cloudが表示されない問題を修正
WD My Cloud がネットワーク上に表示されない場合は、この投稿で説明されている解決策を実行してください。
- コンピュータを再起動してください
- IP アドレスを介して My Cloud にアクセスする
- SMB機能がインストールされていることを確認してください
- ネットワークのリセットを実行する
- プライベート ネットワークのネットワーク検出とファイル共有を有効にする

1]コンピュータを再起動します

ストレージ デバイスにアクセスできない場合は、コンピュータを再起動します。これにより、システムは接続を再確立できるようになり、問題が解決される可能性があります。
2] IPアドレスを介してMy Cloudにアクセスします
ファイル エクスプローラーから WD My Cloud にアクセスできない場合は、ネットワーク アドレスを介してデバイスにアクセスしてみてください。同じことを行うには、以下の手順に従ってください。
- デスクトップに Cloud Storage アイコンが表示されたら、それをダブルクリックします。
- ブラウザで WD My Cloud が開きます。
- そこからIPアドレスを取得します。
- Windows + R キーを押して、[ファイル名を指定して実行] ダイアログ ボックスを開きます。
- 次に、「ファイル名を指定して実行」ダイアログボックスに IP アドレスを入力します。
\\192.168.xxx.xxx
- MD My Cloud にアクセスできたと思います。
Cloud Storage がない場合は、ネットワーク管理者に IP アドレスを送信するよう依頼してください。
3] SMB機能がインストールされていることを確認してください

SMB (サーバー メッセージ ブロック) 機能は、ファイル共有とネットワーク通信に不可欠です。SMB を使用すると、ネットワーク上でファイル、プリンター、その他のリソースを簡単に共有できます。通常、ファイル共有とネットワーク接続に SMB プロトコルを使用する WD My Cloud デバイスへのアクセスと対話は、SMB 機能がインストールされていない場合は機能しません。したがって、この機能がインストールされていることを確認してください。
SMB 1.0/CIFS ファイル共有サポート機能がインストールされていない場合は、次の手順に従ってインストールします。
- Windows + R キーを押して、[ファイル名を指定して実行]ダイアログ ボックスを開きます。
- 「optionalfeatures」と入力し、Enter ボタンを押します。
- 画面に小さなウィンドウが表示されたら、SMB 1.0/CIFS ファイル共有サポート機能を確認してください。
- ここで「OK」をクリックし、画面上の指示に従ってインストールします。
この機能をインストールすると、デバイスにアクセスできるようになります。
4] ネットワークをリセットします
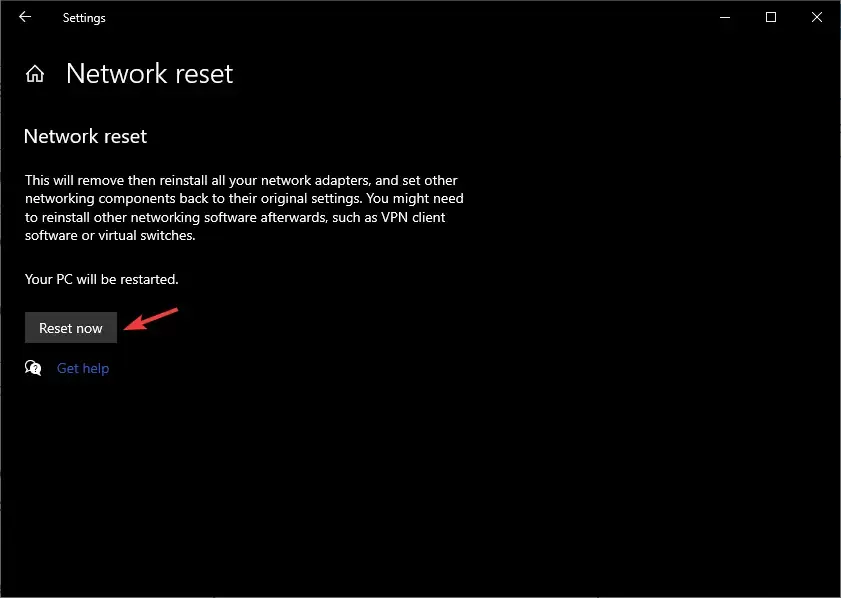
ネットワークをリセットする![]()
- Windows + I キーを押して設定アプリを開きます。
- 画面左側の「ネットワークとインターネット」オプションをクリックします。
- 画面の右側に移動し、「詳細ネットワーク設定」をクリックします。
- もう一度ウィンドウの右側に移動し、[ネットワークのリセット]オプションをクリックします。
- ここで、「ネットワークのリセット」セクションから「今すぐリセット」ボタンをクリックします。
- 「はい」ボタンをクリックし、コンピュータを再起動します。
コンピュータが再起動すると、問題は解決します。
5] プライベート ネットワークのネットワーク検出とファイル共有を有効にする
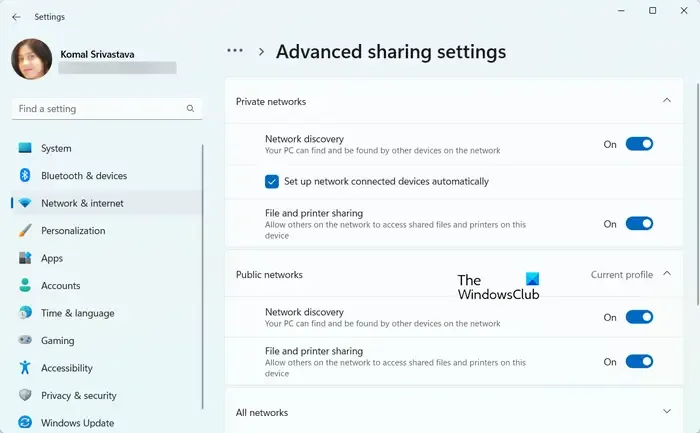

- Windows キーを押し、「コントロール パネル」と入力し、Enter ボタンを押します。
- 「ネットワークと共有センター」をクリックします。
- 画面の左側で、「詳細な共有設定の変更」をクリックします。
- [プライベート ネットワーク] オプションを展開し、 [ネットワーク探索]をオンにし、 [ネットワーク接続デバイスの自動セットアップ] オプションをオンにして、 [ファイルとプリンターの共有] を有効にします。
最後に、コンピュータを再起動し、問題が解決したかどうかを確認します。
それでおしまい!
Windows 11 で My Cloud に接続するにはどうすればよいですか?
My Cloud への接続は非常に簡単です。最も簡単な方法は、ブラウザを開いて IP アドレスを入力して接続することです。IT 管理者から提供された URL を使用してデバイスに接続することもできます。
ネットワーク上で My Cloud を見つけるにはどうすればよいですか?
My Cloud デバイスもホストしている同じネットワークに接続している場合は、ファイル エクスプローラーを開き、[ネットワーク] に移動して、デバイスをダブルクリックします。これで十分です。



コメントを残す