USB ポートが Windows 11/10 で動作しない

この記事では、PC で USB ポートが機能しない場合の対処方法について説明します。コンピュータの USB ポートを使用すると、プリンタ、キーボード、マウスなどのさまざまな USB デバイスを接続できます。USB ポートが機能しなくなると、USB デバイスを使用できなくなります。ハードウェアおよびソフトウェアの問題により、USB ポートが機能しなくなる場合があります。
USB ポートが Windows 11/10 で動作しない
USB ポートに欠陥がある場合、またはそのドライバーが古いか破損している場合、USB ポートは動作を停止します。最新の Windows 更新プログラムによって、コンピューターに問題が発生することがあります。ハードウェアとソフトウェアの問題に加えて、USB デバイスの挿入と取り外しをすばやく繰り返し行うと、USB ポートの動作が停止することもあります。この記事では、USB ポートが機能しない場合に役立つヒントをいくつか紹介します。
- コンピューターの電源を入れ直します
- USB ポートの出力電力を確認する
- ハードウェアとデバイスのトラブルシューティング ツールを実行する
- 高速スタートアップを無効にする
- デバイス マネージャーでハードウェアの変更をスキャンする
- USB コントローラーのロールバックまたは再インストール
- 電源管理設定を変更する
- USB ルート ハブをアンインストールして再インストールします。
- チップセット ドライバーを更新する
- Windows セレクティブ サスペンドを無効にする
- 最新の Windows Update を削除する
- システムを復元する
- インプレース アップグレードを実行する
これらすべての修正を詳細に見てみましょう。
1]コンピュータの電源を入れ直します。
最初に行う必要があるのは、コンピューターの電源をオフにしてから再度オンにすることです。これには、次の手順が役立ちます。
- コンピュータの電源を切ります。
- すべての電源コードを取り外します。ラップトップの場合は、電源を切ってからバッテリーを取り外し、すべての電源コードを抜きます。
- 数分待ちます。
- ノートブック ユーザーは、バッテリーを再挿入できるようになりました。
- すべての電源コードを接続します。
- コンピュータの電源を入れます。
問題が解決したかどうかを確認します。
2] USBポートの電源出力を確認してください。
ほとんどの USB ポートは、最大電流 0.5A で 5V の電力を供給します。USB ポートが機能している場合は、電力出力を提供します。USB ポートが電力を供給していない場合は、損傷している可能性があります。USB ポートの電源出力をチェックして、損傷していないかどうかを確認します。
USB ポートが電力を供給していない場合は、コンピュータをサービス センターに持ち込む必要があります。
3]ハードウェアとデバイスのトラブルシューティングツールを実行します
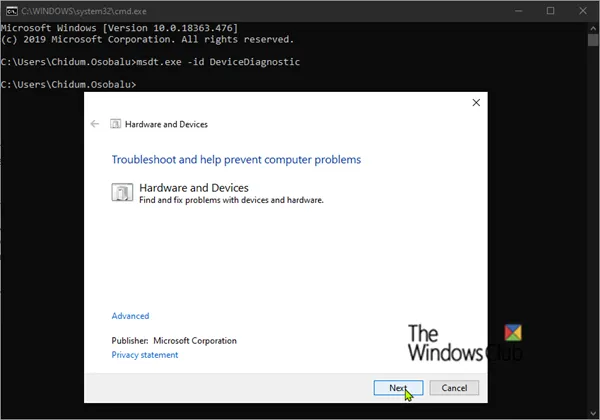
ハードウェアとデバイスのトラブルシューティング ツールは、Windows ユーザーがハードウェア関連の問題をトラブルシューティングするのに役立ちます (可能な場合)。前の手順で、USB ポートが電力を供給していないことがわかった場合は、ラップトップまたはデスクトップ コンピューターをサービス センターに持ち込む前に、ハードウェアとデバイスのトラブルシューティング ツールを実行してください。
4]高速スタートアップを無効にする
高速スタートアップを使用すると、コンピュータを通常のスタートアップよりも高速に起動できます。クイック スタートは、コンピュータの電源を完全にオフにするわけではありません。高速起動中、カーネル セッションは閉じられません。代わりに、スリープ モードになります。Windows は、カーネル セッションとデバイス ドライバー (システム情報) を休止状態ファイル (hiberfil.sys) に保存することでこれを行います。このため、高速スタートアップが Windows コンピュータで問題を引き起こすことがあります。高速スタートアップが有効になっているかどうかを確認します。はいの場合は、無効にしてコンピュータを再起動してください。
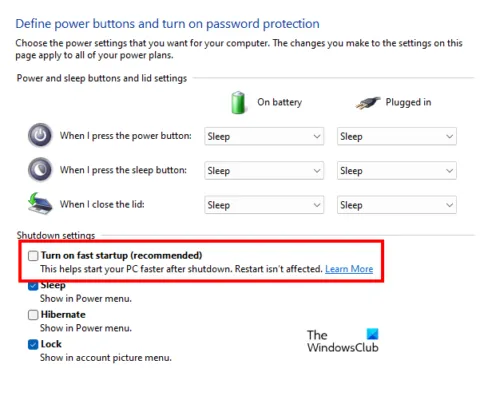
高速スタートアップを無効にする方法は 4 つあります。これらの方法のいずれかを使用できます。
- コントロールパネル
- コマンドライン
- グループ ポリシー エディター (Windows 11/10 Home エディションでは動作しません)
- レジストリエディタ
5]デバイスマネージャーでハードウェアの変更をスキャンします
一部のユーザーは、システムの USB ポートが電力を供給していると報告していますが、接続はありませんでした。このような場合は、デバイス マネージャーでハードウェアの変更をスキャンしてください。これは役に立ちます。
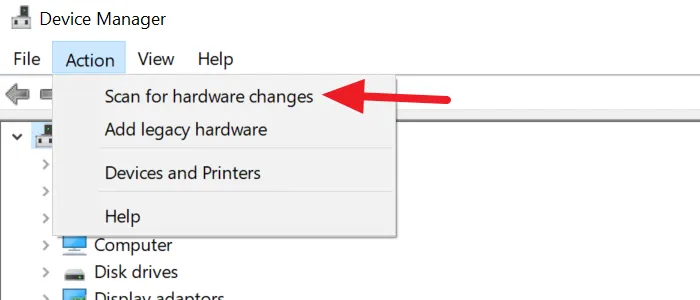
以下の手順に従います。
- デバイス マネージャーを開きます。
- 「アクション > ハードウェア変更のスキャン」に進みます。
上記のアクションは、壊れたデバイスが再び機能するのに役立ちます。問題が解決したかどうかを確認します。
6] USBコントローラーのロールバックまたは再インストール
USB コントローラは、USB デバイスとコンピュータ間の通信を管理します。USB コントローラが損傷すると、USB ポートが機能しなくなる場合があります。問題が解決しない場合は、USB コントローラー ドライバーをロールバックまたは再インストールすることをお勧めします。
Windows Update をインストールすると、デバイス ドライバーも更新されます (更新プログラムが利用可能な場合)。Windows の更新後に問題が発生し始めた場合、USB コントローラー ドライバーも Windows の更新と共に更新された可能性があります。この場合、デバイス マネージャーで [ロールバック] オプションを使用できます。以下をせよ:
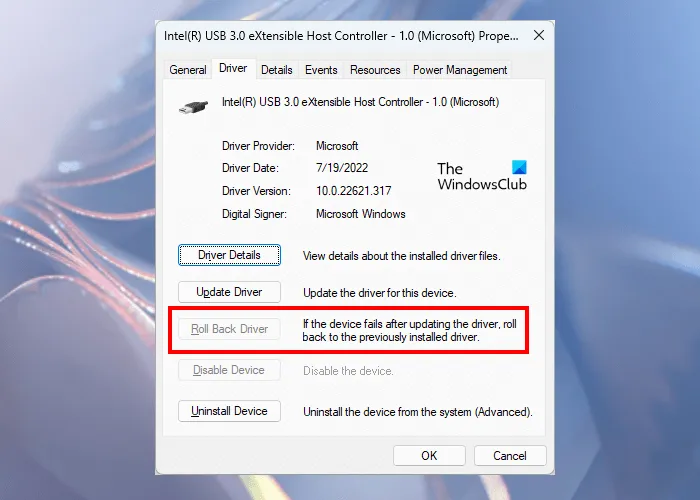
- デバイス マネージャーを開きます。
- ユニバーサル シリアル バス コントローラー ブランチを展開します。
- USB コントローラ ドライバを右クリックし、[プロパティ] を選択します。
- [ドライバ] タブで、[ロールバック] オプションを選択します(使用可能な場合)。画面の指示に従って、最新のドライバー更新プログラムをアンインストールします。
[ロールバック] オプションが利用できない場合、または上記の手順で問題が解決しない場合は、USB コントローラー ドライバーをアンインストールして再インストールします。これを行うには、USB コントローラー ドライバーを右クリックし、[デバイスのアンインストール] を選択します。システムからすべての USB コントローラ ドライバを削除します。その後、コンピュータを再起動します。Windows は自動的にハードウェアの変更を検索し、不足している USB コントローラーをインストールします。
7]電源管理設定を変更します。
問題が解決しない場合は、USB ルート ハブと USB コントローラーの電源管理設定を変更すると問題が解決します。同じ手順を以下に示します。
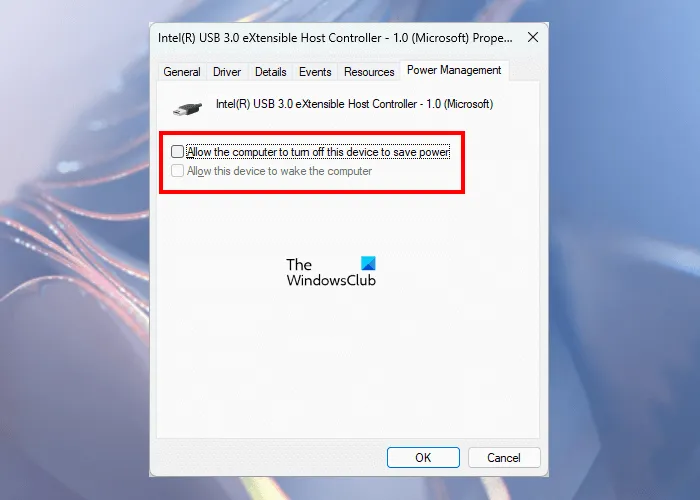
- デバイス マネージャーを開きます。
- [ユニバーサル シリアル バス コントローラー] ノードを展開します。
- USB ホスト コントローラーのプロパティを開き、[電源管理] タブに移動します。
- 「電力を節約するために、コンピューターでこのデバイスの電源をオフにできるようにする」のチェックを外します。
- [OK] をクリックして変更を保存します。
デバイス マネージャーで、すべての USB コントローラーと USB ルート ハブに対してこの設定を無効にします。この設定が有効になっている場合、Windows は一定期間非アクティブ状態が続くと USB デバイスを無効にして電力を節約します。このデバイスを使用すると、Windows はこの USB デバイスを再アクティブ化します。特定の USB ポートに接続されているデバイスを Windows が起動できず、USB ポートが動作を停止しているように見えることがあります。
8] USBルートハブをアンインストールして再インストールします。
USB ルート ハブの電源管理設定を無効にしても問題が解決しない場合は、USB ルート ハブ ドライバーをアンインストールして再インストールします。これを行うには、それを右クリックして [デバイスの削除] を選択します。画面の指示に従います。USB ルート ハブを取り外した後、コンピューターを再起動し、問題が解決するかどうかを確認します。
9]チップセットドライバーを更新する
チップセット ドライバーは、マザーボードおよびその上の小さなサブシステムと通信する方法を Windows に指示します。この問題の考えられる原因の 1 つは、破損したチップセット ドライバーです。チップセット ドライバーを更新し、それが役立つかどうかを確認します。
10]セレクティブサスペンドを無効にする
セレクティブ サスペンドは、接続された USB デバイスを強制的に低電力モードにするために Windows が使用する機能です。これは、特定の USB ポートでしばらくバス アクティビティが検出されない場合に発生します。USB デバイスを使用すると、再び動作を開始します。セレクティブ サスペンドの目的は、電力を節約することです。上記の修正で問題が解決しない場合は、セレクティブ サスペンド機能を無効にする必要があります。このアクションは、すべての USB ホスト コントローラーとすべての USB デバイスに影響します。セレクティブ サスペンドを無効にした後も、すべての USB デバイスは引き続き電力を消費します。また、[電力の管理] タブで [電力を節約するために、コンピューターでこのデバイスの電源をオフにできるようにする] チェック ボックスが利用できない場合があります。
セレクティブ サスペンドを無効にするには、レジストリを変更する必要があります。レジストリを変更するときは、間違いがあるとシステムに重大なエラーが発生する可能性があるため、注意してください。したがって、以下の手順に注意深く従って、正しいレジストリ キーを修正または修正してください。
続行する前に、システムの復元ポイントを作成し、レジストリをバックアップすることをお勧めします。

[コマンドの実行] ウィンドウを開き、regeditと入力して [OK] をクリックします。これにより、レジストリ エディターが開きます。次のパスをコピーして、レジストリ エディターのアドレス バーに貼り付けます。その後、Enterを押します。
HKEY_LOCAL_MACHINE\System\CurrentControlSet\Services\USB
何も起こらない場合は、USB キーがレジストリ エディターに存在しないことを意味します。ここで、手動で作成する必要があります。これを行うには、Services キーを右クリックし、[ New] > [Key ] を選択します。この新しく作成したサブキーにUSBという名前を付けます。
次に、 USBサブキーを右クリックし、 [新規] > [DWORD (32 ビット) 値]を選択します。右側に新しい値が作成されていることがわかります。作成したばかりの値を右クリックし、[名前の変更] を選択します。その名前をDisableSelectiveSuspendに変更します。
DisableSelectiveSuspend 値を右クリックし、 [変更] を選択します。[値] フィールドに1を入力し、 [ OK ] をクリックします。レジストリ エディターを閉じて、コンピューターを再起動します。
11] 最新の Windows Update をアンインストールします。
Windows Update のインストール後にシステムの USB ポートが機能しなくなった場合は、この更新プログラムをアンインストールできます。Windows 10 ユーザーは、コントロール パネルから Windows Update をアンインストールできます。Windows 11 2022 Update の後、コントロール パネルから Windows Update をアンインストールすることはできません。したがって、この目的のために設定アプリを使用する必要があります。
12]システムを復元する
システムの復元ツールを使用して、システムを問題が発生する前の状態に戻すことができます。ただし、これは復元ポイントが作成されている場合にのみ可能です。システムの復元を実行してシステムを復元すると、デバイスに作成されたすべての復元ポイントと日付が Windows に表示されます。これらの復元ポイントのいずれかを選択できます。あなたの場合、問題が発生する前に作成された復元ポイントを選択する必要があります。
13]インプレースアップグレードを実行する
インプレース アップグレードは、既存の Windows オペレーティング システムを削除せずに、その上に Windows オペレーティング システムをインストールするプロセスです。インプレース更新を使用して、システムを復元できます。インプレース アップグレードではデータが消去されませんが、データをバックアップしておくと便利です。
USB ポートを再び機能させるにはどうすればよいですか?
USB ポートが機能していない場合は、最初にコンピュータを再起動して問題が解決するかどうかを確認してください。また、USB ポートを再び機能させるためにできることには、ハードウェアとデバイスのトラブルシューティング ツールの実行、高速スタートアップの無効化、USB コントローラーのロールバックまたは再インストール、チップセット ドライバーの更新、セレクティブ サスペンドの無効化などがあります。
USB ポートが突然機能しなくなったのはなぜですか?
USB デバイスの挿入と取り外しをすばやく繰り返すと、USB ポートが応答しなくなる可能性があります。USB ポートがこの状態になると、接続された USB デバイスが認識されず、USB デバイスが動作しなくなります。この問題のその他の原因は、Windows のセレクティブ サスペンド機能、破損または古い USB およびチップセット ドライバー、破損したシステム ファイル、破損したハードウェアなどです。
この投稿で提供されている解決策が問題の解決に役立つことを願っています。
出典: Windows クラブ



コメントを残す