ブラウザを閉じるたびに Chrome がログアウトする
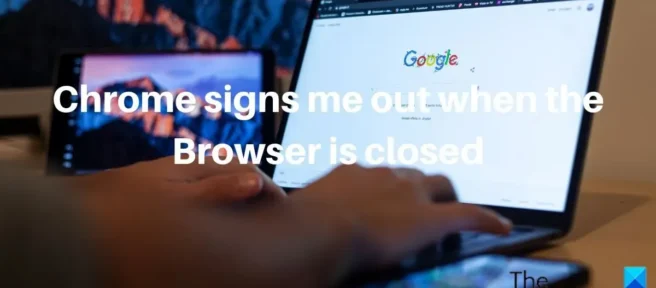
多くの人が他のブラウザーよりも Chrome を好みます。Chrome には多くの機能があり、優れた機能を持ち、幅広い機能をサポートしているからです。アクセスが簡単になるため、ユーザーは閲覧履歴を保持したり、ブラウザーで使用されるアカウントのログイン状態を保存したりする機能などの機能に多くの価値を置きます。これは、Chrome が得意とする機能の 1 つです。ただし、ブラウザを閉じたときに Chrome がログアウトする方法については、いくつかの苦情がありました。
クロムは私から出てきます
Google アカウントが Chrome ブラウザーに登録されると、他のデバイスからのすべてのブックマーク、ログイン、拡張機能、およびその他のデータを利用できるようになります。これは、ブラウザーを閉じたときに Chrome が自動的にアカウントからログアウトした場合、どれほどひどいものになるかを示しています。同様に、Chrome でログインしている他の Web サイトでもこの問題が発生する可能性があります。問題は Google アカウントだけではありません。ほとんどの場合、この問題は Chrome ブラウザーの設定または Cookie の破損に起因すると考えられます。したがって、ブラウザを閉じたときに Chrome がログアウトするのを修正するためのさまざまな解決策について説明し、この問題の潜在的な原因をいくつか見ていきます。
ブラウザを閉じると Chrome がログアウトするのはなぜですか?
ブラウザを起動するとすぐに Google アカウントやその他のアカウントを使用できるため、常に Chrome ブラウザを使用しておくと非常に便利です。ただし、ブラウザを閉じたときに Chrome からログアウトする場合は、ブラウザに Cookie の問題がある可能性があります。Cookie は、訪問したサイトに関するデータをブラウザに保存し、それによってサイトのエクスペリエンスを向上させるために作成されるファイルであることを認識しています。Cookie の問題により、Chrome を閉じるたびにログアウトすることがあります。
また、この問題は Chrome のバグ、設定の変更、または拡張機能が原因である可能性があることも認識しました。これらすべての考えられる原因を念頭に置いて、この記事の次のセクションで最適な修正方法について説明します.
ブラウザを閉じるたびに Chrome がログアウトする
ブラウザを閉じたときに Google Chrome がログアウトする場合は、次の解決策を試してください。
- Chrome で Cookie が許可されていることを確認します。
- ブラウザのキャッシュをクリアする
- Chrome を更新する
- 新しい Google アカウントを作成してログインする
- 拡張機能を無効にする
- Chrome サインイン オプションを確認する
- Chrome 同期をオンにする
- Chrome の設定をリセットする
- Chrome をアンインストールして再インストールします。
1] Chrome で Cookie が許可されていることを確認します。
Chrome を閉じるたびにログアウトし続ける場合は、最初に確認する必要があるのは、Cookie の設定が有効になっているかどうかです。ブラウザで Cookie が許可されていない場合、ブラウザを停止するたびにアカウントへのアクセスからログアウトし続ける可能性があります。これは、Cookie がログインやその他のデータなどの閲覧データを保存するのに役立つためです。Chrome で Cookie を許可するには、次の手順に従います。
- Chrome を起動し、ツールバーの3 ドットメニューをクリックします。
- 表示されるドロップダウン メニューから、[設定]を選択します。
- プライバシーとセキュリティをクリックします。
- [ Cookie とサイト データ] セクションに移動して開きます。
- [すべての Cookie を許可する]オプションがオンになっていることを確認します。
この設定を有効にした後も問題が解決しない場合、または既に有効になっている場合は、この別のオプションを選択する必要があります。
Chrome で単に Cookie を許可するだけでなく、Chrome ですべての Windows 設定を閉じるときに Cookie とサイト データの消去を有効にしている場合、このような問題が発生します。そのため、[Cookie とサイト データ] ページを下にスクロールし、すべてのウィンドウを閉じたときに Cookie とサイト データを消去するオプションが無効になっていることを確認してください。
2]ブラウザのキャッシュをクリアする
場合によっては、ブラウザのキャッシュの破損が原因である可能性があるため、Chrome キャッシュをクリアするとこの問題が解決する可能性があります。Chrome のキャッシュをクリアすれば、閲覧履歴や保存したパスワードなどを失う心配はありません。これにより、ブラウザに保存されている一時ファイルが削除され、パフォーマンスが向上します。Chrome キャッシュをクリアする方法は次のとおりです。
- Chrome の右上隅にある3 つのドットのアイコンをクリックします。
- [その他のツール] をクリックし、[閲覧データの消去] を選択します。
- [時間範囲]を[すべての時間] に設定します。
- [キャッシュされた画像とファイルのみ] チェック ボックスをオンにします。
- 次に、[データの消去]を選択します。
その後、Chrome を閉じて再起動します。
3] Chromeを更新する
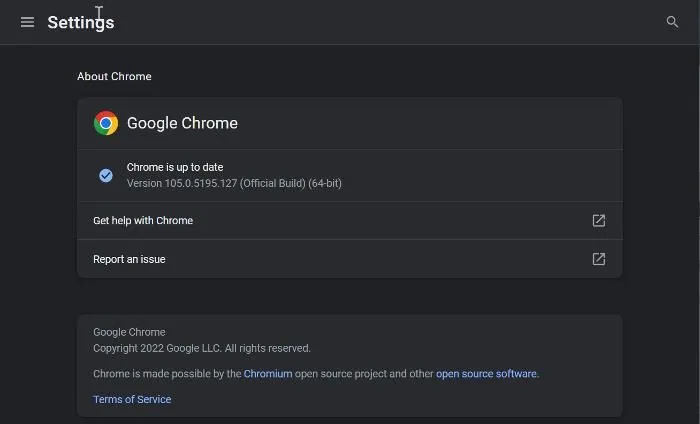
この問題は、古いバージョンのブラウザに含まれる Chrome のバグが原因である可能性があると以前に述べました。そのため、ブラウザを最新バージョンに更新することをお勧めします。
- Chrome を起動し、ホームページの右上隅にある3 ドットメニューをクリックします。
- [ヘルプ]をクリックし、[ Google Chrome について]を選択します。
- 概要ページに、Chrome の更新をチェックするメニューが表示されます。更新がある場合はインストールし、ない場合はページを離れます。
4] 新しい Google アカウントを作成してサインインします。
この問題に遭遇した一部の Chrome ユーザーは、別の Google アカウントにログインし、しばらくしてから以前のアカウントに戻すことで問題を解決し、解決に役立ちました。だからあなたも試してみるべきです。
それでも問題が解決しない場合は、新しい Chrome アカウントを作成して使い始めてください。
5]拡張機能を無効にする
Chrome 拡張機能を無効にして、問題が解決するかどうかを確認します。次に、問題のある拡張機能が見つかるまでそれらを 1 つずつ有効にしてからアンインストールします。
6] Chromeサインインオプションを確認する
Chrome サインイン オプションをチェックして、有効になっていることを確認することもできます
。 1. Chrome ツールバーの3 ドットメニューをクリックし、 [設定]を選択します。
2. [同期と Google サービス] セクションに移動してクリックします。
3. [Chrome へのサインインを許可する]オプションを有効にし、[再起動] をクリックして変更を適用します。
7] Chrome同期をオンにする
Chrome の設定を開くと、青い [Turn Sync] ボタンが表示されます。
それをクリックし、ブラウザを再起動して見てください。
8] Chromeの設定をリセットする
この問題は、Chrome の設定を変更したことが原因である可能性があります。変更した正確な設定を特定できない場合があるため、問題が解決することを期待して Chrome をリセットすることをお勧めします。
Chrome の設定をリセットする方法については、リンク先の記事をご覧ください。
9] Chrome をアンインストールして再インストールする
以前の解決策を試しても問題が解決しない場合は、Chrome をアンインストールして再インストールする必要があります。これにより、プログラムの問題が修正され、Chrome が通常の状態に戻ります。
- Windows + Rを押して、実行コマンド ウィンドウを開きます。
- 「コントロールパネル」と入力し、 Enterを押します。
- コントロール パネル ウィンドウで、[プログラム] をクリックします。
- Chromeを右クリックし、[アンインストール]を選択します。次のウィンドウで、[はい] を
選択して操作を確認します。
プログラムをアンインストールした後、再インストールして問題が解決したかどうかを確認する必要があります。
- Google Chrome プロファイルを別のコンピュータに転送する方法
- Google Chrome で特定の Web サイトの Cookie を許可またはブロックする方法
Chrome がログイン状態を維持しないようにするにはどうすればよいですか?
Chrome でアカウントにサインインすると、ブラウザーを閉じた後でも、ブラウザーはアカウントへのサインインを保持します。さらに、ログインの詳細を保存することもできるため、ログアウトして再度ログインしたい場合でも、簡単にアカウントにアクセスできます。ただし、Chrome でログインしたままにしたくない場合は、シークレット モードで閲覧する必要があります。
Cookie を拒否すると、ブラウザを閉じたときに Chrome がアカウントからログアウトすることはありますか?
Cookie は、アクセスした Web サイトに関する情報の一部を保存するファイルです。すべての Cookie を受け入れる必要はありませんが、一部の Cookie は快適なブラウジング エクスペリエンスに必要です。Cookie リクエストを受信しているサイトが安全である限り、プロンプトが表示されたら Cookie を受け入れることができます。
出典: Windows クラブ



コメントを残す