Xbox エラーコード 0x87e00196 を修正
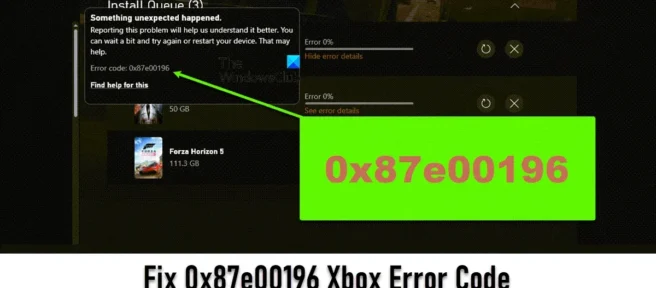
0x87e00196 Xbox エラー コードを修正する方法を知りたい場合は、この記事で考えられるすべての解決策を提供します。多くのユーザーにこのエラー コードが表示され、Windows 11/10 PC で Xbox Game Pass ゲームをインストール、起動、または更新できません。代わりに、ゲームを管理しようとするたびに Microsoft Store Game Services ページにリダイレクトされます。
同じエラー コードが表示される場合は、ゲーム サービス パッケージに問題がある可能性があります。エラーは言う:
予期しないことが起こりました。
このエラーを報告していただくと、エラーをよりよく理解するのに役立ちます。少し待ってからもう一度試すか、デバイスを再起動してください。これは役に立ちます。
エラー コード: 0x87e00196
Xbox エラーコード 0x87e00196 を修正
ゲーム サービス アプリが Windows 11/10 PC で正常に動作しない場合、多くの理由が考えられます。次のセクションでは、Xbox エラー コード 0x87e00196 を修正するために考えられるすべての解決策を見ていきます。これ:
- Microsoft Game Services の停止を確認します。
- ゲームサービスを開始します。
- ゲーム サービス アプリケーションを更新します。
- ゲーム サービスのアプリの権限を変更します。
- ゲームサービスをリセット/復元します。
- ゲーム サービス パッケージを再インストールします。
それらを詳しく見てみましょう。
1] Microsoft Game Services でのクラッシュを確認します。
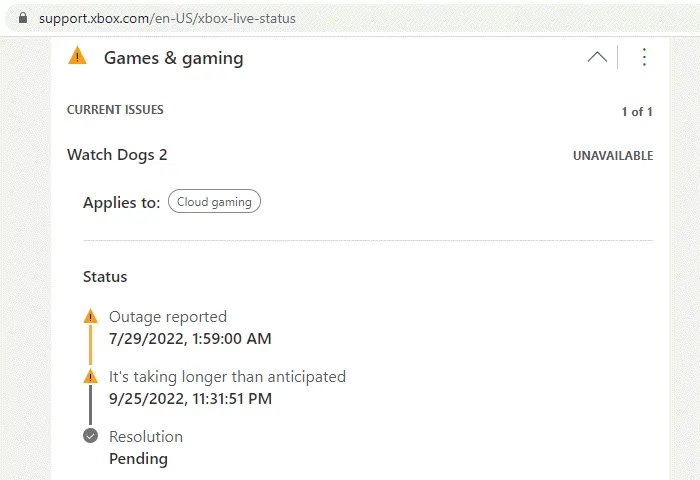
Xbox ゲーム サーバーの一時的な問題を確認することから始めます。このリンクをたどると、すべての Xbox サービスの現在のステータスを確認できます。他のユーザーがクラッシュを報告している場合は、[ゲームとゲーム]セクションに限定的または重大なクラッシュの兆候が表示されます。このセクションには、問題とその更新されたステータスに関する詳細も表示されます (問題が解決されたかどうかに関係なく)。
2]ゲームサービスを開始する

Xbox サーバーが正常に動作している場合は、ゲーム サービスが実行されているかどうかを確認します。
- Windows タスクバーの[スタート] ボタンを右クリックして、 WinX メニューを開きます。
- [タスク マネージャー]を選択します。
- [タスク マネージャー] ウィンドウで、[サービス] タブに移動します。
- GamingServices.exeに移動します。
- Status が Stopped または Suspended と表示されている場合は、サービスを右クリックしてStartを選択します。
- 次に、GamingServicesNet.exe に移動します。
- サービスの「ステータス」を見つけます。[Stopped] または [Suspended] と表示されている場合は、右クリックして [ Start ] を選択します。
- タスク マネージャーを閉じます。
- Xbox Game Pass ゲームをもう一度インストール/起動/アンインストールしてみてください。
3] ゲーム サービス アプリを更新します。

GamingServices.exe と GamingServicesNet.exe が実行されている場合は、Gaming Services アプリケーションを更新します。
- [スタート] メニュー アイコンをクリックし、[ Microsoft Store ]を選択します。
- 左ペインの下部にある[ライブラリ] をクリックします。
- 「アップデートを取得」ボタンをクリックします。
- 下にスクロールしてゲーム サービス アプリを表示します。
- アップデートが利用可能な場合は、[アップデートのインストール] ボタン をクリックします。
4] ゲーム サービスのアプリの権限を変更します。

次に、ゲーム サービス アプリのバックグラウンド アプリのアクセス許可を変更します。アプリは、バッテリーとリソースの使用を節約するために、電力最適化モードで実行するように構成できます。「常に」オプションに切り替えて、それが機能するかどうかを確認してください。
- [スタート] メニュー アイコン をクリックします。
- [設定]を選択します。
- 左パネルの「アプリケーション」をクリックします。
- 右側のペインで[アプリと機能] をクリックします。
- アプリケーション リストでゲーム サービスに移動します。
- メニューアイコン(3 つのドット) をクリックし、 [その他のオプション] を選択します。
- バックグラウンド アプリのアクセス許可ドロップダウンから [常時] を選択します。
5]ゲームサービスのリセット/復元

問題が解決しない場合は、ゲーム サービス アプリケーションを修復して再起動します。修復アクションは、アプリケーションが正常に動作していない場合にアプリケーションに関連するエラーを修正し、リセット アクションはアプリケーションのクリーン インストールを実行します。
- [スタート] > [設定] > [アプリ] > [アプリと機能] を開きます。
- ゲーム サービスアプリの横にあるメニューアイコンをクリックします。
- [その他のオプション] を選択します。
- [リセット]セクションまで下にスクロールします。
- [復元]ボタン をクリックします。
- Windows がゲーム サービス アプリケーションを復元するまで待ちます。
- Xbox Game Pass ゲームをもう一度インストール/起動/アンインストールしてみてください。
- これでうまくいかない場合は、手順 1 ~ 4 を繰り返します。
- [リセット] ボタン をクリックします。
6]ゲームサービスパッケージを再インストールします。

それでも問題を解決できない場合は、Windows PowerShell を使用してゲーム サービス アプリケーションをアンインストールし、再インストールします。
- タスクバーの検索アイコンに「windows powershell」と入力します。
- 検索結果の上部に表示されるWindows PowerShellオプションの [管理者として実行]を選択します。
- [ユーザー アカウント制御] ダイアログ ボックスで [はい] をクリックします。
- PowerShell ウィンドウで、次のコマンドを入力します。
Get-AppxPackage *gamingservices* -allusers | remove-appxpackage -allusers - エンターキー を押します。この操作により、ゲーム サービス アプリがアンインストールされ、そのすべてのレジストリ キーが Windows 11/10 PC から削除されます。
- 同じウィンドウで、次のコマンドを入力します。
start ms-windows-store://pdp/?productid=9MWPM2CQNLHNこれにより、Microsoft Store のゲーム サービス アプリのページに移動します。
- 「インストール」ボタンをクリックします。
- 表示される [ユーザー アカウント制御] ダイアログ ボックスで[はい] をクリックします。
- ゲーム サービス アプリをインストールした後、Xbox Game Pass ゲームのインストール/起動/アンインストールをもう一度試してください。
上記の解決策で問題が解決することを願っています。ご不明な点がございましたら、コメントでお知らせください。
エラー コード 0x803FB107 とは何ですか?
Windows 11/10 PC で Microsoft Store から Xbox アプリにゲームまたはアプリをインストールすると、エラー コード 0x803FB107が表示される場合があります。エラー コードは、ゲームまたはアプリ内の 1 つ以上のアイテムがまだインストールされていないことを示しています。エラーを修正するには、インストールが完了するまでしばらく待つか、アプリケーションを再度ダウンロードしてください。それでもエラーが発生する場合は、この詳細な記事でトラブルシューティングのヒントを参照してください。
ゲームバーを再インストールできますか?
はい。Windows 11/10 では、Xbox Game Bar をアンインストールしてから再インストールできます。これは、Windows PowerShell を使用して実行できます。PowerShell を起動し、次のコマンドを入力しますGet-AppxPackage Microsoft.XboxGamingOverlay | Remove-AppxPackage。これにより、Windows PC から Xbox Game Bar が削除されます。Game Bar をアンインストールしたら、このリンクをクリックして、Microsoft Store から再度インストールします。
Forza がダウンロードされない問題を修正するには?
お使いの PC がゲームをプレイするための最小システム要件を満たしていない場合、Forza Horizon は Windows 11/10 PC にロードされない場合があります。そうでない場合は、PC の時計が同期していない可能性があり、調整する必要があります。その他の可能な修正には、一時キャッシュとフォルダーのクリア、Windows ファイアウォールやその他のセキュリティ ソフトウェアの無効化、Xbox アプリの再インストール、ゲーム サービス アプリのリセットなどが含まれます。
出典: Windows クラブ



コメントを残す