Spotify のローカル ファイルが Windows PC に表示されない
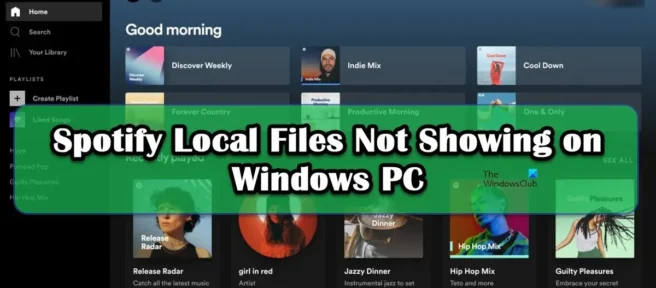
多くのユーザーは、ローカルの Spotify ファイルがコンピューターに表示されないと不満を漏らしています。ローカル ファイルは、コンピューターから Spotify プレーヤーに追加するファイルです。レポートによると、Spotify は一部のファイルを取得できないか、ユーザーに表示できません。この投稿では、この問題について説明し、修正するために何ができるかを見ていきます。
ローカル Spotify ファイルが Windows PC に表示されない問題を修正
ローカルの Spotify ファイルが表示されない場合は、以下の解決策に従って問題を解決してください。
- ローカル ファイルの表示をオンにする
- 設定ファイルをカスタマイズする
- Spotify キャッシュを削除する
- ファイアウォールを介して Spotify を許可する
- ローカル ファイルを別の場所に移動する
- Spotifyを再インストールする
それらについて詳しく話しましょう。
1]ローカルファイルの表示をオンにします
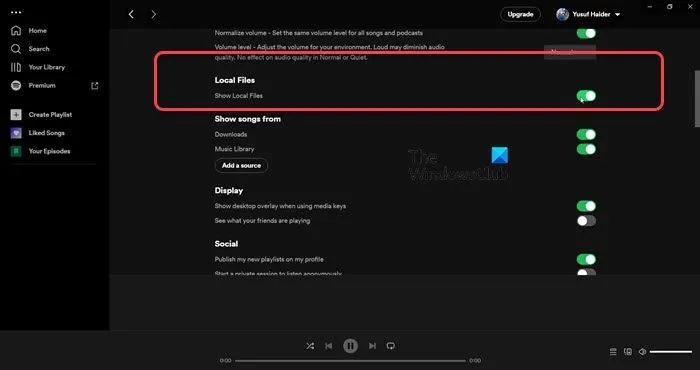
まず、Spotify で「ローカル ファイルを表示」オプションが有効になっているかどうかを確認する必要があります。Spotify の設定でこの機能が無効になっている場合、ファイルを表示することはできません。同じことを行うには、所定の手順に従います。
- Spotifyを開きます。
- プロフィール画像をクリックし、[設定] を選択します。
- [ローカル ファイル] まで下にスクロールし、[ローカル ファイルを表示] トグルをオンにします。
[ソースの追加] ボタンをクリックして、曲を保存する場所を追加することもできます。それでもうまくいかない場合は、次の解決策に進みます。
2] Prefファイルを設定する
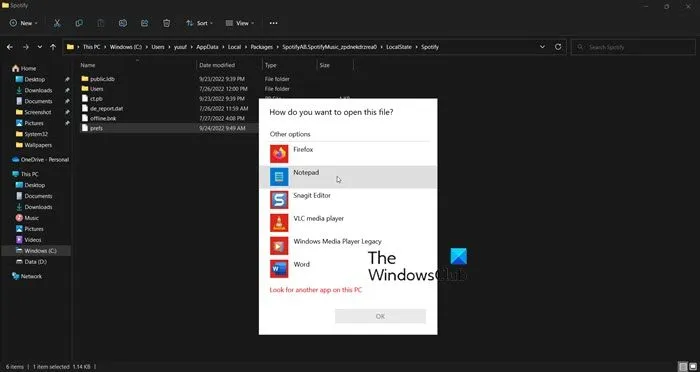
次に、問題を解決するため、Spotify Pref ファイルを設定する必要があります。この解決策は多くのユーザーに有効であり、あなたにも有効かもしれません。ただし、その前に、十字ボタンをクリックするだけでなく、タスクマネージャーを開き、Spotify を右クリックして [タスクの終了] を選択して、Spotify を閉じます。次に、ファイル エクスプローラーを開き、[表示] > [表示] > [隠しアイテム] をクリックして、次の場所に移動します。
Microsoft Store からダウンロードした場合
C:\Users\<user>\AppData\Local\Packages\SpotifyAB.SpotifyMusic_zpdnekdrzrea0\LocalState\Spotify
Web サイトから Spotify をダウンロードした場合
C:\Users\<user>\AppData\Roaming\Spotify
Prefというファイルを見つけてメモ帳またはメモ帳++で開き、テキスト ファイルの 4 行目に次の行を追加して変更を保存します。
ui.experience_override="classic"
ここで、ファイルを読み取り専用にする必要があります。同じことを行うには、Pref ファイルを右クリックして [プロパティ] を選択し、[読み取り専用] をオンにして、[適用] > [OK] をクリックします。
最後に、Spotify を起動すると、ローカル ファイルが表示されることを願っています。
3] Spotifyキャッシュを削除する
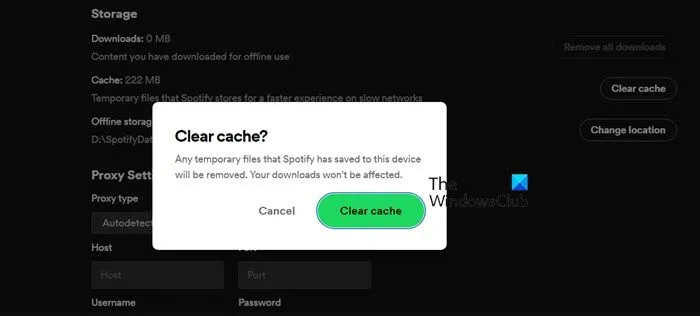
Spotify のキャッシュが破損している場合、奇妙な問題が発生することもあります。ただし、幸いなことに、キャッシュを削除しても、新しく作成されたキャッシュは破損しません。また、データを削除するのではなくキャッシュを削除するため、Spotify アプリでの違いに気付くことはありません。
- Spotifyアプリを開きます。
- プロフィールをクリックして、「設定」を選択します。
- 下にスクロールして [ストレージ] > [キャッシュ] を見つけます。
- [キャッシュをクリア] ボタンをクリックし、プロンプトが表示されたら [キャッシュをクリア] ボタンをもう一度クリックしてアクションを確認します。
キャッシュをクリアした後、アプリを開いて問題が解決したかどうかを確認してください。これがお役に立てば幸いです。
4]ファイアウォールを介してSpotifyを許可する
知らないと、Windows ファイアウォールは、インストールしたすべてのアプリケーションを常にスキャンし、そのアクティビティを監視します。これは、コンピュータが常に安全で健全であること、およびデータと引き換えにアプリケーションが機能を提供しないことを保証するためです。ただし、この場合も同じことが言えます。コンピューターに保存されているファイルを再生する権利を自分で Spotify に付与しているためです。したがって、Spotify にローカル ファイルをプルさせたい場合は、ファイアウォールの通過を許可する必要があります。同じことを行うには、所定の手順に従います。
- [スタート] メニューで [Windows セキュリティ] を見つけます。
- [ファイアウォールとネットワーク保護] > [ファイアウォールを通過するアプリを許可する] に移動します。
- [設定の変更] をクリックします。
- Spotify Music を見つけて、パブリックおよびプライベート ネットワーク経由で許可します。
最後に、変更を保存して、問題が解決したかどうかを確認します。
5]ローカルファイルを別の場所に移動する
何らかの不具合により、Spotify がローカル ファイルを認識しない場合があります。この場合の問題を解決するには、ファイルを別の場所に移動してから現在の場所に戻して、それが機能するかどうかを確認する必要があります。まず、ローカルファイルが保存されているアドレスに移動し、コピーして別の場所に貼り付けます。現在の場所からすべてのファイルを削除します。最後に、すべてのファイルを元の場所に戻します。これにより、Spotify はそのファイルを強制的に更新し、その過程で問題が解決される可能性があります。
6] Spotifyを再インストールする
何も機能しない場合は、最後の手段として Spotify アプリを再インストールし、機能するかどうかを確認してください。理由もなくデータとシステム構成を失うことは望ましくないため、これは最後のオプションです。そうは言っても、何もうまくいかない場合は、先に進んでSpotifyをアンインストールしてください. アプリの新しいコピーをダウンロードするには、apps.microsoft.comまたはSpotify.comにアクセスしてください。最後に、アプリを再インストールした後、問題が解決したかどうかを確認してください。
これがお役に立てば幸いです。
Spotify for Windows でローカル ファイルを取得する方法
Windows 版 Spotify にローカル ファイルを追加するのは非常に簡単です。プロファイルをクリックして [設定] を選択することで、設定にアクセスするだけです。次に、[ローカル ファイル] まで下にスクロールし、[ローカル ファイルを表示] トグルをオンにして、[ソースを追加] をクリックし、ファイルが保存されているフォルダーに移動して、フォルダーを追加します。
ローカル ファイルの一部が Spotify に表示されないのはなぜですか?
一部のローカル ファイルが Spotify に表示されない場合は、ライブラリを更新してみてください。同じことを行うには、この投稿に記載されている 5 番目のソリューションに従うことができます。それでもうまくいかない場合は、ここに6つの解決策がリストされています。それらに従って問題を解決してください. この投稿に記載されている解決策を使用して問題を解決できることを願っています。
出典: Windows クラブ



コメントを残す