Windows 11/10のアップデートエラー0x80240019を修正する方法
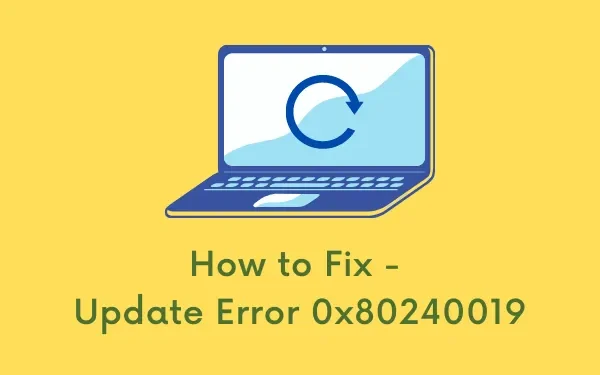
更新エラー 0x80240019 の発生の背後にある一般的な理由と、Windows 11/10 PC でそれを修正できる可能性のある 6 つの方法を学びましょう。このエラーには通常、次のような警告メッセージが表示されます。
WU_E_EXCLUSIVE_INSTALL_CONFLICT – An exclusive update cannot be installed with other updates at the same time.
Windows がエラー コード 0x80240019 で失敗する原因は何ですか?
システムが次の 1 つ以上の問題に該当すると、Windows 11 または 10 がエラー コード 0x80240019 で失敗することがあります。
- 破損した Windows Update コンポーネント
- SoftwareDistribution または Catroot2 内にキャッシュが不必要に保存されている
- C:\ ドライブに十分なディスク ストレージがありません
- pending.xml ファイルの存在
Windows Update エラー 0x80240019 の解決策
エラー コード 0x80240019 が原因で Windows 更新プログラムのインストールで問題が発生した場合は、以下の修正を試してください。
1] Windows アップデートを手動でインストールする
エラー コード 0x80240019 を解決する最善の方法は、以前に失敗した更新プログラムをPC に手動でインストールすることです。これを行うには、最新のセキュリティ パッチ番号を知っている必要があります。それがわからない場合は、Windows 更新履歴ページから入手できます。
- 累積的な更新プログラムの番号がわかったら、Microsoft Update カタログにアクセスしてください。
- 検索バーに KB 番号を入力し、Enter キーを押します。
- 一致結果のリストが表示画面に表示されます。
- ご使用のシステム アーキテクチャに最も適したものを選択し、[ダウンロード]ボタンをクリックします。
- 上部のリンクをクリックして、スタンドアロン パッケージのダウンロードを開始します。
- ダウンロードが完了したら、セットアップ ファイルをダブルクリックしてインストールを完了します。
- インストール中に PC が数回再起動される場合があります。
2] Windows Update トラブルシューティング ツールを実行します
- まず、Win + Iを押して設定アプリを開きます。
- 次に、 [システム] > [トラブルシューティング] > [その他のトラブルシューティング]に移動します。
- [最も頻繁に実行される] の下に、 Windows Update 内に[実行]ボタンがあります。
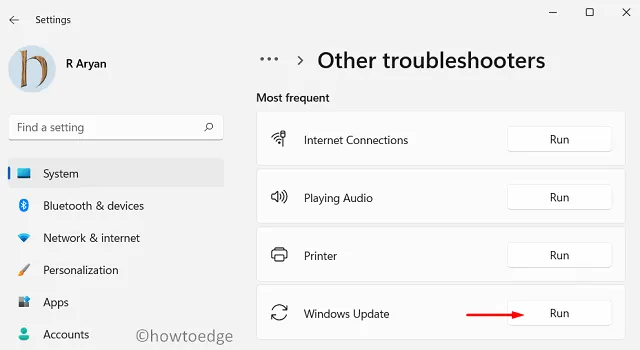
- さて、それをクリックしてください。トラブルシューティング ウィンドウで [次へ] をクリックし、画面上の指示に従います。
3] pending.xml ファイルをクリアします
以前にも Windows 更新プログラムをダウンロードしようとしたが、正しくダウンロードされなかった場合は、コンピューター上に保留中の .xml ファイルがいくつかある可能性があります。
まずそれらをクリアしてみると、エラー 0x80240019 も解決されることがわかります。このようなファイルをクリアするには、次の手順を実行します。
- 管理者権限を持つコマンド プロンプトを開きます。
- 管理者特権のコンソールで、以下をコピー/貼り付けて Enter キーを押します。
Ren c:\windows\winsxs\pending.xml pending.old
- Windows 更新ファイルをクリアした後、今すぐ Windows を更新できるかどうかを確認します。
4] Windows 11アップデート用に適切なディスク容量を確保する
そうでない場合は、ディスク クリーンアップ ツールを使用して、未使用のファイル、古いインストール、一時ファイルなどを消去してみてください。
上記で詳しく説明したファイルをクリアすると、新しい Windows アップデートを実行するのに十分なディスク領域が確保されるはずです。したがって、以下のパスに移動し、「アップデートの確認」をクリックします。
Settings > Windows update > Check for updates
5]アップデートコンポーネントのリセット
多くの場合、更新の問題は、更新コンポーネント内の破損、無効な更新サービス、または Windows キャッシュ フォルダー内に保存されている不要なファイルが原因で発生します。一つ一つ解決していっても意味がありません。
代わりに、管理者として CMD を開き、以下のコードを 1 つずつ実行することができます。よりよく理解するために、リセットプロセスを個別に分割しました。それらは次のとおりです。
- Windows キャッシュ フォルダーを削除する
- 以前に停止したサービスを再起動します
上記で提供されたすべてのコードを実行した後、Windows Update にアクセスし、更新プログラムの確認をクリックします。システムがコンピュータ上の保留中のパッチを検索してインストールできるようにします。
6] Windows Updateのログファイルを確認する
エラー 0x80240019 はすでに解決されているはずです。そうでない場合は、Windows Update ログ ファイルをチェックして、そこに何が表示されているかを確認してください。
- Windows + S を押して検索ウィンドウを起動します。
- 「Event Viewer」と入力し、最も一致する結果をダブルクリックします。
- イベント ビューアー ウィンドウで、以下のパスに移動します。
Applications & Services Logs > Microsoft > Windows > WindowsUpdateClient > Operational
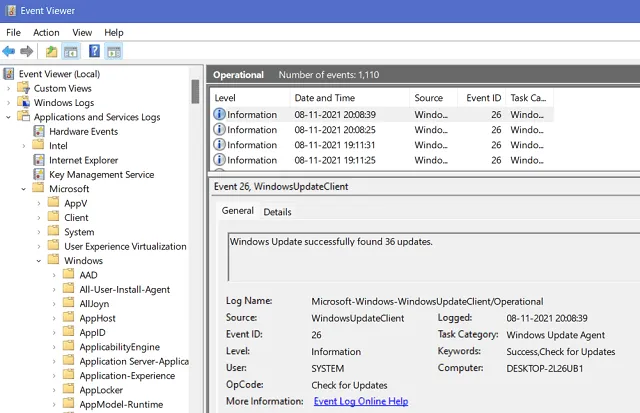
- 「操作」セクションに入ったら、少なくとも重大なメッセージまたは警告が表示されているかどうかを確認してください。
- ここでは、エラー コード 0x80240019 に対処する適切な方法を示します。
Windows 11 がまだアップデートされない場合はどうすればよいですか?
イベント ビューアーにエラー コード 0x80240019 を取り除く方法が提示されず、Windows 11 が引き続き失敗する場合は、Windows を新規インストールすることをお勧めします。



コメントを残す