Windows 11 で電源スロットルを有効または無効にする [クイックステップ]
![Windows 11 で電源スロットルを有効または無効にする [クイックステップ]](https://cdn.thewindowsclub.blog/wp-content/uploads/2023/09/enable-or-disable-power-throttling-on-windows-11-640x375.webp)
Windows 11 での電源スロットルの有効化または無効化は、ユーザーの特定のコンピューティング設定とニーズに基づいて決定できます。
このガイドでは、スムーズなユーザー エクスペリエンスを確保するために、電源スロットルをオンまたはオフにするための 3 つの簡単な方法と段階的な手順について説明します。
電源スロットルを有効または無効にする必要があるのはなぜですか?
Windows 11 の電源スロットルは、バックグラウンド アプリケーションの CPU 使用率を制御することでエネルギー消費を最適化し、バッテリー寿命を延ばすように設計された動的な電源管理機能です。
この機能を有効にすると、エネルギー効率を優先し、バッテリー電力を延長することができます。ただし、バックグラウンド アプリケーションのパフォーマンスに影響を与え、潜在能力を最大限に発揮できなくなる可能性があります。
一方、電源スロットルを無効にしても安全ではありませんが、電力消費量が増加し、ラップトップのバッテリー寿命が短くなる可能性があります。
Windows 11 で電源スロットルを有効にするにはどうすればよいですか?
機能を有効にする詳細な手順に進む前に、必ず事前チェックを行ってください。
- Windows が最新であることを確認してください。
- 電源スロットルをサポートするハードウェアがあることを確認してください。
- 電源プランと設定に関する基本的な知識が必要です。
1. 電源設定の使用
- Windows+を押して設定Iを開きます。
- [システム]に移動し、 [電源とバッテリー] をクリックします。
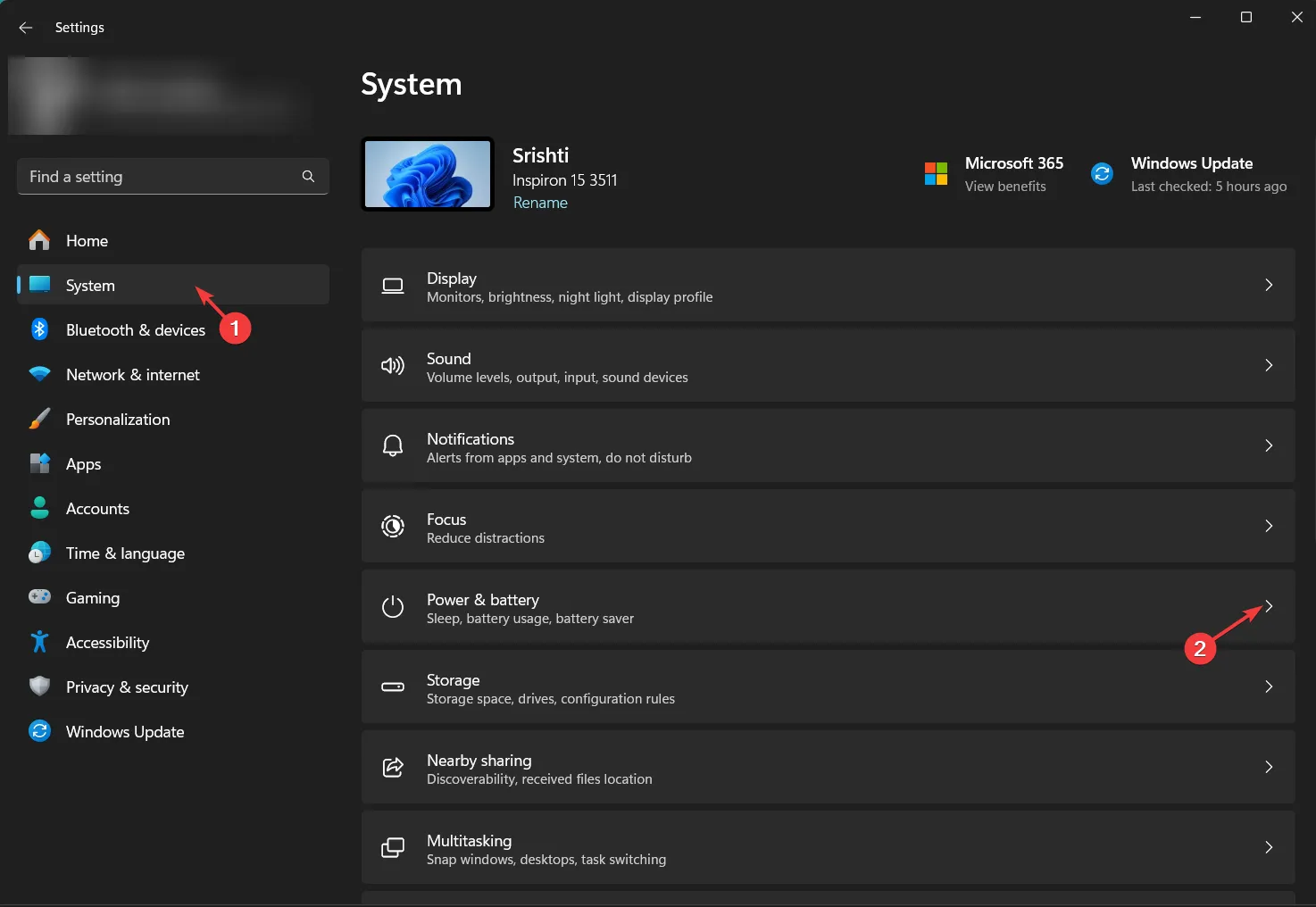
- [電源モード] を選択すると、次の 3 つのオプションが表示されます。
- 最高の電力効率– 電力スロットルを有効にする
- バランス– 電力スロットルを有効にする
- 最高のパフォーマンス– 電源スロットルを無効にする
- [最高の電力効率]または [バランス]を選択して、電力スロットルを有効にします。
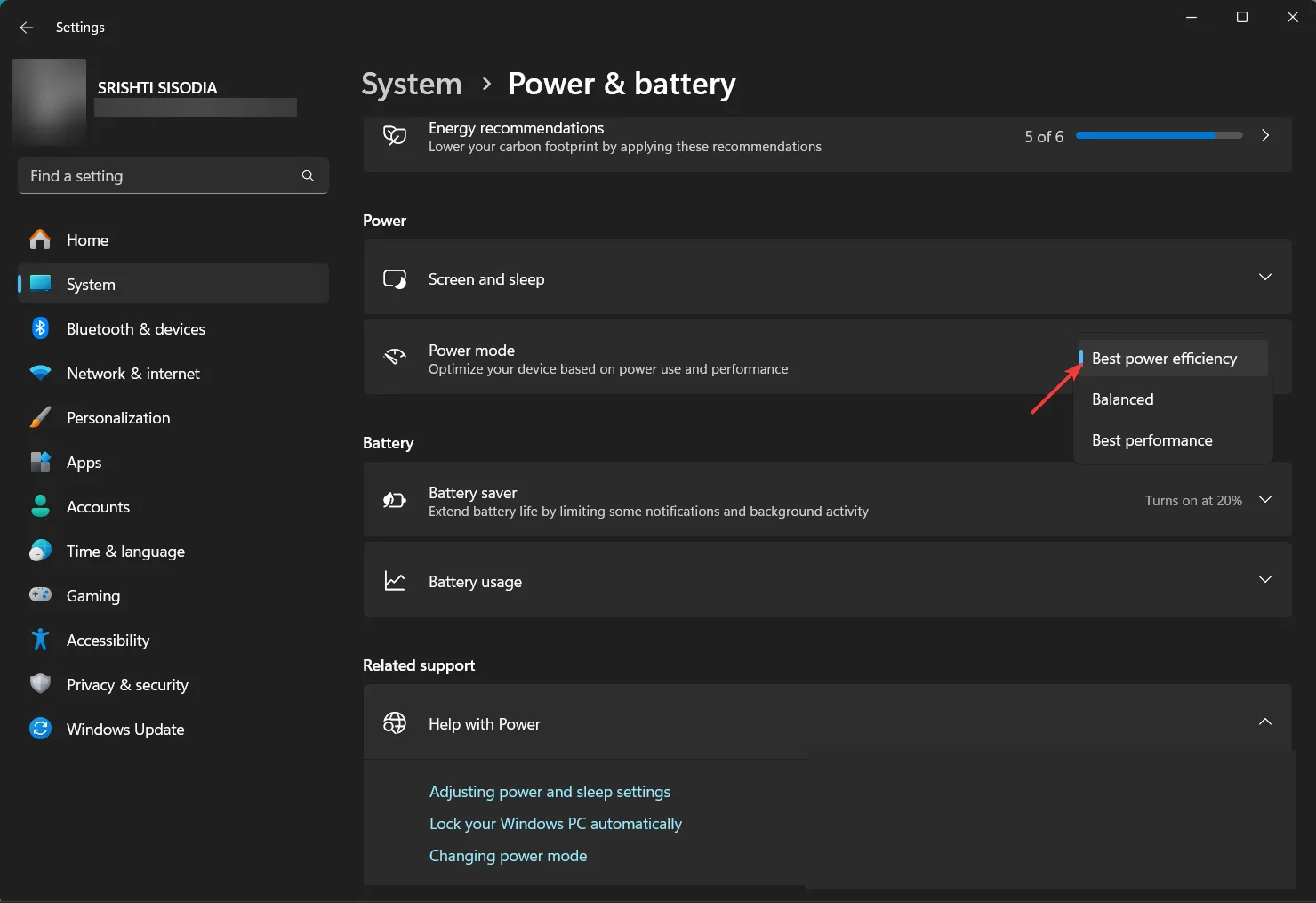
最大のパフォーマンスを実現し、PC の過熱や損傷を防ぐには、CPU スロットルについても知っておく必要があります。
2. レジストリエディタの使用
- Windows +を押して、「実行」Rダイアログボックス を開きます。
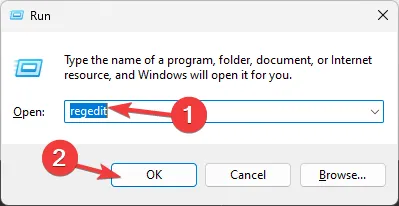
- 「regedit」と入力し、「OK」をクリックしてレジストリ エディタを開きます。
- まず、レジストリ エントリのバックアップを作成し、[ファイル] に移動して、[エクスポート]をクリックします。を助けて。reg ファイルをアクセス可能な場所にコピーします。
- 次のパスに移動します。
Computer\HKEY_LOCAL_MACHINE\SYSTEM\CurrentControlSet\Control\Power - [Power]を右クリックし、 [新規] を選択して、[キー]をクリックします。
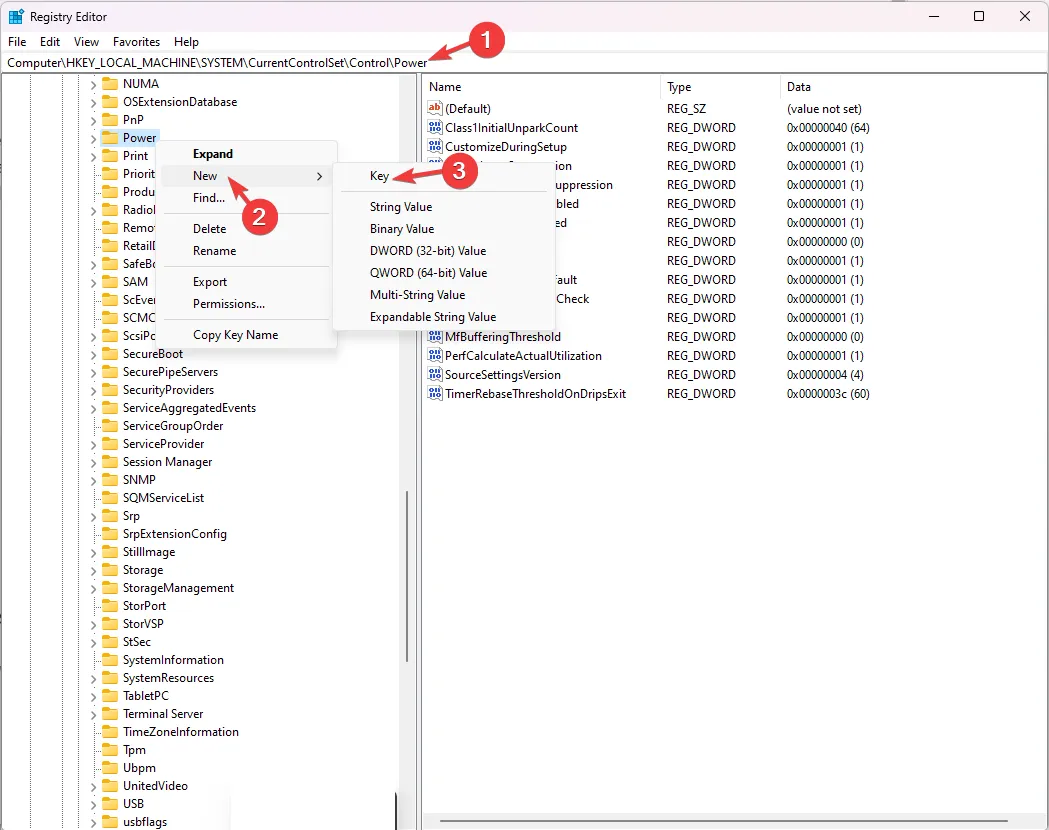
- 新しいキーを右クリックし、[名前の変更]をクリックしてPowerThrottling という名前を付け、 を押しますEnter。
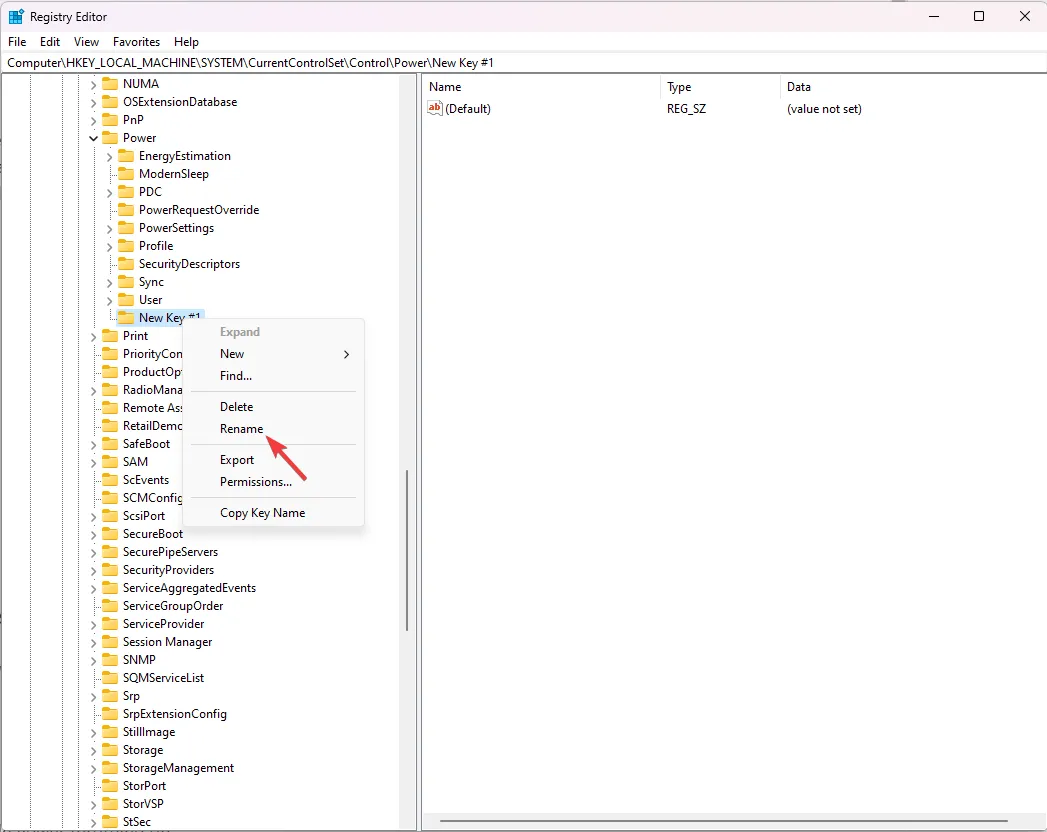
- [PowerThrottling]を選択し、右クリックして [新規] 、[DWORD (32 ビット) 値]の順に選択します。
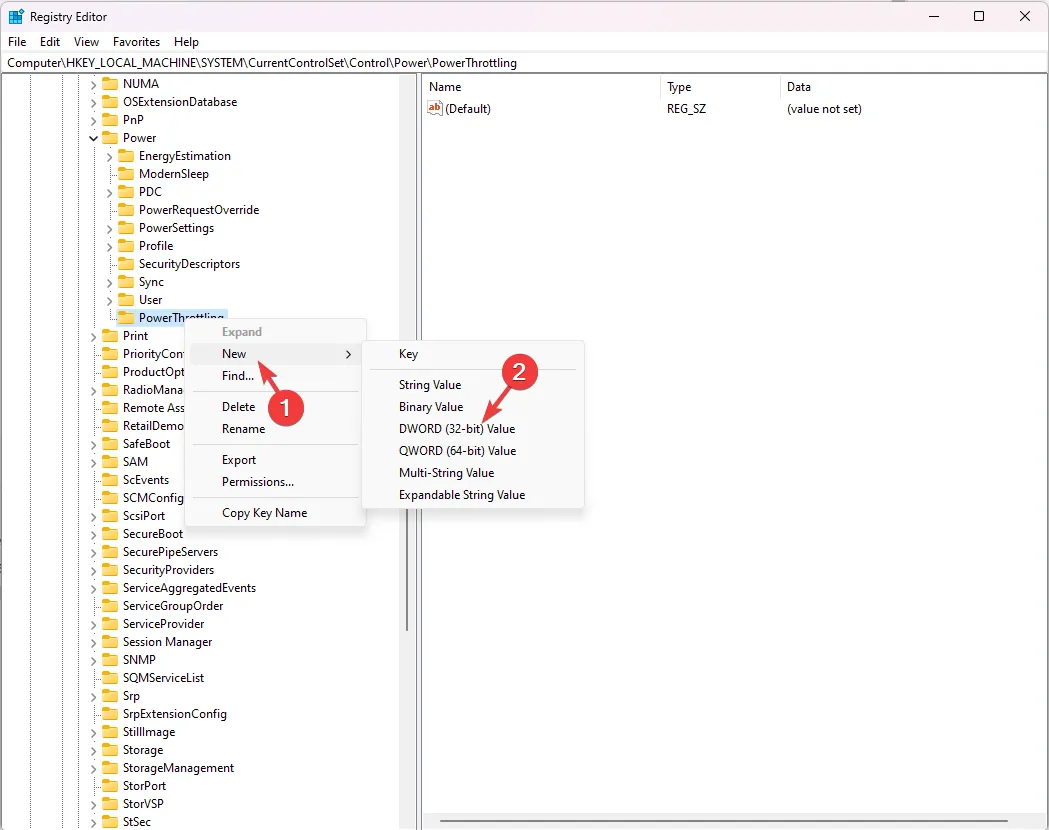
- 次に、DWORD の名前をPowerThrottlingOffに変更し、 を押しますEnter。[PowerThrottlingOff] をダブルクリックし、値のデータを0に変更し、[OK] をクリックして変更を保存し、コンピューターを再起動します。
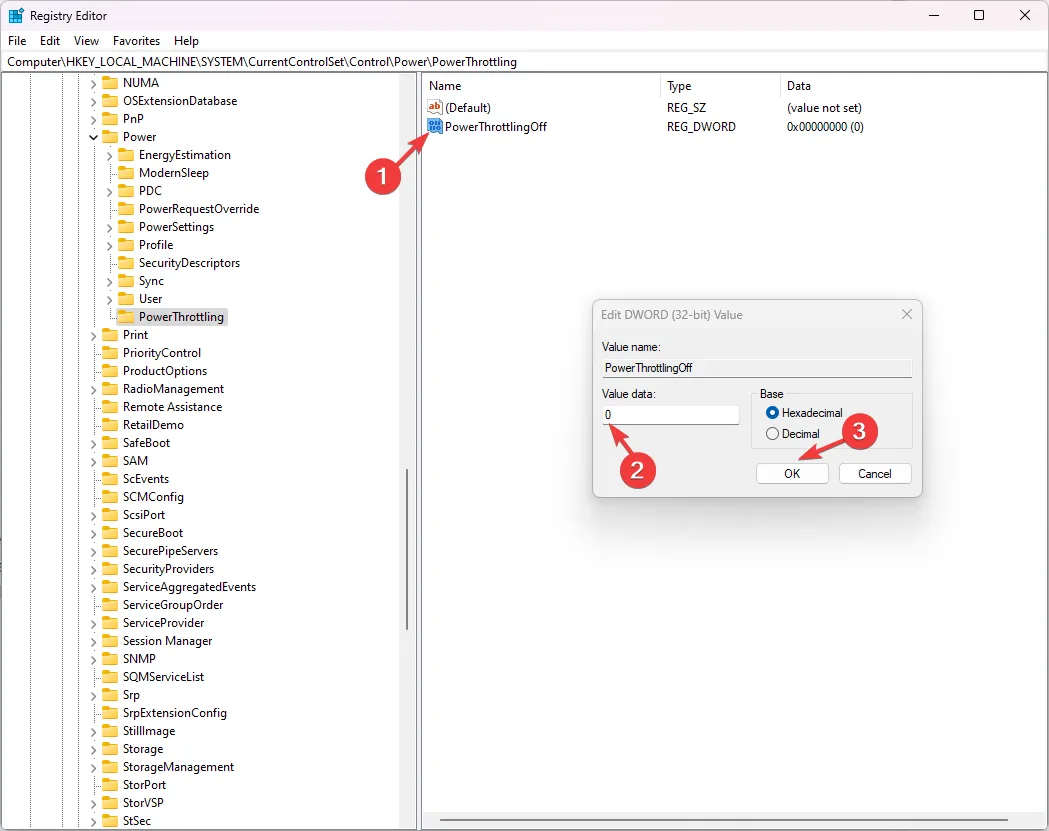
- この機能を無効にするには、[値のデータ] を1に変更し、[OK] をクリックします。
3. グループ ポリシー エディターの使用
- Windows +を押して、「実行」Rダイアログボックス を開きます。
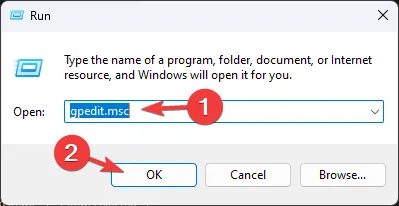
- 「gpedit.msc」と入力し、「OK」をクリックしてグループ ポリシー エディターを開きます。
- 次のパスに移動します。
Computer Configuration\Administrative Templates\System\Power Management\Power Throttling Settings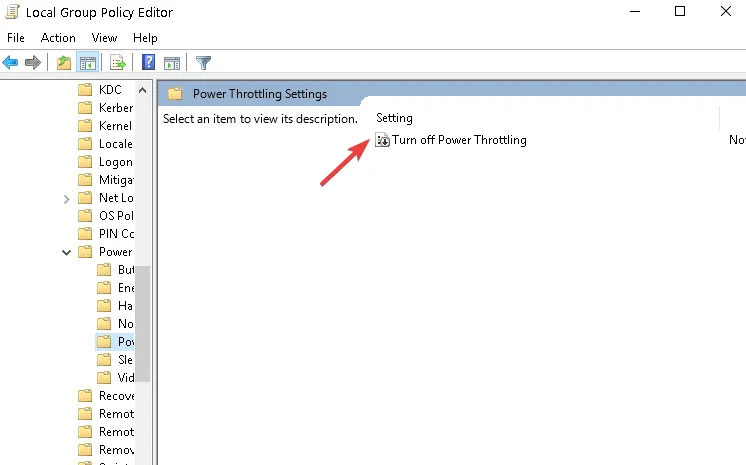
- 「電源調整をオフにする」ポリシーを見つけてダブルクリックし、「無効」を選択して、「適用」、「OK」の順にクリックします。
- PC を再起動して変更を保存します。
Windows 11 で電源スロットルを無効にするにはどうすればよいですか?
上記の方法の手順をリバース エンジニアリングして、Windows コンピューターの電源スロットルを無効にすることができます。
個々のプロセスの機能を無効にするには、Windows+を押して[設定] > [システム] > [電源とバッテリー]I > [バッテリー使用量]を開き、アプリを見つけて3 つの点をクリックし、[バックグラウンド アクティビティの管理] を選択します。
Windows 11 で電源スロットリングを監視するにはどうすればよいですか?
- Ctrl+ Shift+を押してタスク マネージャーEscを開きます。
- 列の任意の場所を右クリックし、「列の選択」を選択します。
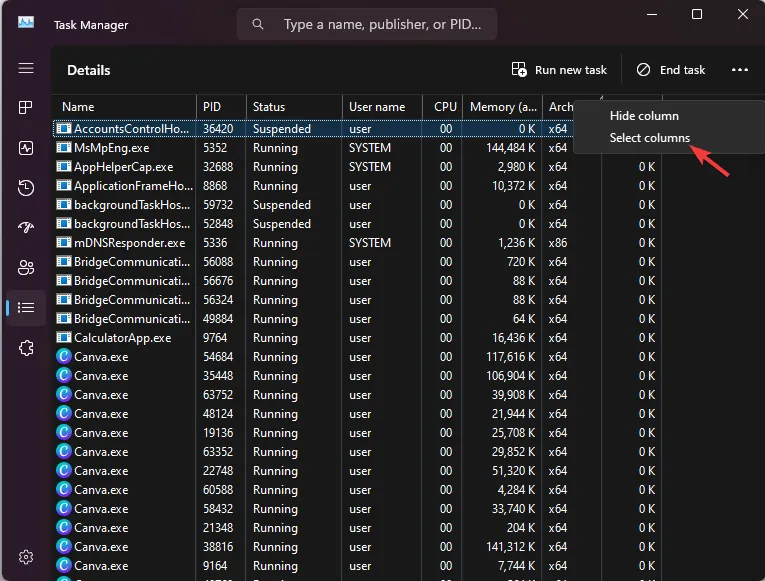
- 次のページで、 [パワースロットル]の横にチェックマークを付け、[OK] をクリックします。
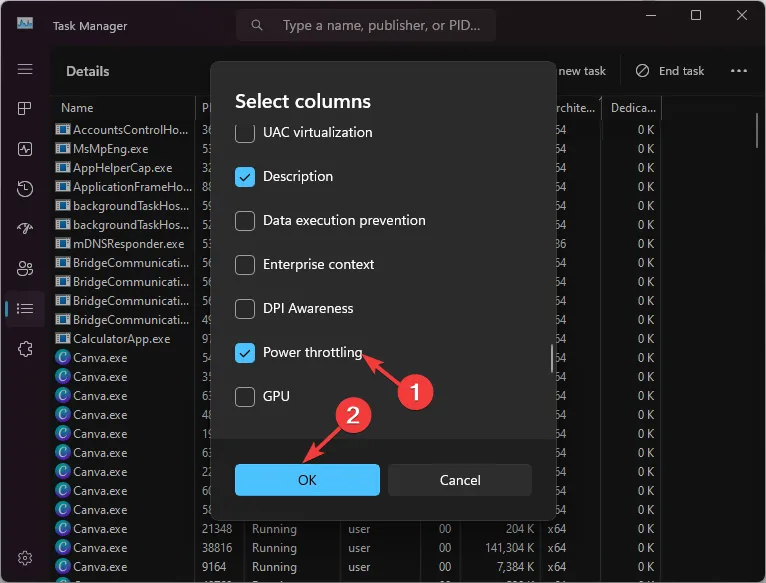
- 新しい列が追加され、どのプロセス ID で電源スロットルが有効または無効になっているかを確認できます。
電源スロットルを無効にすると、CPU の潜在能力を最大限に発揮し、リソースを大量に消費するタスクで最高のパフォーマンスを実現できます。ただし、バッテリー寿命が短くなる可能性があります。
これを有効にすると、バックグラウンド アプリケーションのCPU 使用率が制限され、電力消費のバランスが取れ、バッテリー寿命が向上します。ただし、パフォーマンスの問題が発生する可能性があります。
したがって、すでに述べたように、それはコンピューティング要件に完全に依存します。この件に関してご質問やご提案がございましたら、以下のコメントセクションにお気軽にご記入ください。



コメントを残す