修正 – Windows で新しいパーティションを作成できませんでしたエラー
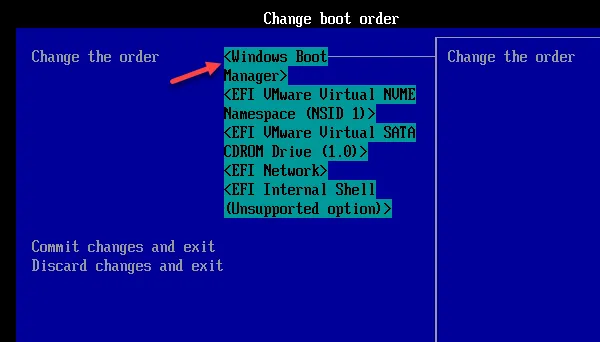
Windows ドライブに新しいパーティションを作成するときに、プロセスを台無しにする可能性のあるエラー プロンプトが多数表示されます。これらのプロンプトの 1 つは、「新しいパーティションを作成できませんでした」というエラー メッセージです。ここで、ドライブ全体をフォーマットし、その後、ドライブに新しいパーティションを作成するための簡単ないくつかの手順を実行するという究極のトリックがあります。
解決策 1 – ブート順序を変更する
ステップ 1 –まず、Windows セットアップ画面を終了します。
ステップ 2 –これにより、コンピュータが自動的に再起動されます。自動的に再起動しない場合は、手動で再起動してください。
ステップ 3 –次に、ブートオプション/ BIOS ユーティリティキーを押したままにして、[ブート オプション] 画面に移動します。
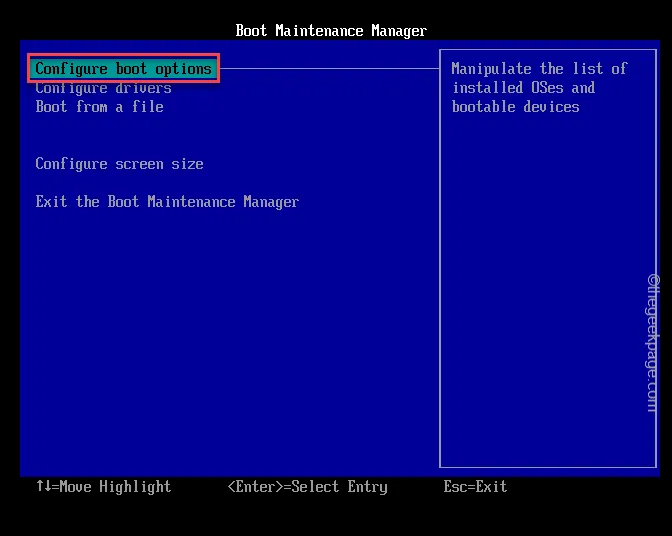
ステップ 4 –ここで、[ブート優先順位] (または、[ブート順序の変更]) セクションを開きます。
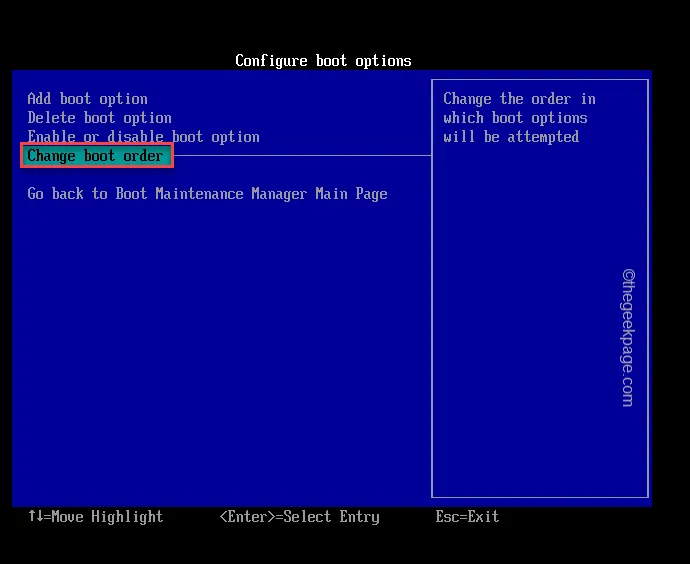
ステップ 5 –次に、コンピューターにあるすべての起動オプションが表示されます。
ステップ 6 –非 UEFI ブート ドライブ( USB ドライブやWindows インストールメディアの名前など)を見つけます。それを選択し、 Enter キーを押して、それを使用して起動します。
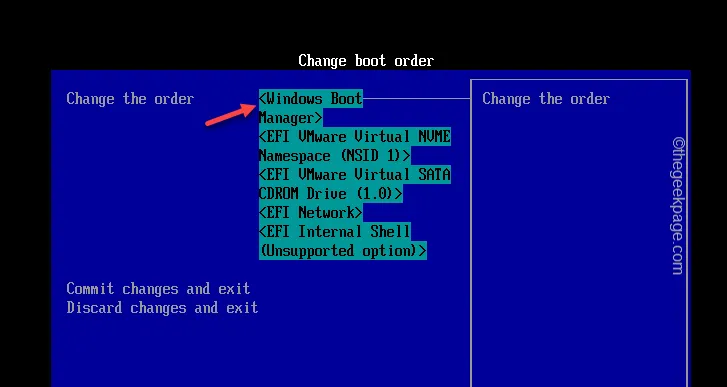
ステップ 7 –適切な手順に従い、「新規」ボタンを使用して新しいパーティションを作成します。
解決策 2 – [更新] オプションを使用する
ステップ 1 –システムに外部メディア (HDD、SDD など) を接続している場合は、Windows インストール ドライブを除くそれらのアイテムの一部またはすべてを取り外します。
ステップ 2 –システムに外付けドライブが接続されていないことを確認したら、Windows のインストール プロセスを開始します。
ステップ 3 –同じエラー メッセージがセットアップ ページに表示されたら、Windows ドライブを PC から取り外します。
ステップ 4 – Windows インストールドライブを接続する前に、 10 ~ 15 秒待ってください。
ステップ 5 –最後に、「更新」ボタンを使用してすべてのドライブを更新します。
解決策 3 – BIOS 設定で SATA モードに切り替える
ステップ 1 –セットアップウィンドウを閉じ、システムをシャットダウンします。
ステップ 2 –システムを再起動します。メーカーのロゴが表示されたら、BIOS に関連付けられているキー* を押し続けます。
ステップ 3 – BIOS 設定を開いた後、「Configure SATA」から「IDE」モードを探します。
ステップ 4 –設定を保存し、BIOS ウィンドウを終了します。ボタンを押すとこの作業が行われます。「変更を保存して終了」というボタンを探して押します。
解決策 4 – Diskpart を使用して新しいパーティションを作成する
STEP 1 – CMD端子を開く
ステップ 1 –起動可能なWindows USB/DVDドライブを使用して Windows インストールプロセスを開始します。
ステップ 2 – [セットアップ] ページで、[コンピュータを修復する] ボタンをタップします。
ステップ 3 –次に、「詳細オプション」をクリックする必要があります。
ステップ4 –そこにある「コマンドプロンプト」オプションを選択するだけです。
ステップ 5 –その画面で管理者アカウントを選択し、「続行」をタップして、最終的に端末にアクセスします。
ステップ 2 – コードを実行する
ステップ 1 –ターミナル コンソールに到達したら、このコードをコピーしてターミナルに貼り付け、Enter キーを押してDiskpart ユーティリティにアクセスします。
diskpart

ステップ 2 – Diskpart ユーティリティに入ったら、次のコマンドを使用してディスクを一覧表示し、Windows をインストールする特定のディスクを選択します。
list disk
select disk <disk number>
注 – 「ディスク番号」は、Windows をインストールするディスク番号です。たとえば、ディスク番号 0 を選択する場合、コードは次のようになります。
select disk 0
ステップ 3 – ディスクをクリーンアップし、新しいパーティションを作成してフォーマットする必要があります。ここからこれらのコードを 1 つずつターミナルにコピーして貼り付け、Enter を押すだけです。
disk 0 clean
disk 0 create partition primary
disk 0 active
disk 0 format fs=ntfs quick
disk 0 assign
[ここで、数字「0」はシステム上のディスク番号を表します。このディスク番号がシステム上で異なる場合は、それに応じて変更する必要があります。]
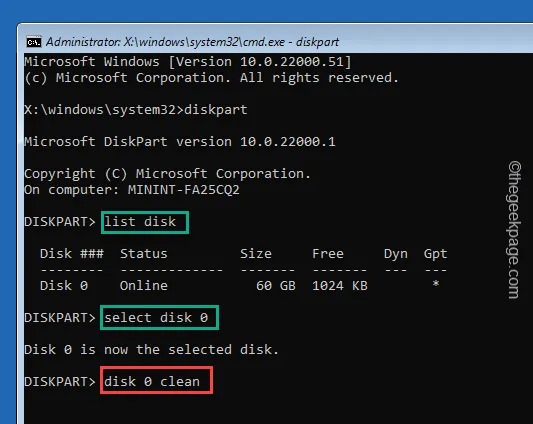
解決策 4 – Windows パーティションをアクティブ化する
ステップ 1 –前述の手順に従って、システムをリカバリモードにします。
ステップ 2 –コマンド プロンプト ターミナルを使用する手順に進みます。
Advanced Options > Command Prompt
ステップ 3 –そこに到達したら、次のコマンドを入力してEnterを押します。
diskpart
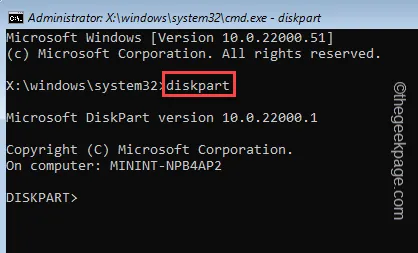
ステップ 4 –次に、これらのコマンドを 1 つずつ入力し、 Enterを押します。
List disk
Select disk 0
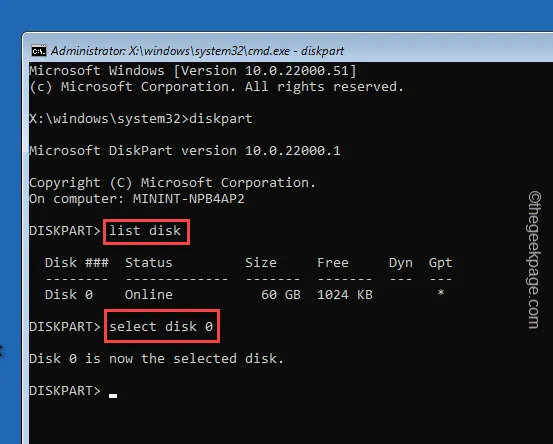
ステップ 5 –この後、これらのコマンドを 1 つずつ実行し、 Enter キーを押してパーティションを選択します。
list partition
Select partition 3
パーティション 3を選択した場合と同様、コードは次のようになります –
Select partition 3
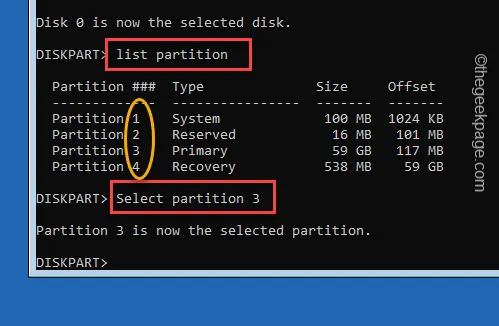
ステップ 6 –このコマンド を実行して、ターミナルからパーティションをアクティブ化します。
active
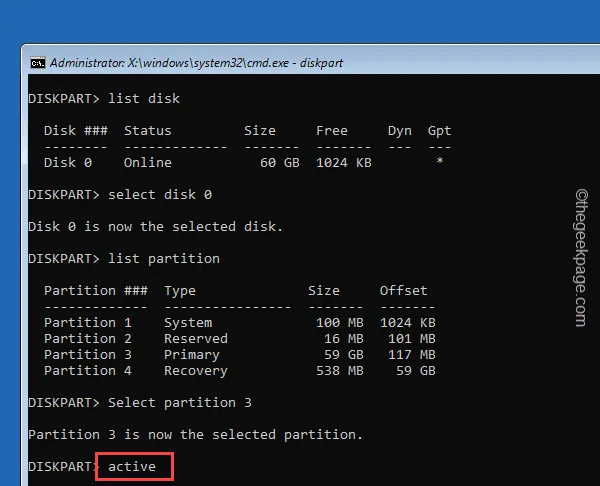
コマンド プロンプト ターミナルを終了します。



コメントを残す