Office 365 で共有メールボックスの保持ポリシーを適用する方法
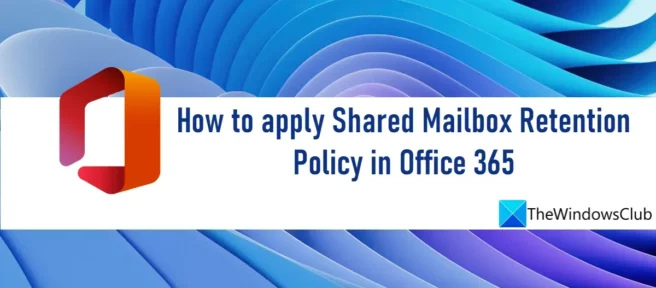
Office 365 で共有メールボックスの保持ポリシーを適用する方法については、この投稿をお読みください。アイテム保持ポリシーは、アーカイブまたは完全に削除される前に、Office 365 の共有メールボックスでフォルダーと個々のアイテム (電子メールやボイスメールなど) を保持する方法を決定する一連の保持タグです。多くのビジネス組織は、コンプライアンス上の理由から、メールボックスの内容を積極的に保管する必要があります。保持ポリシーは、法的な問題を引き起こす可能性のある情報を失うリスクを管理するのに役立ちます。
Office 365 で共有メールボックスの保持ポリシーを適用する方法
アイテム保持ポリシーを共有メールボックスに適用するには、保持タグと新しいアイテム保持ポリシーを作成し、タグをポリシーに添付してから、ポリシーを共有メールボックスに適用する必要があります。
Office 365 で共有メールボックスの保持ポリシーを適用する方法は次のとおりです。
- EAC にサインインします。
- 個人用保持タグを作成します。
- 新しい保持ポリシーを作成します。
- 保持ポリシーに個人タグを添付します。
- 共有メールボックスにアイテム保持ポリシーを適用します。
これを詳しく見てみましょう。
1] EACにサインインする
管理者の資格情報を使用して、EAC (https://outlook.office365.com/ecp) にサインインします。
アドバイス。ブラウザをプライベート/シークレット モードで使用して、Exchange 管理者アカウントにアクセスします。これにより、サイトに移動したときにブラウザーが現在の資格情報を自動的に選択するのを防ぐことができます。
2]パーソナルストレージタグを作成する
ストレージ タグは、次の3 つの タイプのいずれかになります。
- 既定のポリシー タグ(DPT) – メールボックス全体に自動的に適用されます。
- 保持ポリシー タグ(RPT) – 既定のフォルダー (受信トレイ、送信済みなど) に自動的に適用され、
- 個人タグ– ユーザーが個々のアイテムやフォルダに手動で適用します。
個人タグを使用して、デフォルト ポリシー タグまたは保持ポリシー タグの例外を作成できます。たとえば、DPT で 5 年後にすべてのアイテムを削除するように指示されている場合、個人タグを使用して 7 日後に削除される “通知” の例外を作成できます。
個人タグを作成するには、次の手順に従います。
- Exchange 管理センター コントロール パネルの左側のペインにある[コンプライアンス管理] をクリックします。
- 次に、ページの上部にある [ストレージ タグ] タブをクリックします。
- 既存の保持タグのリストが表示されます。このリストの上部にあるプラス記号 (+)をクリックします。
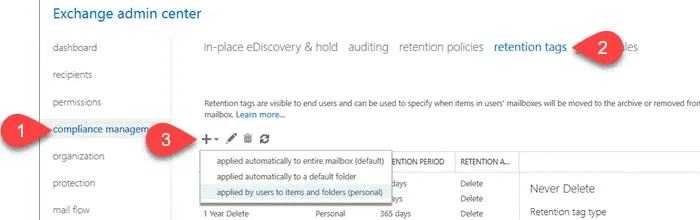
- ドロップダウン リストから[ユーザーがアイテムとフォルダーに適用 (個人用)] を選択します。
- [ユーザーがアイテムとフォルダーに適用する新しいタグ (個人用)]ウィンドウで、タグの名前、保持アクション、および保持期間を入力します。
- [保存] ボタン をクリックします。

同様に、共有メールボックス ポリシーに添付される追加のタグを作成できます。
3]新しい保持ポリシーを作成する

- [コンプライアンス管理] ページの上部に表示される保持ポリシータブをクリックします。既存のポリシーのリストが表示されます。
- プラス記号 (+)をクリックして、新しいポリシーを作成します。
- ポリシーの適切な名前を入力します。
- ポリシーに 1 つ以上のタグを添付します (次のセクションで説明します)。
- [保存] ボタン をクリックします。
4]個人タグを保持ポリシーに添付します。
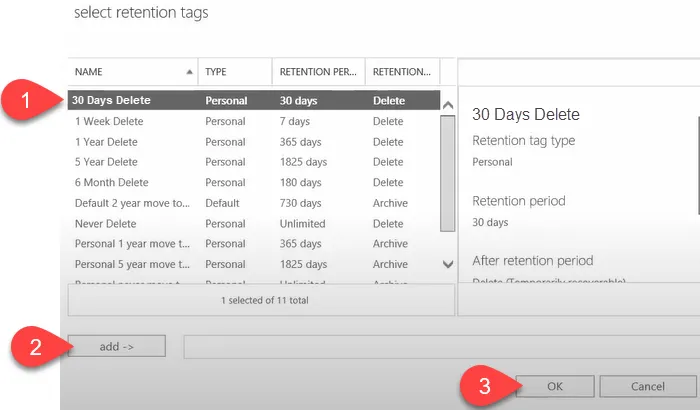
- アイテム保持ポリシー ウィンドウで、プラス記号 (+) をクリックします。ストレージ タグの選択ウィンドウが開き、使用可能なタグのリストが表示されます。
- 作成した個人タグを選択し、[追加] ボタン をクリックします。
- 次に、[ OK] ボタンをクリックします。
5] 保持ポリシーを共有メールボックスに適用します。
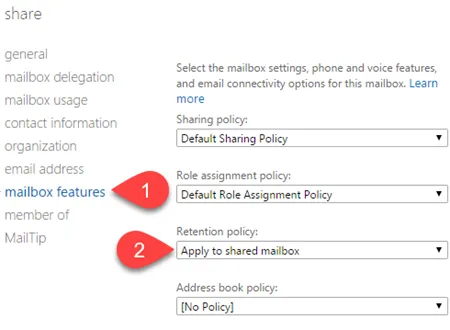
- Exchange 管理者アカウントの左側のペインで、[受信者] をクリックします。
- 次に、上部の一般タブをクリックします。既存の共有メールボックスのリストが表示されます。
- ポリシーを適用する共有メールボックスをダブルクリックします。
- 左パネルのメールボックス機能をクリックします。
- [保持ポリシー] ドロップダウン リストからポリシーを選択します。
- [保存] ボタン をクリックします。
ノート:
- Office 365 の共有メールボックスにアイテム保持ポリシーを作成して適用できるのは、管理者だけです。
- それらにアイテム保持ポリシーを適用するには、メールボックスに少なくとも 10 MB のデータが必要です。
- 通常、保持ポリシーは 7 日以内に有効になります。
- 1 つ以上の保持タグを作成できますが、メールボックスに一度に適用できるアイテム保持ポリシーは 1 つだけです。したがって、メールボックスに適用するすべてのタグを 1 つのアイテム保持ポリシーに関連付けます。
共有メールボックスにアイテム保持ポリシーを適用できますか?
はい。[メールボックスの機能]設定を使用して、アイテム保持ポリシーを共有メールボックスに適用できます。これは、EAC の[受信者] の下にある [共有] タブで共有メールボックスをダブルクリックすることで見つけることができます。メールボックスに一度に適用できるポリシーは 1 つだけであることに注意してください。そのため、必要なすべてのタグを、メールボックスに適用する単一のポリシーに関連付ける必要があります。
Office 365 メールボックスにアイテム保持ポリシーを適用するにはどうすればよいですか?
EAC を使用して、 Office 365 の 1 つ以上のメールボックスにアイテム保持ポリシーを適用できます。保持ポリシーを 1 つのメールボックスに適用するには、[受信者] > [メールボックス]に移動します。次に、目的のメールボックスを選択し、上部の編集アイコンをクリックします。左側の[メールボックスの機能] をクリックします。ドロップダウン リストから保持ポリシーを選択し、[保存] ボタン をクリックします。アイテム保持ポリシーを複数のメールボックスに適用するには、 ShiftキーまたはCtrlキーを使用して複数のメールボックスを選択します。次に「詳細オプション > 保持ポリシー > 更新。その後、一括保持ポリシーの割り当てで目的のポリシーを選択し、[保存] ボタンをクリックします。
出典: Windows クラブ



コメントを残す