Windows 11/10 のコンテキスト メニューに ISO マウント オプションが表示されない
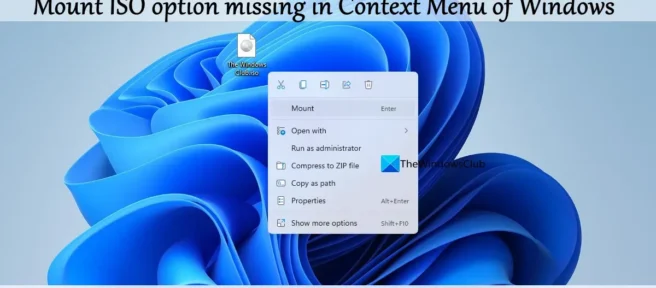
Windows 11/10 には、そのイメージ ファイルに保存されているコンテンツにアクセスするための ISO ファイル マウント機能が組み込まれています。ISOファイルを右クリックすると、そこに「マウント」オプションが表示されます。このオプションをクリックすると、ISO イメージがマウントされ、新しいドライブ文字が割り当てられます。しかし、一部のユーザーは、Windows 11/10システムのコンテキスト メニューに「ISO のマウント」オプションが表示されないことに不満を持っています。これは、アップデートまたはツールのインストール後に発生した可能性があります。理由が何であれ、この投稿は、マウント ISO オプションを取り戻し、他のオプションを使用して ISO ファイルをマウントするのに役立ちます。

Windows 11/10 のコンテキスト メニューに ISO マウント オプションが表示されない
Windows 11/10 システムのコンテキスト メニューに [ISO のマウント] オプションが表示されない場合は、次の解決策を使用できます。
- ISOファイルをダブルクリック
- ISOファイルを開くためのデフォルトのアプリケーションとしてWindows Explorerを設定します。
- Windows ディスク イメージ バーナーを ISO ファイルの既定のアプリケーションとして設定する
- ISO ファイルのプロパティ ウィンドウを使用する
- サードパーティの ISO マウンター ツールを使用します。
これらのオプションを 1 つずつ見ていきましょう。
1] ISOファイルをダブルクリックします
このオプションは、ISO ファイルの内容にすばやくアクセスする必要がある場合に便利です。ISO ファイルをダブルクリックするだけで、Windows 11/10 コンピュータに別の仮想ドライブとしてマウントされます。接続された ISO ドライブが自動的に開きます。または、ファイル エクスプローラーを開いて、その特定のドライブとその内容にアクセスすることもできます。
2] ISOファイルを開くためのデフォルトのアプリケーションとしてWindows Explorerを設定します。
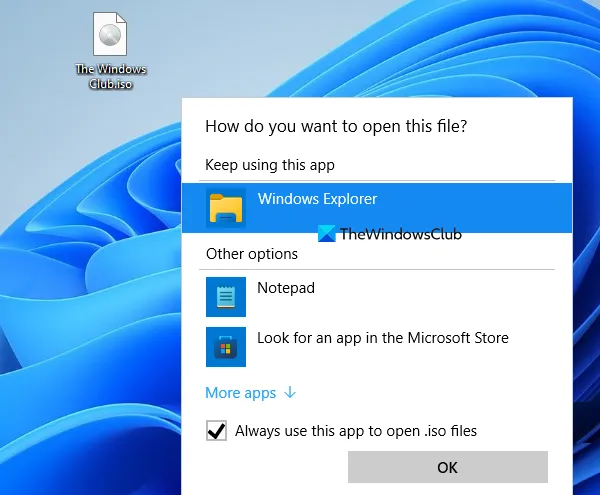
これは、Windows 11/10 PC の右クリック コンテキスト メニューに [ISO のマウント] オプションを戻すために使用できる最適なオプションの 1 つです。それは多くのユーザーにとってこの問題を解決し、きっとあなたにとっても役立つでしょう. 手順は次のとおりです。
- PCに保存されているISOファイルを右クリックします。
- アプリケーションから開くコンテキスト メニューへのアクセス
- このメニューの [別のアプリを選択] オプションをクリックします。「このファイルをどのように開きますか」というポップアップウィンドウが開きます。
- このポップアップ ウィンドウで、Windows Explorerオプションを選択します。このオプションが表示されない場合は、このポップアップ ウィンドウで [その他のアプリ] または [詳細オプション] をクリックすると、Windows エクスプローラーがこのリストに表示されます。それを選択してください
- 次に、[常にこのアプリを使ってファイルを開く] チェックボックスをオンにします。イソ」。
- [OK] をクリックします。
ISO ファイルがマウントされ、ディスクがすぐに開きます。また、[ISO のマウント] オプションも Windows コンテキスト メニューに表示されます。
3] Windows ディスク イメージ バーナーを ISO ファイルのデフォルト アプリケーションとして設定します。
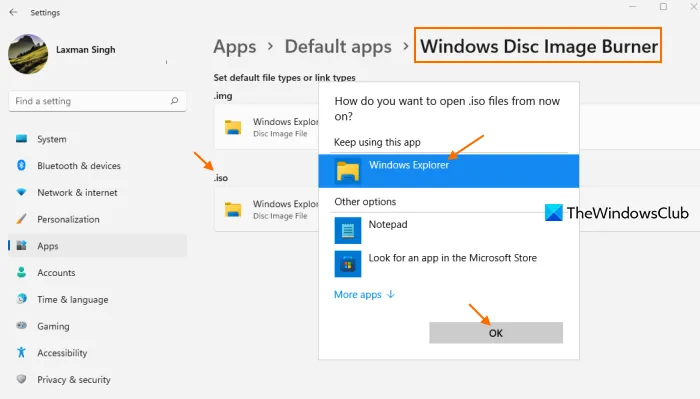
Windows のコンテキスト メニューに ISO マウントが表示されない理由として最も可能性が高いのは、Windows に組み込まれているディスク イメージ書き込みツールが、ISO ファイルを書き込むための既定のアプリケーションとして削除されたことです。その場合、この問題を解決するには、Windows ディスク イメージ バーナーを ISO イメージ ファイルの既定のアプリケーションとして設定する必要があります。これを行うには、次の手順を実行します。
- Windows 11/10 で設定アプリを開きます。Win+Iホットキーを押すか、お好みの方法で開きます。
- アプリケーションのカテゴリを選択
- デフォルトのアプリをクリックします
- アプリケーションのリストを下にスクロールします
- オプションをクリックして、Windows ディスク イメージを書き込みます。Windows 10 を使用している場合は、その後[管理] ボタンをクリックして、次の手順に進む必要があります。
- 利用可能なオプションをクリックします。イソ。ファイルを開く方法を尋ねられます。ポップアップウィンドウで今からiso 。このポップアップで Windows Explorer を選択します。オプションが表示されない場合は、[その他のアプリケーション] オプションを使用してオプションを展開し、[Windows エクスプローラー] オプションを選択します。
- OK ボタンを使用します。
マウント オプションが Windows コンテキスト メニューに表示されます。
4] ISOファイルのプロパティウィンドウを使用する
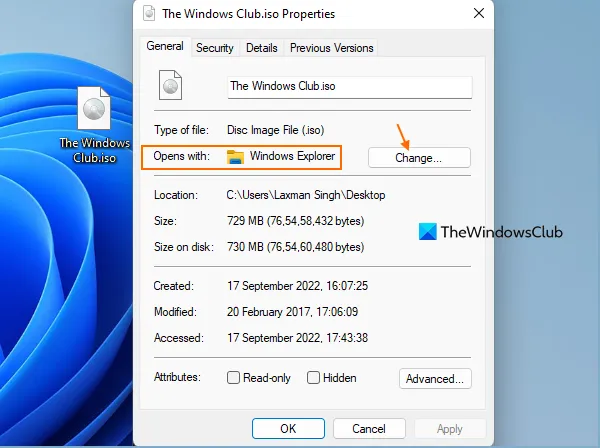
ISO ファイルのマウント オプションを表示するもう 1 つの便利な方法は、ISO ファイルのプロパティ ウィンドウを使用することです。これを行うには、次の手順を使用する必要があります。
- フォルダを開くか、ISO ファイルが存在するドライブにアクセスします。
- ISOファイルを右クリックします。
- [プロパティ] オプションを選択します。
- ISO ファイルの [プロパティ] ウィンドウで、[全般] タブをクリックします。
- [ Opens with] セクションにある [ Edit ] ボタンをクリックすると、ポップアップが表示されます。Windows エクスプローラーのオプションがあるかどうかを確認します。そうでない場合は、ポップアップ ウィンドウで [この PC で別のアプリを探す] をクリックします。箱を開けて目の前になります。C:\Windows に移動します
- アプリケーションexplorer.exeを選択
- [開く] ボタンをクリックすると、ISO ファイルのプロパティ ウィンドウに戻ります。[アプリケーションから開く] オプションが [Windows エクスプローラー] に設定されていることがわかります。
- 適用ボタンをクリックします
- [OK] をクリックします。
これにより、Windows 11/10 のコンテキスト メニューに ISO のマウント オプションが再び表示されます。
5]サードパーティのISOマウンターツールを使用する
ISO やその他のタイプのイメージ (BIN、VCD、DMG など) をマウントできるサードパーティ ツールを使用することもできます。ISO ファイルに保存されているデータにアクセスするために使用できる無料の ISO マウント ツールがいくつかあります。WinCDEmu、PassMark OSFMount、Virtual CloneDrive などは、使用するのに適したオプションです。
お役に立てれば。
ISO ファイルのマウント オプションがないのはなぜですか?
Windows 11/10 のコンテキスト メニューに ISO ファイルの [マウント] オプションがない場合、Windows ディスク イメージ バーナーが ISO ファイルの既定のプログラムまたはアプリケーションとして設定されていない可能性があります。この場合、設定アプリを使用して、ISO ファイル用の Windows Disc Burner を既定のアプリケーションとして設定する必要があります。このオプションの手順と、この問題を解決するためのその他のソリューションについては、上記のこの記事で説明しています。
Windows 11 ISO をマウントできませんか?
Windows 11 または Windows 10 で ISO ファイルをマウントできない場合は、イメージ ファイル自体に問題がある可能性が高くなります。そのため、ディスク イメージ ファイルが破損しているために ISO をマウントできない場合は、ディスクを起動して再試行する必要があります。または、既存の仮想ドライブを無効にして確認することもできます。一方、ファイル マウントの問題が原因で ISO マウントが失敗した場合は、この問題に関連する UpperFilters および LowerFilters レジストリ キーを見つけて削除する必要があります。
出典: Windows クラブ



コメントを残す