Windows 11 アイドル時のブルー スクリーン [修正]
![Windows 11 アイドル時のブルー スクリーン [修正]](https://cdn.thewindowsclub.blog/wp-content/uploads/2023/09/windows-11-blue-screen-when-idle-1-640x350.webp)
Windows コンピュータでは、「PC で問題が発生したため再起動する必要があります。」というエラー メッセージが表示される、突然ブルー スクリーンが表示されることがあります。ブルー スクリーン (BSOD) またはストップ エラーとも呼ばれるこのエラーは、悲しそうな顔が特徴で、画面にエラー コードまたはメッセージが表示されます。これらのブルー スクリーンはランダムに発生する可能性があり、システムがアイドル状態のときに発生することも知られています。このエラーを効果的にトラブルシューティングするには、エラー メッセージと潜在的な原因を詳細に調査する必要があります。
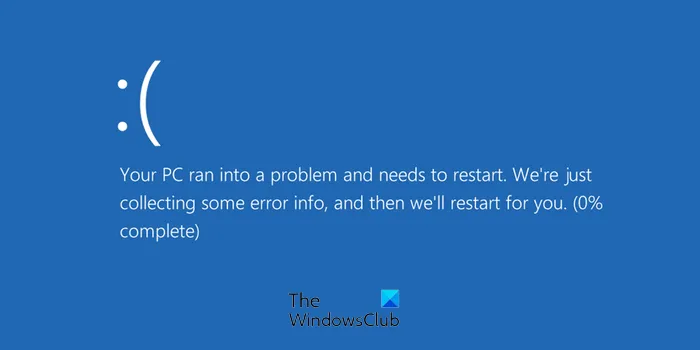
システムがアイドル状態のときにブルー スクリーンが発生する原因は何ですか?
- 電源管理から生じる競合:ほとんどすべてのデスクトップおよびラップトップには、システムがアイドル状態のときに事前に準備される効果的な電源管理機能が備わっています。これらの機能は特定のハードウェアまたはデバイス ドライバーと一致しないため、エラーが発生する可能性があります。
- ハードウェアの故障:コンピューター システムのハードウェア コンポーネントに欠陥があり、正しく取り付けられていないこともエラーの原因となる可能性があります。システムはアイドル中にアクセスしようとする場合があり、通信障害が発生することがあります。
- 欠陥のある、または不安定なデバイス ドライバ:欠陥のある、または不安定なデバイス ドライバは、アイドル状態を処理する権限を与えられていない場合があり、そのためオペレーティング システムがクラッシュし、上記のエラーを通知する可能性があります。
- 誤ったソフトウェア アプリケーション:コンピューターにインストールされているソフトウェア アプリケーションは、アイドル状態の間に特定のシステム リソースへのアクセスを試みる可能性があります。このようなシナリオではソフトウェアの競合が発生し、その後エラーが発生する可能性があります。
- ハードウェア コンポーネントの過熱:信じられないかもしれませんが、プロセッサまたは SMPS ファンの不適切な機能に起因するエアフローの不良または制限により、ハードウェア コンポーネントの過熱が発生し、エラーが発生する可能性があります。
- ハードディスク エラー:アイドル状態で損傷または破損している可能性があるハード ドライブの特定のセクターにアクセスすることが困難な場合、システムはアイドル時にブルー スクリーンをトリガーすることもあります。
アイドル時のWindows 11ブルースクリーンを修正する
Windows 11/10 コンピューターがアイドル状態のときにブルー スクリーンが頻繁に発生する場合、役立つトラブルシューティングの提案をいくつか紹介します。一部の設定を変更するには管理者権限が必要です。
- 電源管理の問題を解決する
- ハードウェアの問題を解決する
- 欠陥のあるデバイスドライバーを修正する
- 過熱の問題に対処する
- その他のトラブルシューティングの提案
- システムログとメモリダンプを確認してください

1] 電源管理の問題を解決する
ブルー スクリーン エラーまたは BSOD の解決策を求めて電源管理の問題に対処し、その後解決するには、以下の手順に従うことができます。
電源設定を変更する

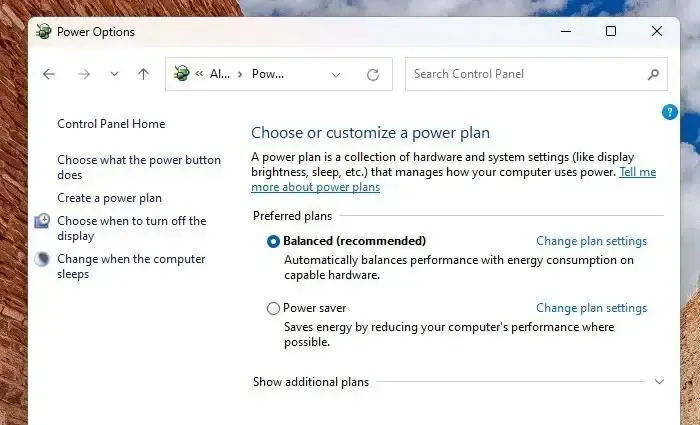
デフォルトの電源プランに戻すか、システム パフォーマンスとエネルギー消費のバランスをとることを選択することは、議論されているエラーの効果的な解決策となる可能性があります。
USB セレクティブ サスペンド設定を変更する
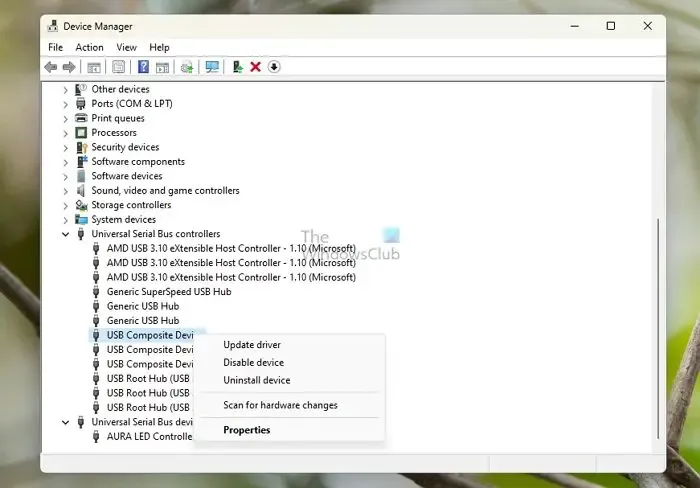
USB セレクティブ サスペンドとは、しばらく非アクティブだった特定の USB ポートへの電力接続を一時的に停止し、電力を節約することを指します。ただし、逆に、これによりデバイスの競合が発生し、ブルー スクリーン エラーが発生する可能性があります。BSOD エラーの可能性を排除するには、USB セレクティブ サスペンドを無効にして確認してください。
BIOS/UEFIから電源設定を確認してください
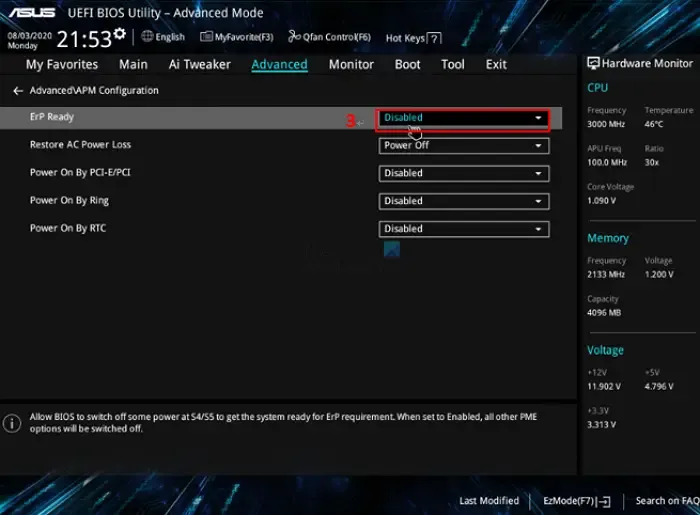
BIOS または UEFI に記録された電源設定を確認することも、BSOD 問題の効果的なトラブルシューティング手段となる可能性があります。
インターフェースやオプション名はメーカーによって異なるため、マザーボードのマニュアルを参照し、それに従うことをお勧めします。BIOS/UEFI のデフォルト設定を復元することも改善策として機能します。
2] ハードウェアの問題を解決する
故障または誤動作しているハードウェアも BSOD エラーの原因に大きく寄与する可能性があるため、以下で詳しく説明するように、同じ問題を解決するには修正措置を講じる必要があります。
ハードウェアコンポーネントを取り付け直します
システムを移動または輸送すると、ハードウェア コンポーネントが外れることが予想されます。したがって、必要に応じて、ハードウェア コンポーネントを再装着することを修復策として選択できます。
メモリ不良
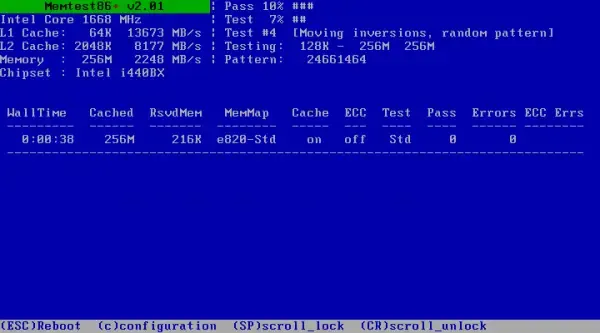
一時メモリまたは RAM の欠陥もブルー スクリーン エラーの原因となる可能性があるため、オンラインで入手可能なMemTest86などのサードパーティ製メモリ テスト アプリケーションを使用して、関連するハードウェアの健全性をチェックできます。
3] 欠陥のあるデバイスドライバーを修正する
ユーザーはエラーの原因となっている可能性がある正確なデバイス ドライバーを認識していないため、以下に説明する手順を採用してデバイス ドライバーの誤動作の影響を無効にすることができます。
デバイスドライバーを更新する
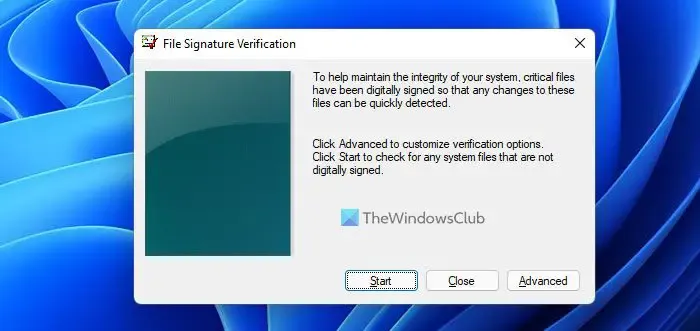
ドライブを更新して、問題の解決に役立つかどうかを確認してください。この記事では、ブルー スクリーンの原因となっているドライバーを見つける方法を説明します。
最近インストールしたドライバーをロールバックする
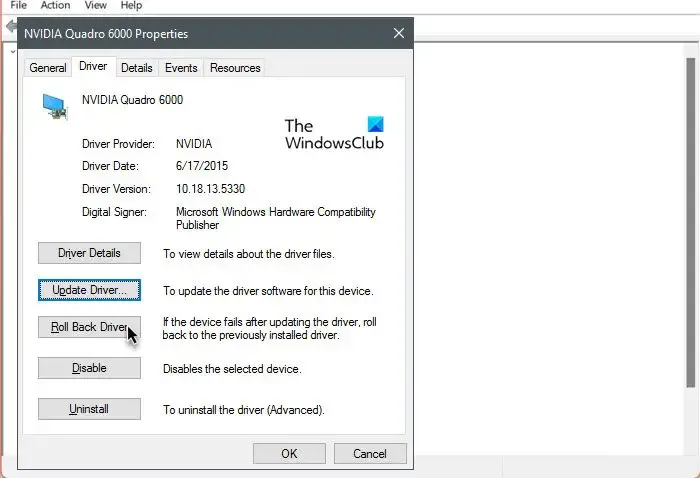
場合によっては、特定のデバイス ドライバーをインストールした直後にブルー スクリーン エラーが発生することがあります。このような場合、関連するデバイス ドライバーをロールバックすると、問題の解決に役立つことがあります。
- 最近更新されたドライバーを特定し、デバイス マネージャーを開きます
- デバイス マネージャーでデバイスを見つけて右クリックし、[プロパティ] メニューを選択します。
- ドライバーの更新が最近のものであれば、ロールバック ドライバーが利用可能になります。それを使ってください。
- 問題が解決したかどうかを確認してください。
システムの復元
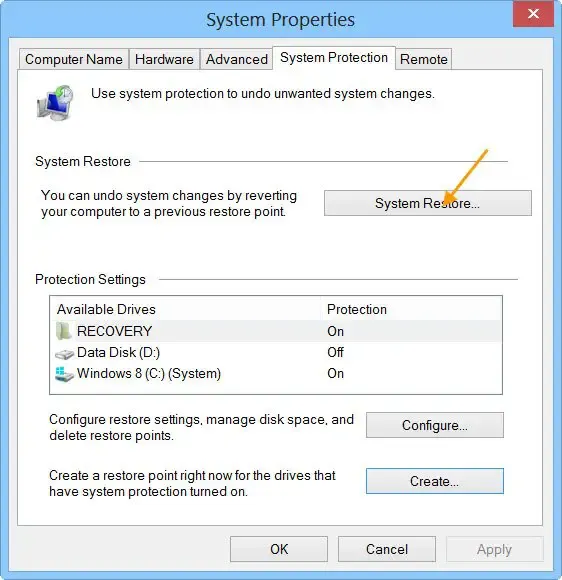
これが機能しない場合は、システムの復元を使用して、すべてが正常に動作していた日付に戻すことができます。また、古いドライバーも復元され、問題が解決されます。
4] 過熱の問題に対処する
エアフローや換気が不適切なためにエラーが発生した場合は、以下のチェックを行うと役立ちます。
ハードウェア コンポーネントの温度を確認する
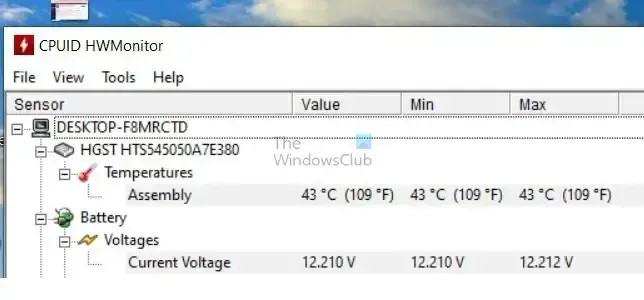
オンラインで無料で入手できるHWMonitorなどのサードパーティ ソフトウェアを使用すると、ハードウェア コンポーネントの温度を追跡できます。CPU の測定値が 90 度の高温で、GPU のしきい値に近づいている場合は、過熱を示しています。
システムの物理的なクリーニング
CPU や内部のハードウェア コンポーネントにほこりがたまると、空気の流れが妨げられ、熱がこもりやすくなります。したがって、物理的な洗浄はシームレスな空気の流れを促進するのに役立ちます。
CPU オーバークロックを無効にする
ハードウェア コンポーネントの電圧設定をデフォルトの電圧設定に変更し、CPU と GPU のオーバークロックを無効にすることも、ハードウェア コンポーネントから発せられる全体的な熱を下げるのに役立ち、それによって解像度が向上します。ただし、この手順は専門家の監督の下で実行するのが理想的です。
4] その他のトラブルシューティングの提案
- クリーン ブート状態でのトラブルシューティング: アプリケーション ソフトウェアもシステム内の競合の原因となり、エラーが発生する可能性があるため、考えられる解決策として以下の解決策を試すことができます。これは、OS が最小限のドライバーで実行されるクリーン ブート状態で実行でき、競合の原因となる可能性のあるソフトウェアまたはバックグラウンド プロセスを絞り込むのに役立ちます。
- Windows OS を更新する: Windows OS を更新するには、デスクトップの検索バーに「Windows Update」と入力し、検索結果の[更新プログラムの確認]オプションをクリックします。
- 疑わしいソフトウェアをアンインストールまたは無効にする: [設定] > [アプリ] > [インストールされているアプリ] に移動します。アプリを検索し、メニューを使用してプログラムをアンインストールします。
- 見慣れないバックグラウンド プロセスを無効にする:タスク マネージャーを開き、疑わしいプロセスがないか確認します。見つかった場合は、それを右クリックし、「タスクの終了」オプションを選択します。
- ウイルスとマルウェアのスキャンを実行する:悪意のあるソフトウェアもエラーの原因となる可能性があります。したがって、システムをスキャンすると、問題を確認して解決することができます。
5] システムログとメモリダンプを確認する
エラーが発生するたびに、Windows は実行されたアクティビティの詳細と対応する結果を記録し、システム ダンプとして保存します。これらのログ ファイルを分析すると、エラーの原因を直接的に知ることができ、有益な情報が得られます。
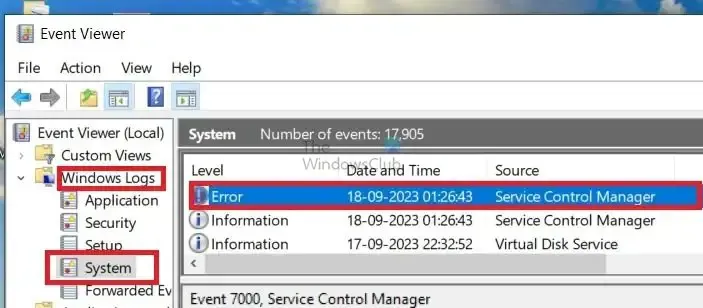
イベントビューアを確認する
- 「ファイル名を指定して実行」ダイアログボックスに「eventvwr.msc」と入力して、イベントビューアを開きます。
- [イベント ビューア] ウィンドウで、[Windows ログ]、[システム] の順に選択し、ブルー スクリーン エラーの発生とほぼ同時にエラーが発生していないか確認します。
ログ ファイルまたはミニダンプを設定する
- ミニダンプ ファイルを設定するには、[この PC] を右クリックし、[プロパティ]、[システムの詳細設定] の順にクリックします。
- 「起動と回復」セクションで、「設定」をクリックします。
- [デバッグ情報の書き込み] ドロップダウン リストで [小さいメモリ ダンプ] オプションを選択し、ダンプ ファイルのデフォルトの場所をメモします。
サードパーティ製ソフトウェアを使用してミニダンプを分析する

コンピューター上でBlueScreenViewなどの無料のクラッシュ ダンプ アナライザー ソフトウェアを使用できます。この無料ユーティリティは、エラーの原因となっているドライバの名前など、BSOD に関するすべての情報を提供するのに役立ちます。これを使用してミニダンプを分析し、問題の正確な原因を特定できます。
ブルー スクリーン エラー (BSOD) の範囲は、全体としてハードウェアとソフトウェアの領域に及びます。ただし、前述のように、系統的な評価とトラブルシューティングは、問題の正確な原因と最終的な解決策を特定するのに役立ちます。
この投稿が簡単であり、問題の解決に役立つことを願っています。
RAM が不安定だとブルー スクリーンが発生する可能性がありますか?
はい、不安定な RAM もブルー スクリーンを引き起こす可能性があります。問題を回避するには、コンピュータの RAM が適切に機能していることを確認することが重要です。
Windows が破損するとブルー スクリーンが発生する可能性がありますか?
ブルー スクリーンは、コンポーネントの誤動作、デバイス ドライバーの欠陥、システム ファイルの破損など、さまざまな問題によって発生する可能性があります。



コメントを残す