Windows 11 アップデートのダウンロードまたはインストール時のエラー 0x800f0806 を修正
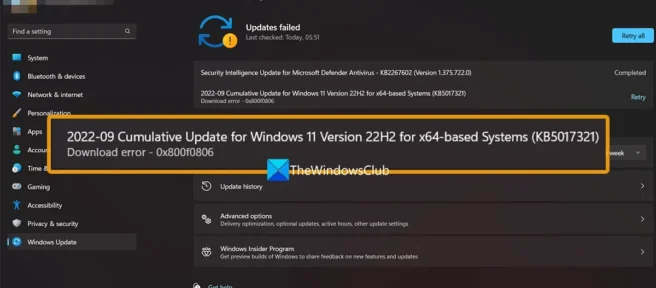
セキュリティ更新プログラム、バグ修正、および新機能を含む Windows の更新プログラムをよく目にします。それが何であれ、必要に応じて自動または手動でダウンロードしてインストールできます。ほとんどのユーザーは、PC に問題なく Windows 更新プログラムを自動的にインストールできます。一部のユーザーは、Windows 更新プログラムのダウンロードまたはインストール中にエラーに遭遇します。それらを簡単に修正して、更新プログラムのインストールを続行できます。Windows 11 更新プログラムのインストール中に起動エラー 0x800f0806が発生した場合は、このガイドが役に立ちます。エラー 0x800f0806 の修正に役立つ解決策がいくつかあります。Windows 11 バージョン 22H2 にアップグレードするときに、多くの人がこのエラーに遭遇しました。
Windows 11 アップデートのダウンロードまたはインストール時のエラー 0x800f0806 を修正
一部のユーザーは、PC に Windows 11 の更新プログラムをダウンロードしてインストールする際に、ダウンロード エラー 0x800f0806 に直面しています。同じ問題に直面している場合は、次の方法で問題を解決し、エラーや問題なく更新プログラムのインストールを続行できます。
- コンピュータを再起動して、もう一度やり直してください。
- Windows Update トラブルシューティング ツールを実行します。
- SFC および DISM スキャンの実行
- Windows Update サービスの構成
- Windows Update コンポーネントをリセットする
- アップデートを手動でダウンロードしてインストールする
各方法の詳細に飛び込んで、問題を解決しましょう。
1] コンピュータを再起動して、もう一度やり直してください。
Windows のすべての一般的な問題に対する最も一般的な解決策は、コンピューターを再起動してやり直すことです。Windows 11 の更新中に起動エラー 0x800f0806 が表示された場合は、PC を再起動して問題が解決するかどうかを確認してください。
2] Windows Update トラブルシューティング ツールを実行します。
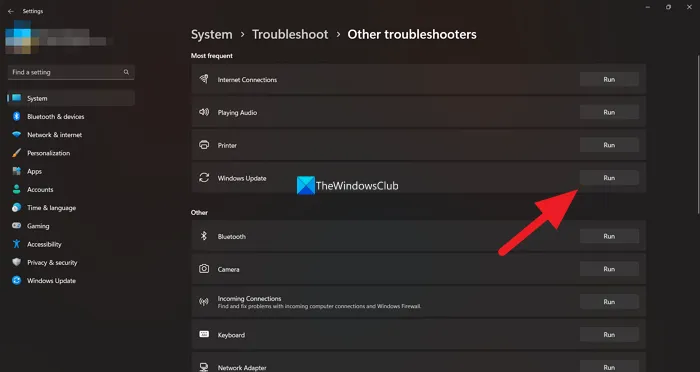
Windows には、PC で一般的に発生するほぼすべての問題を解決するのに役立つ一連のトラブルシューティング ツールが付属しています。Windows Update のトラブルシューティング ツールもあります。エラーは Windows Update に関連しているため、PC 設定で利用可能な Windows Update トラブルシューティング ツールを実行する必要があります。
Windows Update トラブルシューティング ツールを実行するには、
- Win+I キーボード ショートカットを使用して設定アプリを開きます。
- [システム] メニューの下に、[トラブルシューティング] タブが表示されます。ここを押してください。
- 次に、「その他のトラブルシューティング」をクリックします。
- そこには、 Windows Updateとともに多くのトラブルシューティング ツールが表示されます。その横にある [実行] ボタンをクリックし、画面の指示に従ってトラブルシューティング ツールの実行を完了し、エラー 0x800f0806 の原因となっている問題を修正します。
3] SFCおよびDISMスキャンを実行する
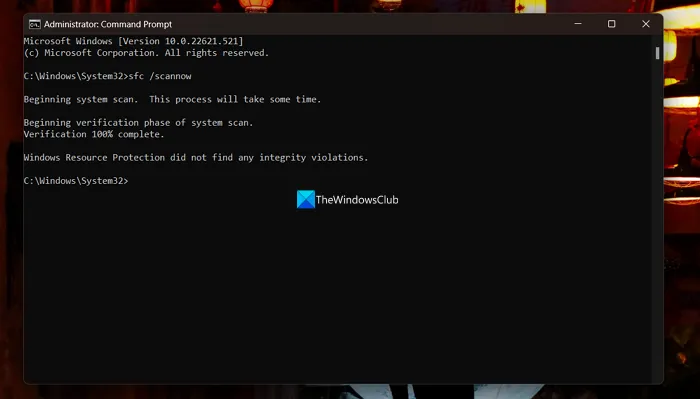
PC 上のシステム ファイルまたはイメージ ファイルが破損している可能性があります。または、Windows Update を確認して実行するために必要なファイルが見つからない場合もあります。まず、SFC スキャンを実行してシステム ファイルの問題を修正し、次に DISM スキャンを実行して Windows イメージの問題を修正する必要があります。
SFC および DISM スキャンを実行するには、
- [スタート] メニューをクリックし、 cmdと入力します。結果にコマンドラインが表示されます。
- [管理者として実行] をクリックして、昇格したコマンド プロンプトを起動します。
- 入力してEnterキー
sfc /scannowを押します。欠落または破損したシステム ファイルを見つけて自動的に修正する SFC スキャンが実行されます。コマンドライン自体に終了ステータスが表示されます。 - SFC スキャンが終了したら、入力してEnter
Dism /Online /Cleanup-Image /RestoreHealthを押します。これにより、スキャンやサニティ チェックではなく直接修正が行われます。Windows イメージに問題がある場合は、自動的に修正されます。
4] Windows Update サービスの設定
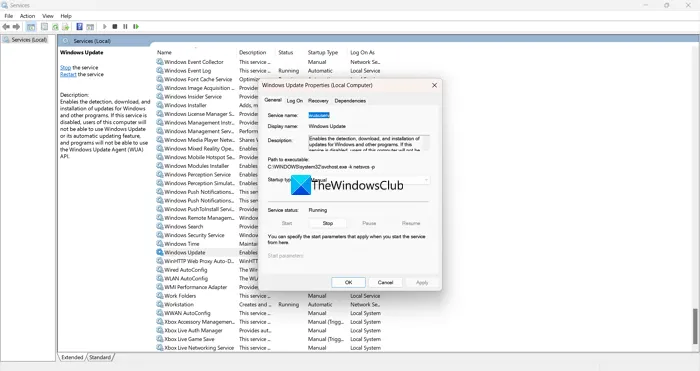
Windows で利用できるさまざまなサービスがあり、その結果、PC の機能が異なります。Windows Update サービスは、Windows の更新を処理するサービスの 1 つです。Windows Update サービスを停止し、SoftwareDistribution フォルダーのコンポーネントを削除してから、Windows Update サービスを再起動してエラー 0x800f0806 を修正する必要があります。
Windows Update サービスを無効にするには、
- キーボードでWin + Rを押し、services.msc と入力してEnter キーを押します。
- サービス ウィンドウが開きます。サービスのリストからWindows Updateを見つけてダブルクリックするか、右クリックします。次に、[停止] を選択します。
- PC の Windows インストール ディレクトリ (ドライブ C) を開き、Windows フォルダを開きます。SoftwareDistribution フォルダーを見つけて開きます。SoftwareDistribution フォルダー内の DataStore および Download フォルダー コンポーネントを削除し、UAC プロンプトを受け入れて、それらの削除を続行します。
- 次に、[サービス] ウィンドウを再度開き、[開始] を選択して Windows Update サービスを再起動します。
これがダウンロード エラーの修正に役立つかどうかを確認します。
5] Windows Updateコンポーネントをリセットする
Windows 11 でエラー 0x800f0806 を修正する別の方法は、Windows Update コンポーネントをリセットすることです。このプロセスには、Windows Update サービスの停止、qmgr*.dat ファイルの削除、SoftwareDistribution フォルダーと catroot2 フォルダーの消去、BITS サービスと Windows Update サービスの既定へのリセット、Windows Update に関連付けられた BITS ファイルと DLL ファイルの再登録、削除が含まれます。レジストリが間違っています。Winsock をリセットし、最後に Windows Update サービスを再起動します。
6]アップデートを手動でダウンロードしてインストールする
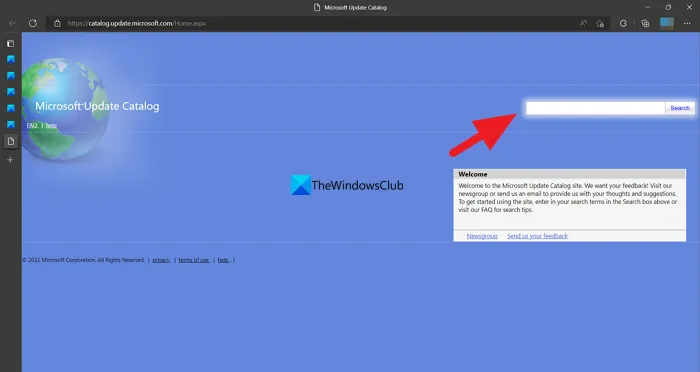
上記のいずれの方法でもエラー 0x800f0806 を修正できない場合は、必要なファイルを手動でダウンロードしてインストールする必要があります。更新ファイルは、Microsoft Update カタログから入手できます。Microsoft Update カタログの Web サイトにアクセスし、バージョンまたは更新番号に従って更新プログラムを検索し、ダウンロードするだけです。その後、ファイルをインストーラーとして通常どおり実行できます。
Windows 11 から Windows 11 2022 Update への更新中にこの問題が発生した場合は、Windows 11 セットアップ アシスタントを使用して同じことを行うことをお勧めします。
これらは、Windows 11 のブート エラー 0x800f0806 を修正するさまざまな方法です。
Windows Update 11 エラーを修正する方法?
Windows 11 の更新エラーはさまざまな方法で修正できます。まず、PC の設定アプリで利用できる Windows Update トラブルシューティング ツールを実行する必要があります。それでもエラーが解決しない場合は、SFC と DISM スキャンを実行し、SoftwareDistribution フォルダーを消去し、Windows Update コンポーネントをリセットし、他のすべてが失敗した場合は更新プログラムを手動でインストールできます。
累積的な更新プログラムがインストールされないのはなぜですか?
累積的な更新プログラムをダウンロードしてインストールするために必要なファイルが破損しているか見つからないか、Windows Update サービスが停止している、ウイルス対策によって停止されているなどの可能性があります。Windows Update トラブルシューティング ツール、SFC、および DISM スキャンを実行することで、簡単に修正できます。 、Windows Update サービスの開始など。
出典: Windows クラブ



コメントを残す