Windows エラー報告イベント ID 1001 [修正]
![Windows エラー報告イベント ID 1001 [修正]](https://thewindowsclub.blog/wp-content/uploads/2022/09/windows-error-reporting-event-id-1001-1-656x288.webp)
イベント ビューアは、エラーの原因となったイベントをログに記録します。イベント ログは、問題の原因や正確な原因を理解するのに役立つため、適切なトラブルシューティング手順を適用できます。この投稿では、Windows 11/10のWindows エラー メッセージ ID 1001の最も適切な解決策を提供します。
Windows エラー報告イベント ID 1001 は一般的なものです。つまり、Windows 11/10 PC でいくつかの理由で発生する可能性があります。この問題をうまく解決するには、イベント ビューアが参照するイベントの名前を特定する必要があります。このエラーのインスタンスは、ログ ファイルに含まれる情報など、いくつかの要因によって大きく異なります。この投稿で提供される解決策は、次のイベント名を持つ Windows エラー報告イベント ID 1001 のインスタンスに対するものです。
- AEAPINVW8
- RADAR_PRE_LEAK_64
- MemDiagV1
このイベント ID の記号名はWER_EL_BUCKET_LOGです。コード 1001 は一般的な Windows エラー コードです。アプリケーションのクラッシュ、遅れているシステム、一般的なレポートなど、ほとんどすべての主要なエラーが表示されます。
Windows エラー報告イベント ID 1001
イベント ログがエラーであふれることを除いて、パフォーマンス、セキュリティ違反、またはシステム全体の状態に関して、このエラーがシステムに及ぼす既知の悪影響はありません。ただし、Windows エラー報告イベント ID 1001 が発生してログに記録されないようにする場合は、以下の推奨される提案を順不同で試して、このタスクを完了するのに役立つかどうかを確認してください。イベント ビューアー ログのほとんどすべてのエラーは軽微なものであることに注意してください。報告されたエラーは情報提供のみを目的としており、レポートは Microsoft に送信されています。次の一連のアクションをお勧めします。
- メモリ テストを実行する
- 仮想メモリ/ページング ファイルの変更
- タスク スケジューラのカスタマ エクスペリエンス向上プログラム フォルダ内のすべてのタスクを削除または無効にします。
- 自動更新を無効にする
- システムの復元を実行するか、アップデートをアンインストールします
リストされた各ソリューションに関連するプロセスの説明を見てみましょう。
1]メモリテストを実行する
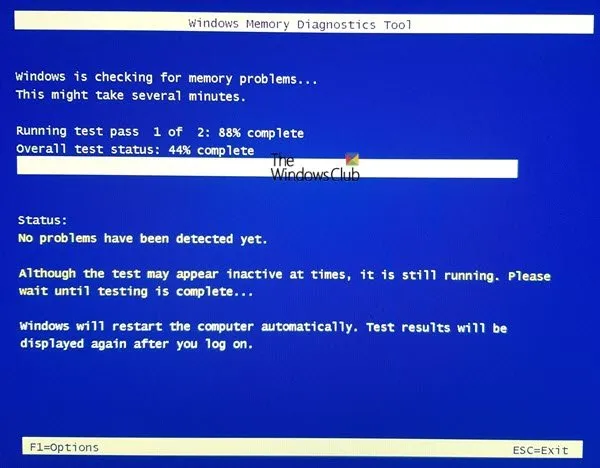
イベント名 RADAR_PRE_LEAK_64 または MemDiagV1 はメモリの問題です。RADAR は、アプリケーションまたはプログラムがメモリを正しく処理していないことを示す Microsoft のメモリ リーク検出器です。BlackOps などの一部のゲームでは、レポートが作成されることがよくありますが、これは心配する必要はありません。ただし、この場合、Windows エラー報告イベント ID 1001 を使用すると、タスク マネージャーや SysInternals の Process Explorer を使用して、メモリ リークの問題が発生しているアプリケーションまたはゲームを特定できます。一部のメモリが使用できなくなります。
または、組み込みの Windows メモリ診断ツールまたは高度な MemTest86+ を使用して、PC の物理メモリの障害をチェックすることもできます。これは、アプリケーションまたはプログラムがメモリを誤って管理するソフトウェアの問題であり、ハードウェアの問題ではありませんが、ハードウェアとデバイスのトラブルシューティング ツールを実行して、物理的な損傷またはドライバー/ドライバーの破損が原因である可能性がある障害のあるハードウェアを除外することができます. ハードウェア関連のソフトウェア.
2]仮想メモリ/ページングファイルを変更する

これらのエラーは、メモリ エラーです。Windows オペレーティング システムには、工場出荷時のデフォルトの仮想メモリが付属しています。工場出荷時の設定よりも多くの RAM がある場合は、コンピューターにインストールされている物理 RAM と一致するように仮想メモリを変更する必要があります。
Windows 11/10 PC でページ ファイル サイズまたは仮想メモリを変更するには、次の手順に従います。
- タスクバーの検索で、Advanced System と入力します。
- 検索結果で、[高度なシステム設定を表示] をクリックします。または、 Windows キー + Rを押してから、sysdm と入力します。[ファイル名を指定して実行] ダイアログ ボックスで cpl を選択し、Enter キーを押して [システムのプロパティ] を開きます。
- システム プロパティで、[詳細設定] タブに移動します。
- [パフォーマンス] セクションで、[設定]ボタン をクリックします。
- [パフォーマンス オプション] シートで、[詳細設定] タブをクリックします。
- [詳細設定] タブの [仮想メモリ] で、[変更] を選択します。
- ここで、すべてのドライブのページング ファイル サイズを自動的に管理するのチェックを外します。
- 次に、Windows システム ドライブを強調表示または選択します。
- [カスタム サイズ] オプションのラジオ ボタンを選択します。
- 元のサイズの値と最大サイズの値をより高い値に変更します。
- [インストール] をクリックします。
- [適用]をクリックして変更を保存します。
- [ OK]を最後まで押して終了します。
3]タスクスケジューラのカスタマーエクスペリエンス向上プログラムフォルダー内のすべてのタスクを削除/無効にします。
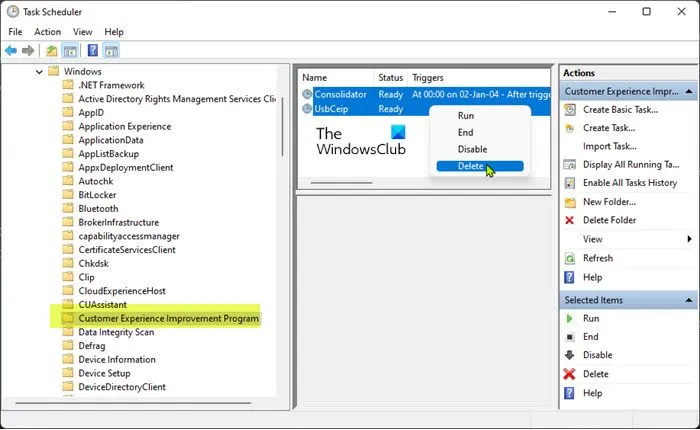
影響を受ける一部のユーザーから報告されたように、イベント名 AEAPPINVW8 は、スケジュールされたタスクの実行中にエラーが表示されることに気付いたため、Windows 自動メンテナンスによってトリガーされます。また、この問題は、エラー メッセージがイベント ログにすぐに表示されたため、Windows 自動メンテナンスを手動で実行することによって確認または再現されました。エラーの原因となるスケジュールされたタスクは、プログラム データ更新と呼ばれ、カスタマー エクスペリエンス向上プログラムの一部であり、ソフトウェアのインストール、削除などに関する情報を収集するタスクです。
この場合、システム メンテナンスのトラブルシューティング ツールを実行して、Windows 11/10 PC の一般的なメンテナンスの問題を自動的に検出して修正できます。また、タスク スケジューラで、カスタマ エクスペリエンス向上プログラム フォルダ内で実行されている、または指定されたエラー時間に実行され、イベント ビューアーに記録されているスケジュールされたタスクを削除または無効にします。- 方法は次のとおりです。
- Windows キー + R キーを押して、[ファイル名を指定して実行] ダイアログ ボックスを表示します。
- [ファイル名を指定して実行] ダイアログ ボックスに「taskschd.msc」と入力し、Enter キーを押してタスク スケジューラを開きます。
- 以下のディレクトリ パスに移動します。
タスク スケジューラ ライブラリ > Microsoft > Windows > カスタマー エクスペリエンス向上プログラム
- この場所で、開いているフォルダーの中央のペインで、削除する 1 つまたは複数のタスクを選択します。
注意してください。複数のタスクを削除または無効にする場合は、Ctrl キーを押しながらタスクを 1 つずつクリックしてすべてを選択します。
- 削除/無効にするすべてのタスクを選択したら、次のいずれかを実行します。
- 右側の[操作] ウィンドウの [選択したアイテム] の下にある[削除]または[無効にする] をクリックします。
- ツールバーの「アクション」 (Alt+A) をクリックし、「削除」または「無効化」(Alt+D) をクリックします。
- 選択したタスクを右クリックし、コンテキスト メニューから[削除]または[無効化] を選択します。
- 表示されるウィンドウで[はい] をクリックして確認します。
- 完了したら、タスク スケジューラを終了します。
4]自動更新を無効にする
イベント ビューアーに記録されたこれらのエラーは、WindowsUpdateFailure2 または StoreAgentScanForUpdatesFailure0 も報告する場合があります。この場合、Windows アプリと Microsoft Store の自動更新を無効にするとうまくいきました。または、Windows Update のトラブルシューティング ツールと Windows ストア アプリのトラブルシューティング ツールを実行して、Windows Update と Microsoft Store アプリが失敗する原因となっている根本的な問題を修正することもできます。
5]システムの復元を実行するか、アップデートをアンインストールします。
一部の PC ユーザーは、システムに新しい Windows 更新プログラムを正常にインストールした後、イベント ログにこのエラー エントリが表示されるようになったと報告しています。同様の状況にある場合、ここで適用可能な解決策は、システムの復元を実行するか、「問題のある」更新プログラムをアンインストールすることです。インストールされている更新プログラムが、コンピューター上の特定のハードウェア ドライバー (グラフィックス カードなど) のオプションの Windows 更新プログラムである場合は、デバイス マネージャーでドライバーの更新プログラムをロールバックできます。
この投稿が有益で役立つことを願っています。
イベント ID に関連する次のエラー メッセージに関心があるかもしれません。
- DistributedCOM エラー 10001、DCOM サーバーを起動できません
- Windows で DCOM イベント ID 10016 エラーを修正する方法
- イベント ID 10010、サーバーはタイムアウト内に DCOM に登録されませんでした。
- Windows でイベント ID 642 ESENT エラーを修正する方法
Windows 10 のフォールト バケット エラーとは何ですか?
Windows 11/10 コンピューターでは、Fault Bucket ID は、特定の種類のエラーを識別するためにシステムによって割り当てられる番号です。この番号は、Microsoft がバグ レポートを送信する際に特定のプログラム エラーを識別するために使用されます。
CbsPackageServicingFailure2 とは何ですか?
それらの 1 つは CbsPackageServicingFailure2 Windows イベント エラーです。ユーザーがこのエラーを知る唯一の方法は、Windows ログを参照することです。これはシステム上の問題であると考えられており、Windows Update のキャッシュが原因で、ダウンロードとインストールが繰り返される可能性があります。影響を受けたユーザーは、バグがデバイスでの Windows の通常の使用に影響を与えなかったと報告しました。
Windows ログ ファイルを表示する方法は?
デバイスで Windows セットアップ イベント ログを表示するには、次の手順を実行します。
- イベント ビューアを起動します。
- [ Windows ログ] ノードを展開します。
- [システム] をクリックします。
- [アクション] パネルで、[保存されたログを開く] をクリックします。
- Setup.etl ファイルを見つけます。デフォルトでは、このファイルは %WINDIR%\Panther ディレクトリにあります。ログ ファイルの内容がイベント ビューアに表示されます。
Windows にはクラッシュ ログがありますか?
システムのハードウェアまたはソフトウェアがクラッシュ、ハング、またはフリーズすると、オペレーティング システムはクラッシュ ログ エントリを作成して維持し、クラッシュの原因を特定します。Windows オペレーティング システムは、このログをイベント ビューアーに保持します。Windows 11/10 では、いつでもイベント ログを表示したり、クリアしたりできます。
出典: Windows クラブ



コメントを残す