Windows11でMicrosoftアカウントを作成する方法

Windows 11では、初期セットアップ中に Microsoft アカウントを作成できますが、セットアップの完了後に追加のアカウントを作成してコンピューターを他の人と共有することができます。
Windows 11 では複数のアカウントの種類を使用できますが、推奨される種類は Microsoft アカウントです。これは構成が最も簡単で、より高いレベルのセキュリティが提供され、OneDrive、Microsoft Store などの Microsoft のほぼすべてのサービスに簡単にアクセスできるためです。 、Outlook、Xbox ネットワーク、および Office (アカウントに Microsoft 365 サブスクリプションがある場合)。
さらに、Microsoft アカウントには、ファイル、資格情報、設定をデバイス間で同期できる機能を備えたクラウドへのファイル バックアップなど、その他の重要な利点がいくつかあります。
このガイドでは、Windows 11 で Microsoft アカウントを使用してプロファイルを作成するさまざまな方法を説明します。
Windows 11の設定からMicrosoftアカウントを作成する
Windows 11 の Microsoft アカウントを使用して標準ユーザー アカウントを作成する最も簡単な方法は、「その他のユーザー」設定を使用することです。
Windows 11 の設定を通じて Microsoft アカウントを作成および設定するには、次の手順を実行します。
-
Windows 11 で[設定]を開きます。
-
「アカウント」をクリックします。
-
「その他のユーザー」タブをクリックします。
-
「その他のユーザー」セクションで、 「アカウントを追加」ボタンをクリックします。
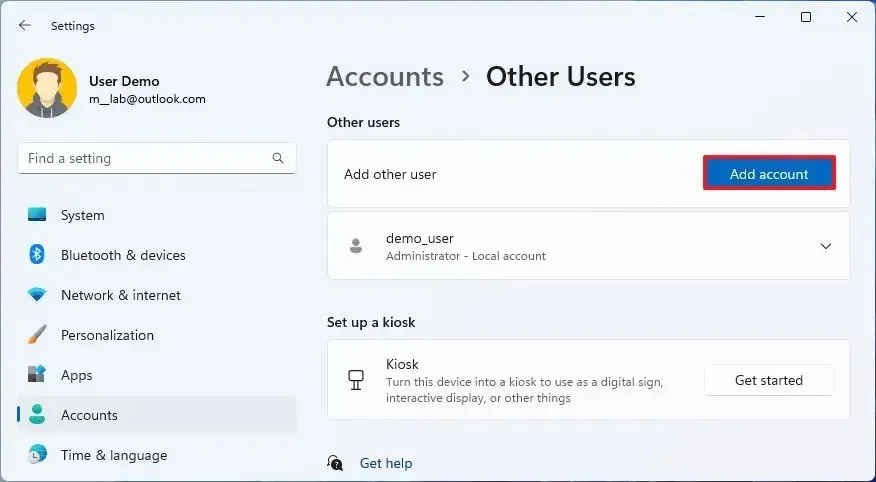
-
Windows 11に追加する人のMicrosoftアカウントを確認します。
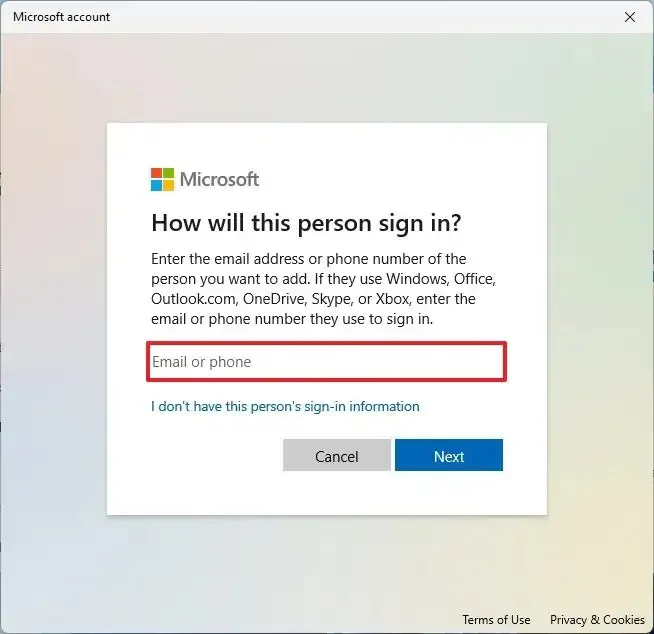
クイック ヒント:その人が Microsoft アカウントを持っていない場合は、オンラインで作成することも、 「この人のサインイン情報を持っていません」オプションを選択し、画面上の指示に従って新しいアカウントを作成することもできます。アカウント。 -
「次へ」ボタンをクリックします。
-
「完了」ボタンをクリックします。
-
[スタート]を開きます。
-
プロファイル メニューをクリックし、サインアウトオプションを選択します。
-
サインイン画面から新しいアカウントを選択します。
-
「サインイン」オプションをクリックします。
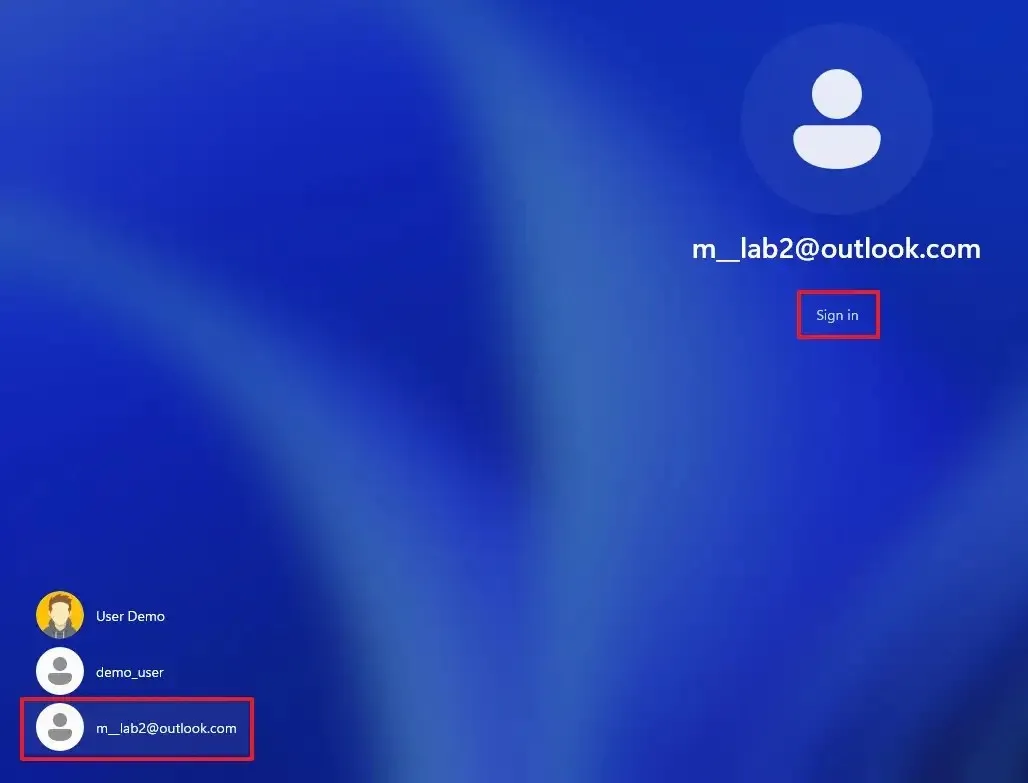
-
Microsoft アカウントの資格情報を使用してサインインします。
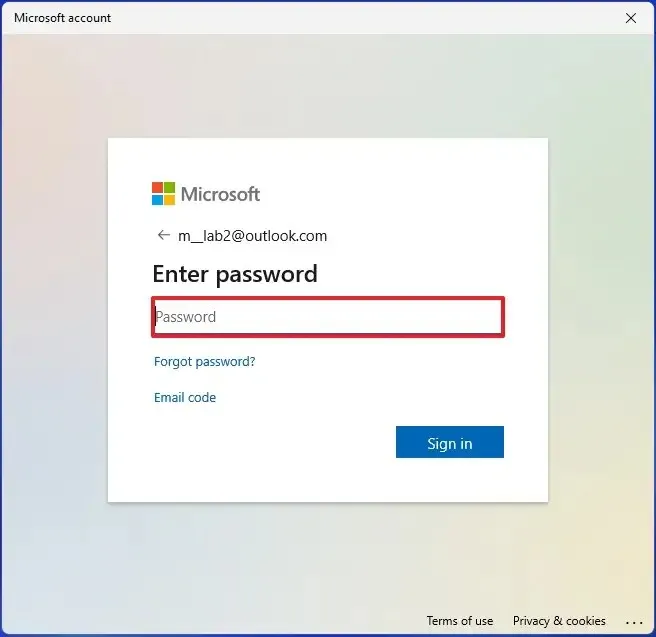
-
「はい、セットアップします」ボタンをクリックして、Windows Hello を使用してアカウントを構成します。
簡単なヒント:セットアップが失敗した場合は、「閉じる」ボタンをクリックすると、PIN のセットアップが表示されます。
-
「次へ」ボタンをクリックします(該当する場合)。
-
Windows 11 で Microsoft アカウントにアクセスするための PIN を確認します。
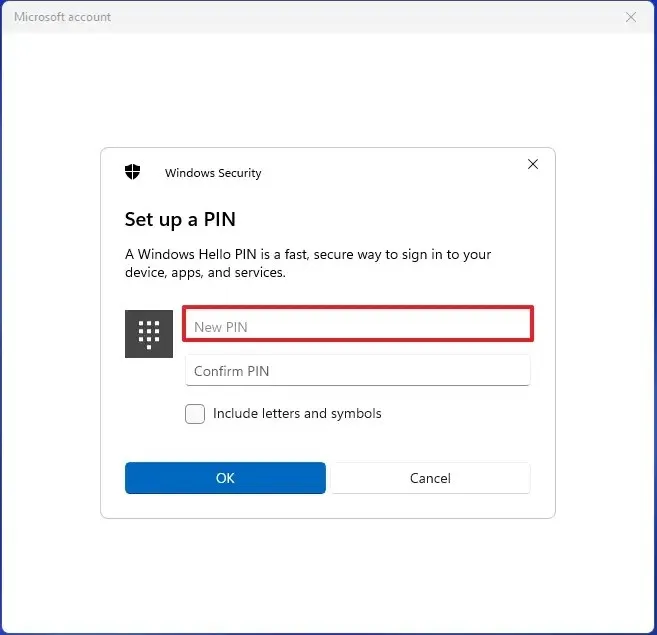
-
「OK」ボタンをクリックします。
-
OneDrive へのファイルのバックアップ設定を構成します。[次へ]ボタンをクリックすると、オペレーティング システムはユーザーのプロファイル フォルダー (デスクトップ、ピクチャ、ドキュメント) を OneDrive にアップロードします。「ファイルをこの PC にのみ保存する」オプションを選択した場合、ファイルはそのコンピュータ上でのみ利用可能になります。
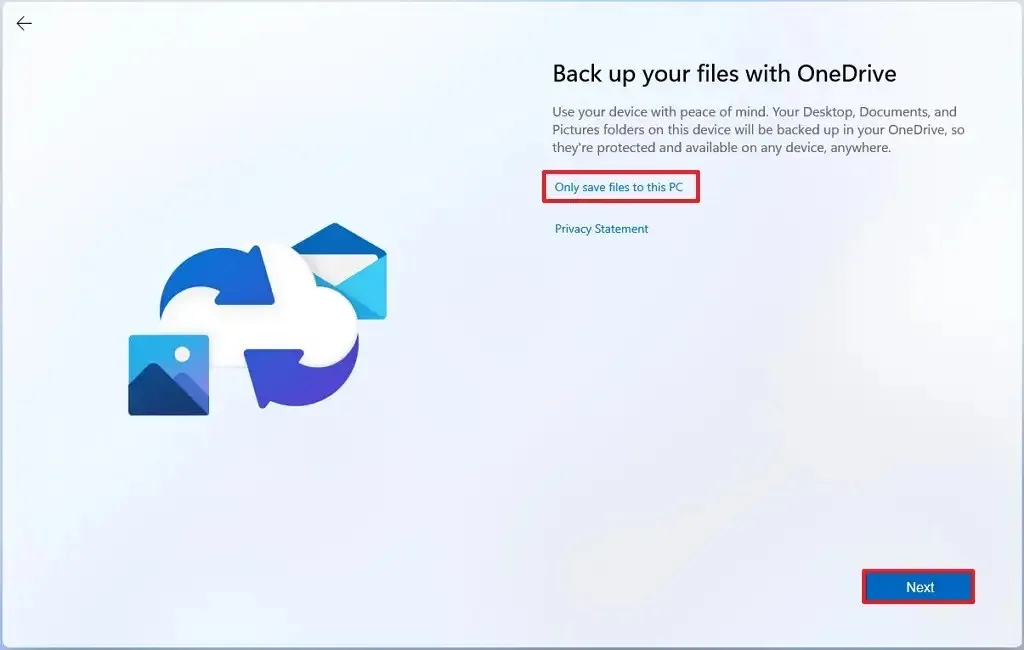
-
Microsoft 365 プロモーションをスキップするには、[拒否]オプションをクリックします(該当する場合)。
-
OneDrive プロモーションをスキップするには、[拒否]オプションをクリックします(該当する場合)。
-
ユーザーのプライバシー設定を選択します。
-
「次へ」ボタンをクリックします。
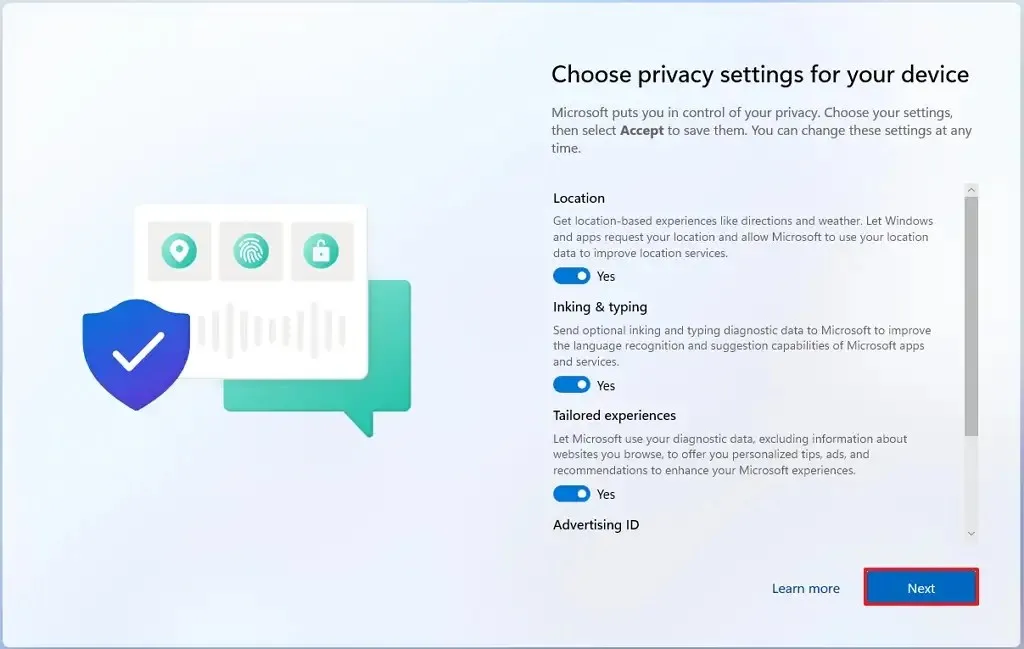
-
「同意する」ボタンをクリックします。
手順を完了すると、システムは新しいプロファイルを作成しますが、ユーザーが初めてサインインするまではセットアップされません。
Windows 11のコントロールパネルからMicrosoftアカウントを作成する
あるいは、コントロール パネルの従来のユーザー アカウント (netplwiz) 設定から Microsoft アカウントを作成することもできます。
Windows 11 で netplwiz から Microsoft アカウントを作成するには、次の手順を実行します。
-
[スタート]を開きます。
-
netplwizを検索し、一番上の結果をクリックして、コントロール パネルのユーザー アカウント設定を開きます。
-
「追加」ボタンをクリックします。
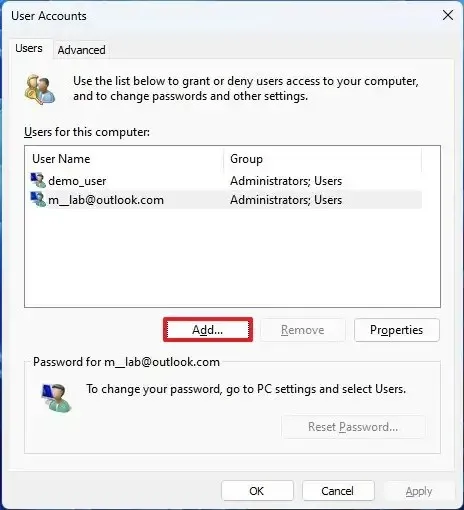
-
Windows 11に追加する人のMicrosoftアカウントを確認します。

-
「次へ」ボタンをクリックします。
-
「完了」ボタンをクリックします。
-
「OK」ボタンをクリックします。
-
[スタート]を開きます。
-
プロファイル メニューをクリックし、サインアウトオプションを選択します。
-
サインイン画面から新しいアカウントを選択します。
-
「サインイン」オプションをクリックします。
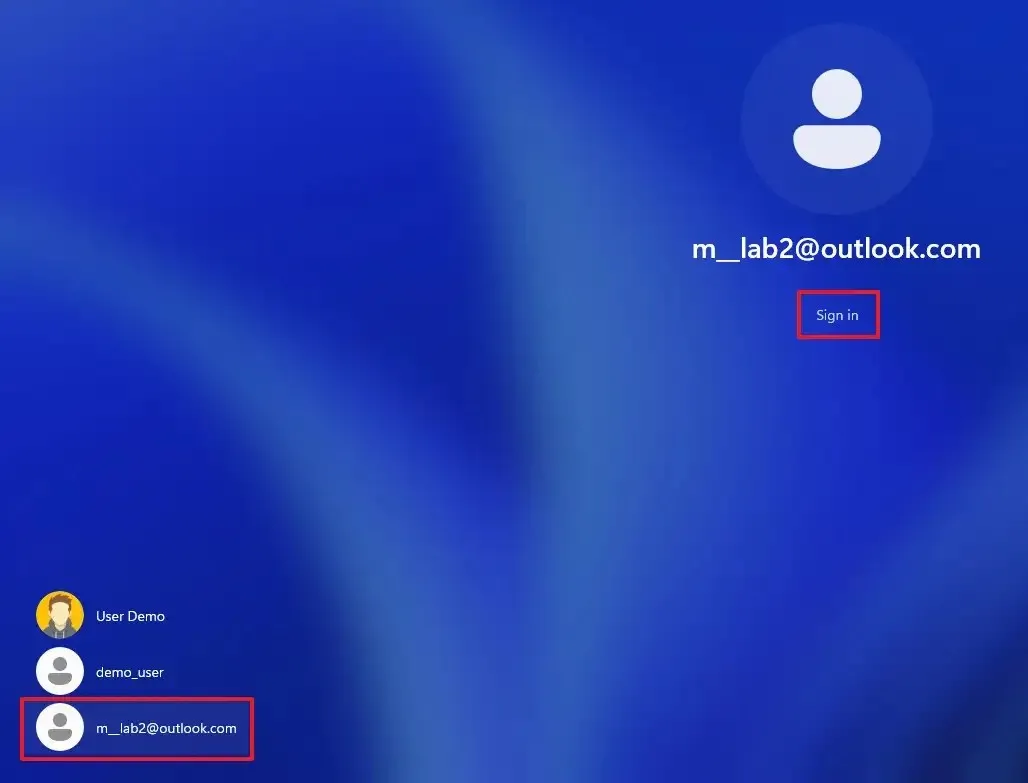
-
Microsoft アカウントの資格情報を使用してサインインします。
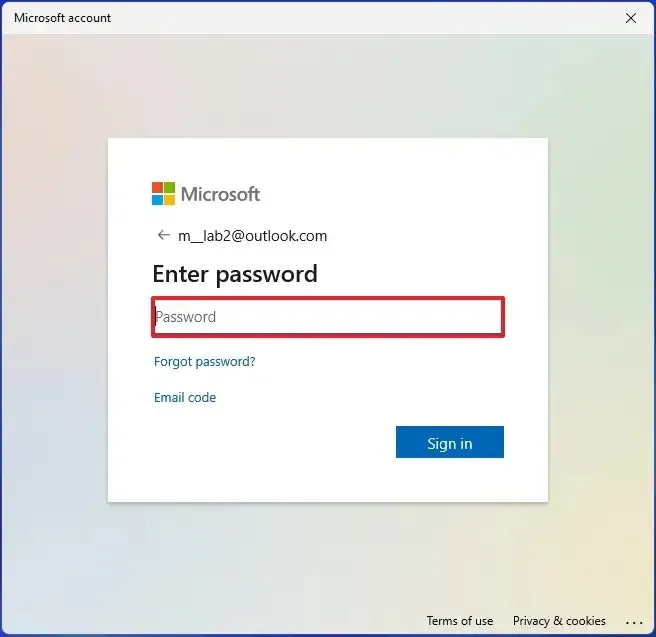
-
「はい、セットアップします」ボタンをクリックして、Windows Hello を使用してアカウントを構成します。
簡単なヒント:セットアップが失敗した場合は、「閉じる」ボタンをクリックすると、PIN のセットアップが表示されます。
-
「次へ」ボタンをクリックします(該当する場合)。
-
Windows 11 で Microsoft アカウントにアクセスするための PIN を確認します。
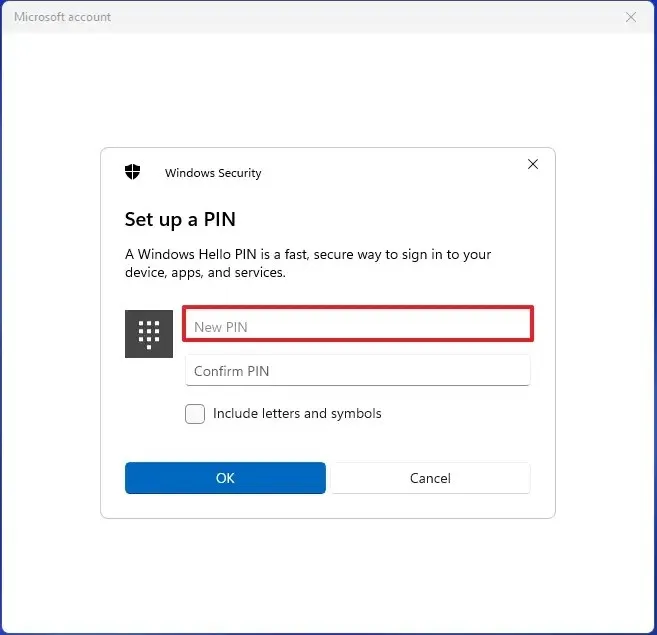
-
「OK」ボタンをクリックします。
-
OneDrive へのファイルのバックアップ設定を構成します。[次へ]ボタンをクリックすると、オペレーティング システムはユーザーのプロファイル フォルダー (デスクトップ、ピクチャ、ドキュメント) を OneDrive にアップロードします。「ファイルをこの PC にのみ保存する」オプションを選択した場合、ファイルはそのコンピュータ上でのみ利用可能になります。
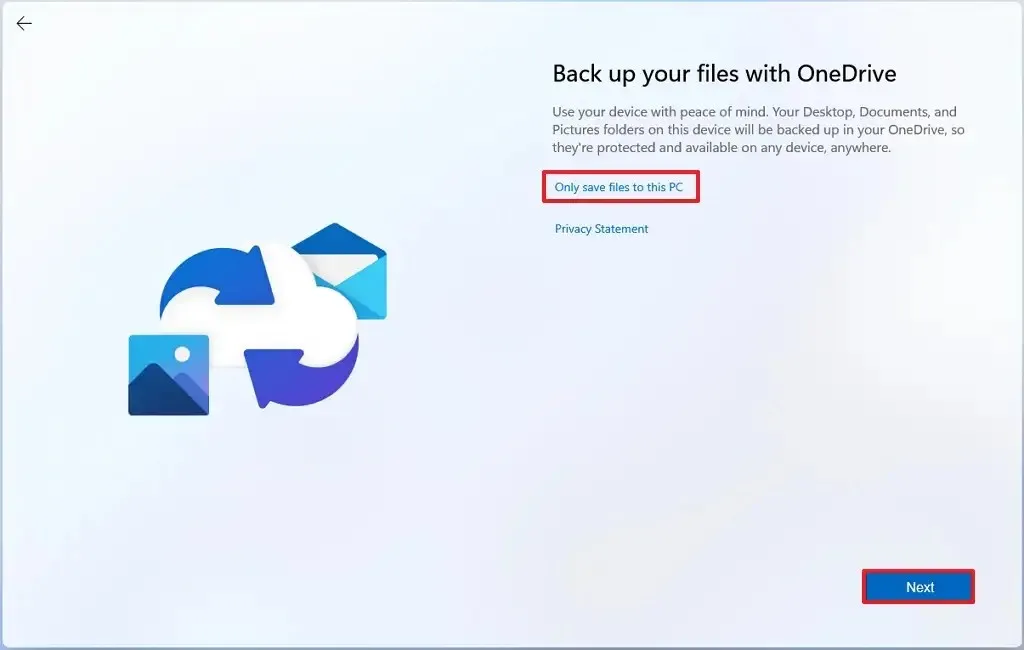
-
Microsoft 365 プロモーションをスキップするには、[拒否]オプションをクリックします(該当する場合)。
-
OneDrive プロモーションをスキップするには、[拒否]オプションをクリックします(該当する場合)。
-
ユーザーのプライバシー設定を選択します。
-
「次へ」ボタンをクリックします。

-
「同意する」ボタンをクリックします。
手順を完了すると、Windows 11 は Microsoft アカウントを使用して新しいプロファイルを作成します。
Windows 11のファミリー設定からMicrosoftアカウントを作成する
Windows 11 では、「ファミリー」設定を使用して新しいアカウントを作成することもできます。通常、これらの設定は、監督が必要な若い人に使用します。これらの設定を通じてアカウントを構成すると、Microsoft ファミリー セーフティ機能を使用して、使用時間を制限したり、アクセスできるアプリを制御したり、さまざまなペアレンタル コントロールを構成したりすることができます。
Windows 11 で Microsoft アカウントを持つファミリー メンバーを作成するには、次の手順を実行します。
-
[設定]を開きます。
-
「アカウント」をクリックします。
-
「ファミリー」タブをクリックします。
-
「あなたの家族」セクションで、「誰かを追加」ボタンをクリックします。
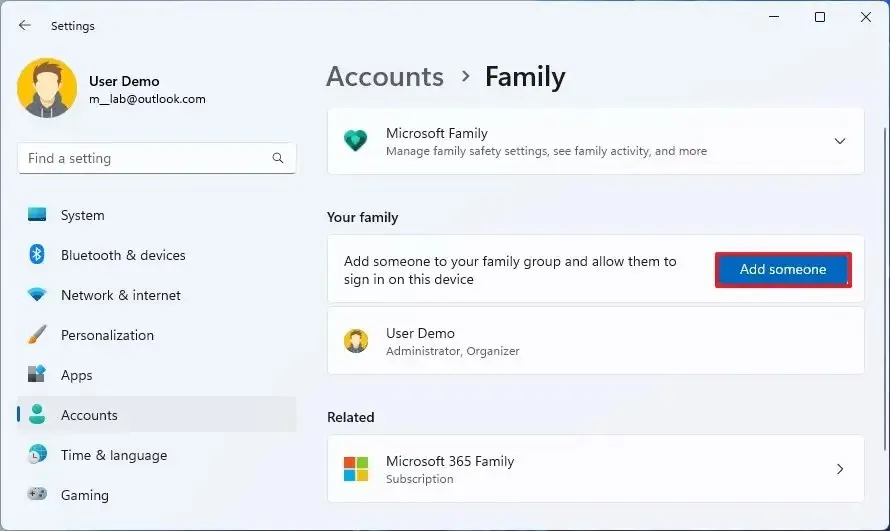
-
Windows 11に追加する人のMicrosoftアカウントを確認します。
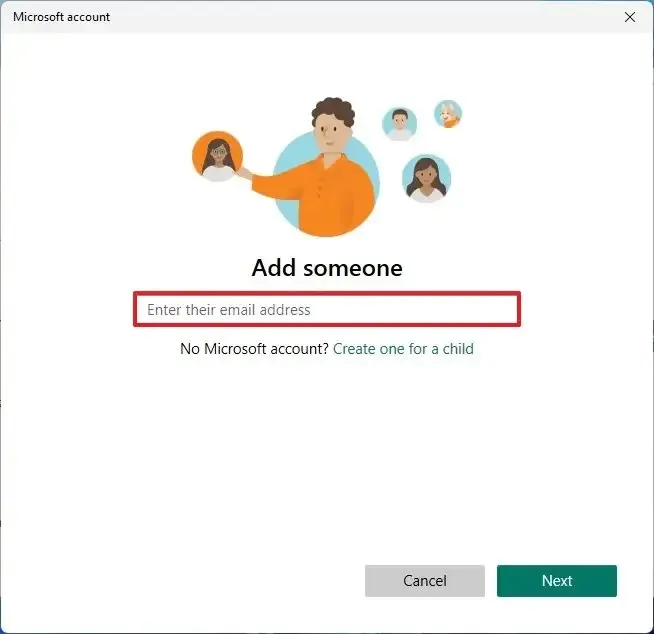
-
「次へ」ボタンをクリックします。
-
若い人のアカウントを作成するには、「メンバー」オプションを選択します。または、「オーガナイザー」オプションをクリックして、ファミリー設定を管理できるユーザーのアカウントを作成します。
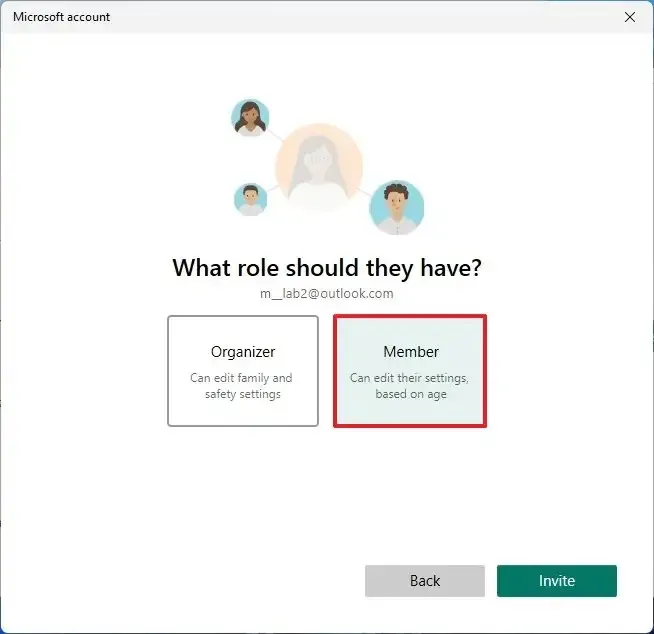
-
「招待」ボタンをクリックします。
-
[スタート]を開きます。
-
プロファイル メニューをクリックし、サインアウトオプションを選択します。
-
サインイン画面から新しいアカウントを選択します。
-
「サインイン」オプションをクリックします。
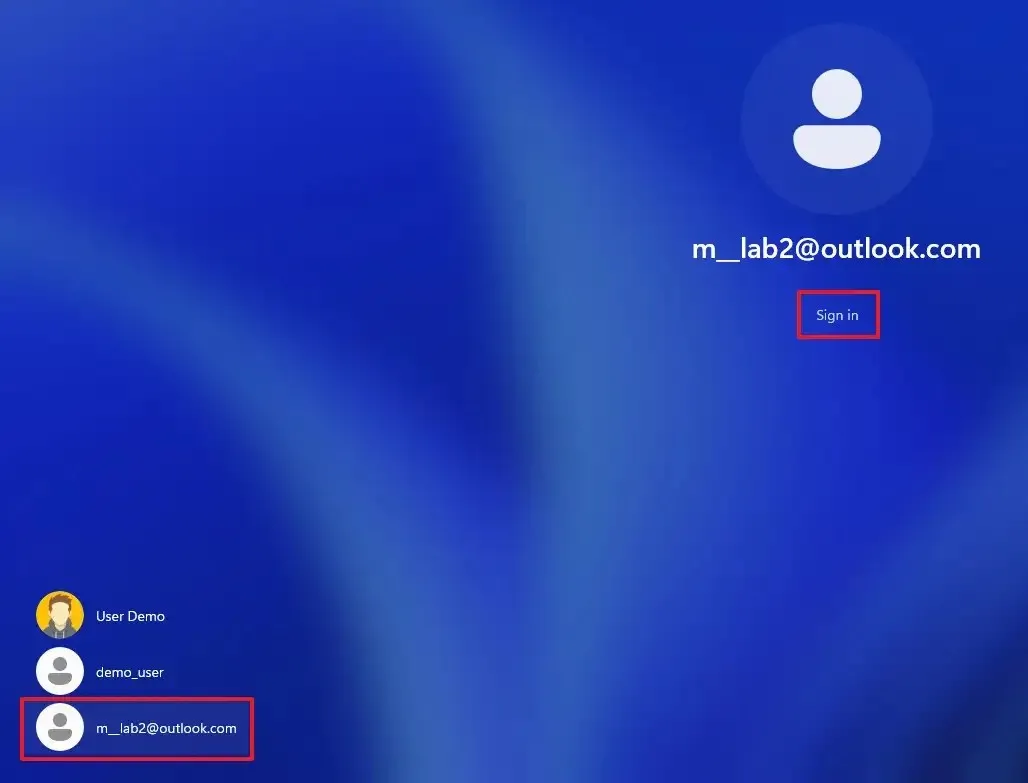
-
Microsoft アカウントの資格情報を使用してサインインします。
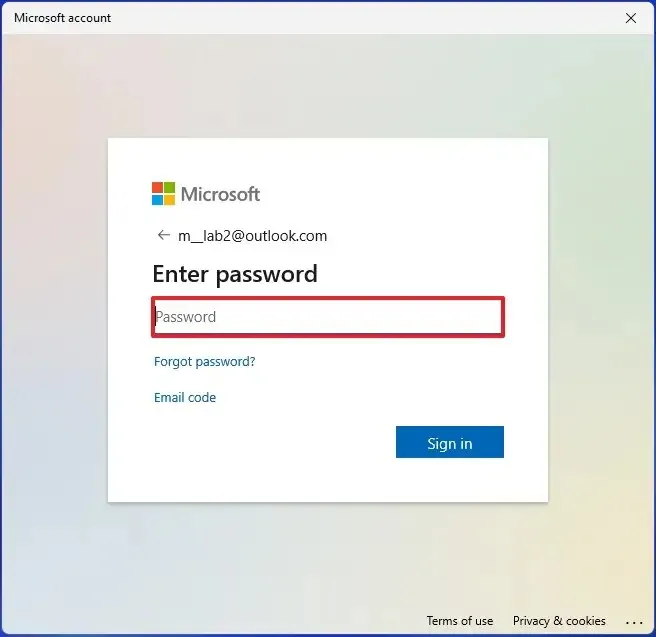
-
「はい、セットアップします」ボタンをクリックして、Windows Hello を使用してアカウントを構成します。
簡単なヒント:セットアップが失敗した場合は、「閉じる」ボタンをクリックすると、PIN のセットアップが表示されます。
-
「次へ」ボタンをクリックします(該当する場合)。
-
Windows 11 で Microsoft アカウントにアクセスするための PIN を確認します。

-
「OK」ボタンをクリックします。
-
OneDrive へのファイルのバックアップ設定を構成します。[次へ]ボタンをクリックすると、オペレーティング システムはユーザーのプロファイル フォルダー (デスクトップ、ピクチャ、ドキュメント) を OneDrive にアップロードします。「ファイルをこの PC にのみ保存する」オプションを選択した場合、ファイルはそのコンピュータ上でのみ利用可能になります。

-
Microsoft 365 プロモーションをスキップするには、[拒否]オプションをクリックします(該当する場合)。
-
OneDrive プロモーションをスキップするには、[拒否]オプションをクリックします(該当する場合)。
-
ユーザーのプライバシー設定を選択します。
-
「次へ」ボタンをクリックします。
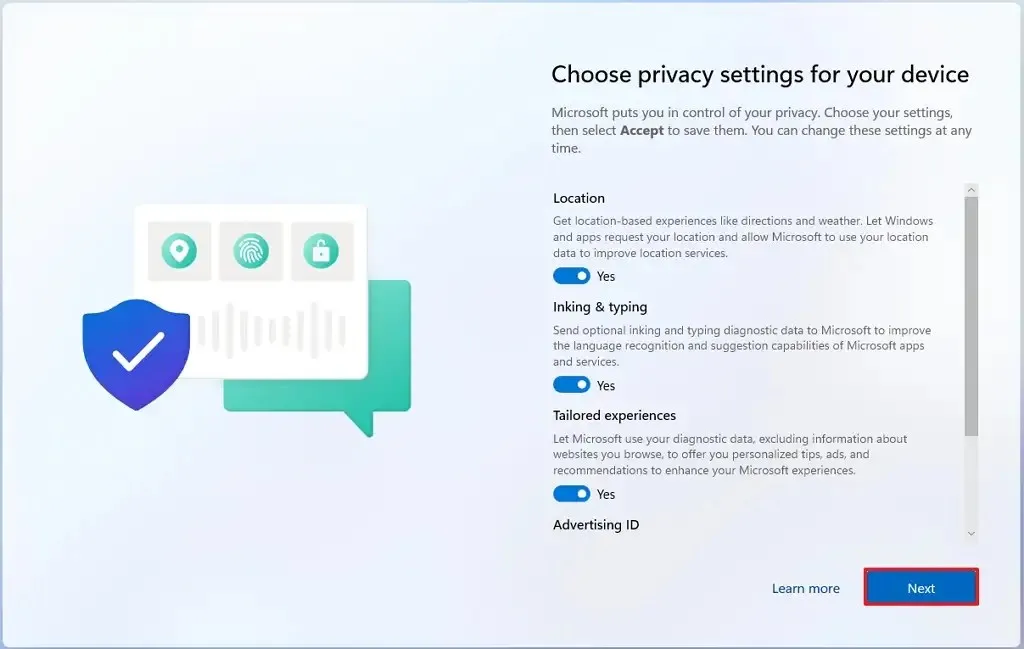
-
「同意する」ボタンをクリックします。
手順を完了すると、Windows 11 で家族の Microsoft アカウントが作成されます。
プロセスの一環として、新しいアカウントを持つユーザーは Microsoft アカウントからの招待を受け入れ、ファミリー セーフティ設定ページの [今すぐ参加] ボタンをクリックする必要があります。



コメントを残す