PC上のSpotifyエラーコード1、2、3、4を修正する
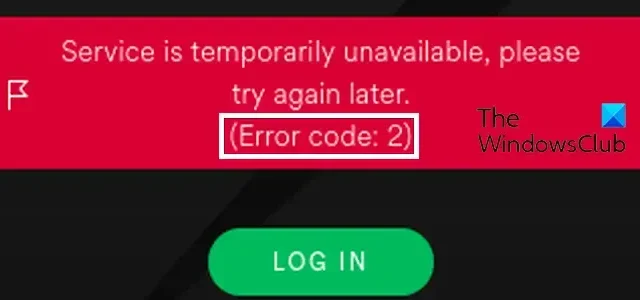
この記事では、 Windows PC でSpotify エラー コード 1、2、3、4 を修正する方法を説明します。
Spotifyエラーコード1を修正する
Spotify エラー コード 1 は、PC で Spotify にログインするとき、またはアプリを起動するときに発生すると報告されています。トリガーされると、次のエラー メッセージが表示されます。
サービスは一時的に利用できません。後でもう一度お試しください。
(エラーコード:認証:1)
このエラー コードは、Web ブラウザーと Spotify アプリの両方で発生する可能性があります。このエラー コードには 2 つの原因が考えられます。1 つは、Spotify サーバーが一時的にダウンしている場合、このエラー コードが表示される可能性があります。次に、コンピューターにインターネット接続の問題がある場合、このエラー コードが表示される可能性があります。
Spotify でこのエラー コード 1 を修正するには、次の解決策を使用できます。
- まず、 Spotify のサーバーの状態を確認し、サーバーがダウンしていないかどうかを確認します。進行中のサーバーの問題または広範囲にわたる問題がある場合は、問題が解決されるまでしばらくお待ちください。
- サーバーがダウンしていない場合は、インターネット接続をテストし、コンピューター上のネットワークの問題を解決します。
Spotifyエラーコード2を修正する
Spotify にはエラー コード 2 のさまざまなインスタンスがあります。PC にアプリをインストールするとき、または PC にログインするときに発生する可能性があります。
Spotify アプリをインストールするときに、エラー コード 1 の次のエラー メッセージが表示される場合があります。
サービスは一時的に利用できません。後でもう一度お試しください。
(エラーコード:2)
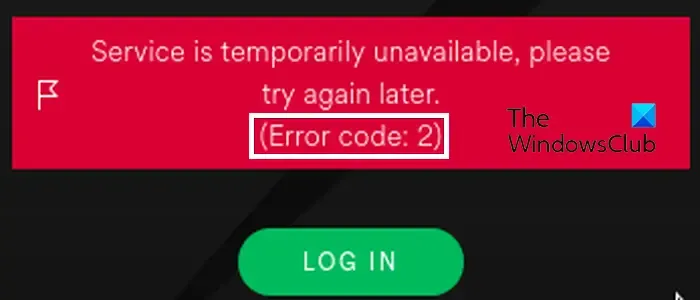
または、
インストーラーが壊れています。Web サイトから再度ダウンロードして、再試行してください。
(エラーコード:2)
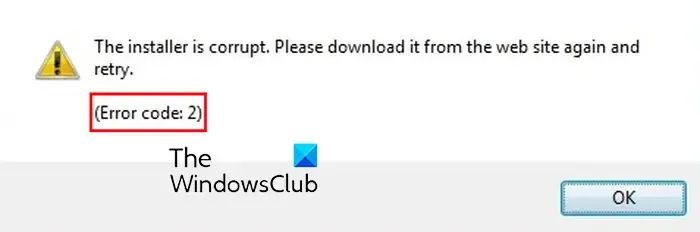
Spotify エラー コード 2 の別の例では、次のエラー メッセージが表示される場合があります。
ユーザー名またはパスワードが正しくありません。
(エラーコード:認証:2)
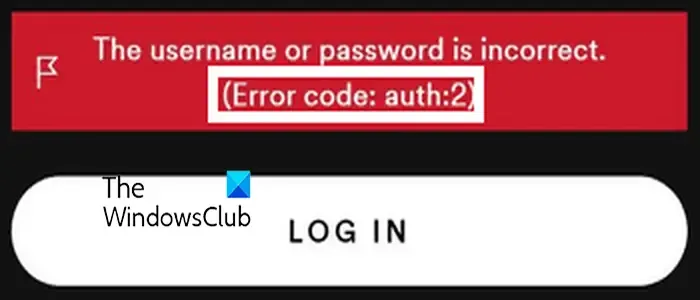
このエラー メッセージは、Spotify にサインインするために入力されたユーザー名またはパスワードが正しくないことを示します。
Spotify でエラー コード 2 が引き続き表示される場合は、以下の解決策に従って PC の Spotify エラー コード 2 を修正できます。
- ユーザー名とパスワードを確認してください。
- あなたのパスワードをリセット。
- Spotifyのインストーラーファイルを再ダウンロードします。
- DNS キャッシュをフラッシュします。
- hosts ファイルから Spotify ネームサーバーを削除します。
- Spotify がファイアウォールを通過できるようにします。
- Spotify アプリをクリーンインストールします。
1] ユーザー名とパスワードを確認してください
「ユーザー名またはパスワードが間違っています」というエラー メッセージとともにこのエラー コードが表示される場合は、入力したユーザー名とパスワードが正しいことを確認する必要があります。したがって、ログイン資格情報を確認し、正しいユーザー名とパスワードを入力して Spotify にサインインします。
2] パスワードをリセットする
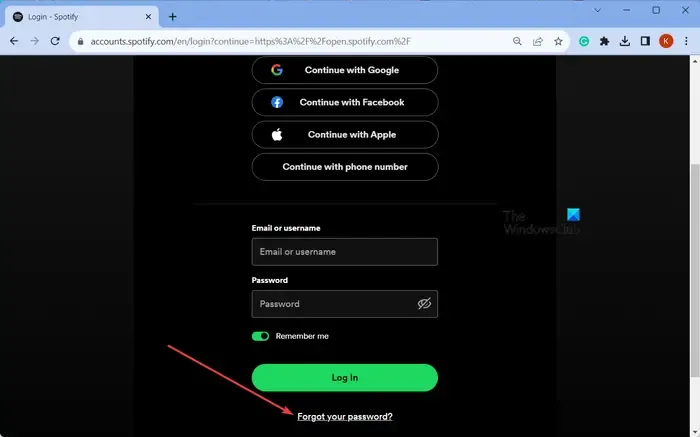
Spotify のログイン資格情報を忘れてこのエラー コードが繰り返し発生する場合は、パスワードをリセットしてアカウントを回復できます。そのためには、以下の手順に従ってください。
- まず、ブラウザでSpotify Web サイトを開きます。
- 次に、ページの右上隅にある「ログイン」ボタンをクリックします。
- 次に、「パスワードを忘れた場合」ボタンをタップします。
- その後、登録したメールアカウントまたはユーザー名を入力し、送信ボタンをクリックしてください。
その後、Spotify からパスワードをリセットするためのメールが送信されます。指示に従ってパスワードをリセットしてください。完了したら、Spotify にログインして、エラー コード 2 が修正されたかどうかを確認してください。
3】Spotifyのインストーラーファイルを再ダウンロードする
PC にアプリをインストールするときにこのエラーが発生した場合は、インストーラー ファイルが破損している可能性があります。したがって、既存のインストーラー ファイルを削除し、公式 Web サイトから Spotify インストーラーを再ダウンロードします。その後、インストーラーを実行して、エラーコード 2 が表示されずに Spotify をインストールできるかどうかを確認します。
4] DNSキャッシュをフラッシュする

このエラーは、DNS キャッシュの増大または破損によって発生する可能性もあります。したがって、このシナリオが該当する場合は、DNS キャッシュをクリアしてエラーを修正できます。その手順は次のとおりです。
まず、 Windows Search を使用して管理者権限でコマンド プロンプトを開きます。
次に、CMD ウィンドウに以下のコマンドを入力します。
ipconfig /flushdns
次に、Enter ボタンを押してコマンドを終了します。完了したら、エラーが解決されたかどうかを確認します。
5] Hosts ファイルから Spotify ネームサーバーを削除します
Spotify ネームサーバーが Windows ホスト ファイルのブラックリストに登録されている場合、Spotify でエラー コード 2 が表示されることがあります。Spotify サーバーに接続できなくなります。したがって、このシナリオが該当する場合は、Hosts ファイルを編集してSpotify ネームサーバーのエントリを削除し、エラーが解決されたかどうかを確認してください。Spotify ネームサーバーまたは Fastly エントリを探し、それらの行を削除します。
あるいは、Hosts ファイルを手動でリセットしてデフォルトに戻すこともできます。
Hostsファイル エディタ PowerToy を使用すると、 Hosts ファイルを編集できます。
6] Spotify がファイアウォールを通過できるようにする
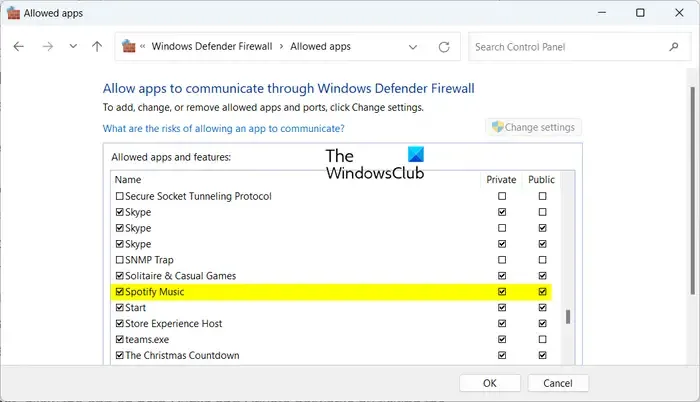
このエラーは、ファイアウォールの過保護が原因で発生しやすくなる可能性があります。Spotify サーバーに接続できなくなり、アカウントにログインできなくなる可能性があります。ファイアウォールがエラーの原因となっているかどうかを確認するには、ファイアウォールを一時的に無効にします。その後 Spotify にログインできれば、Spotify のエラー コード 2 の主な原因はファイアウォールであると確信できます。
Windows Defender ファイアウォールを無効にせずに Spotify エラー コード 2 を解決するには、以下の手順を使用してアプリにファイアウォールの通過を許可します。
- まず、タスクバーの検索ボタンをクリックし、Windows セキュリティアプリを検索して開きます。
- Windows セキュリティで、 [ファイアウォールとネットワーク保護]オプションをタップし、 [ファイアウォール経由のアプリを許可する]オプションをクリックします。
- ここで、[設定の変更]ボタンを押し、 [許可されたアプリと機能]のリストで Spotify アプリを見つけて選択します。リストにない場合は、「別のアプリを追加」ボタンを使用して、Spotify アプリを参照して追加できます。
- 完了したら、[パブリックネットワーク] ボックスと[プライベートネットワーク] ボックスにチェックマークを付け、[OK] ボタンを押して変更を保存します。
- 最後に、Spotify を再度開き、エラー コード 2 が表示されずにアカウントにサインインできるかどうかを確認します。
7] Spotify アプリをクリーンインストールします
エラーを修正する最後の手段は、PC に Spotify アプリを再インストールすることです。これを行うには、アプリを完全にアンインストールしてから、コンピューターに再度インストールします。その方法は次のとおりです。
まず、Win+I を使用して [設定] を開き、[アプリ] > [インストールされているアプリ]セクションに移動し、Spotify アプリを選択し、3 点メニュー ボタンをクリックして、[アンインストール]オプションを選択します。指示に従ってアンインストールを完了します。
完了したら、Win+R を押して「ファイル名を指定して実行」を開き、「名前」フィールドに「%AppData%」と入力します。開いた場所で Spotify フォルダーを削除します。
次に、[ファイル名を指定して実行] コマンド ボックスを再度開き、「%LocalAppData%」と入力します。その後、Spotify フォルダーをクリアします。
完了したら、コンピューターを再起動し、最新の Spotify インストーラーをダウンロードして、アプリをインストールします。Microsoft Store からインストールすることもできます。
Spotifyエラーコード3を修正する
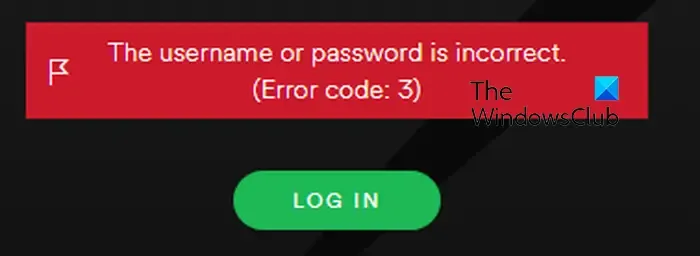
Spotify エラー コード 3 は、Web ブラウザーまたはデスクトップ アプリで Spotify にサインインするときの別のエラーです。これは、次のエラー メッセージが表示されるエラー コード 2 に似ています。
ユーザー名またはパスワードが正しくありません。
(エラーコード:3)
このエラー コードが表示された場合は、正しいログイン資格情報を入力したことを確認してください。ユーザー名とパスワードが正しいにもかかわらず、このエラー コードが表示される場合は、エラーを修正するために使用できる解決策を以下に示します。
- Spotify のパスワードをリセットします。
- 別のログイン方法を試してください。
- VPN をオフにします。
1] Spotify のパスワードをリセットする
パスワードをリセットしてから Spotify にログインし、エラーが解決したかどうかを確認してください。
2] 別のログイン方法を試してください
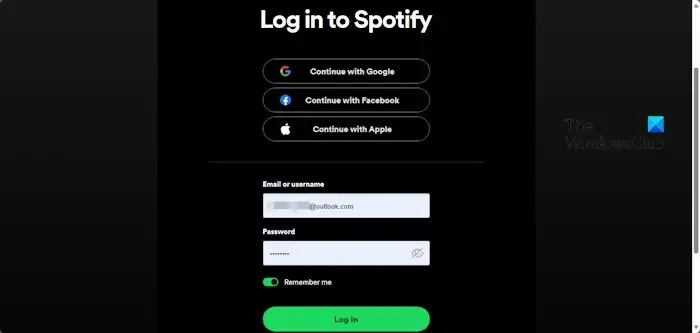
Spotify では、アカウントにサインインするためのさまざまなログイン方法が提供されています。ログイン資格情報の使用とは別に、次のログイン方法のいずれかを使用することもできます:電話番号で続行、Apple で続行、Google で続行、およびFacebook で続行。したがって、ユーザー名とパスワードを使用してログインするときにエラー コード 3 が表示された場合は、別のログイン方法を試して、エラーの解決に役立つかどうかを確認してください。
3] VPNをオフにする
PC で VPN を使用している場合、Spotify で接続の問題が発生し、3 のようなエラー コードが表示される可能性があります。そのため、VPN をオフにして、エラーが修正されるかどうかを確認してください。
Spotifyエラーコード4を修正する
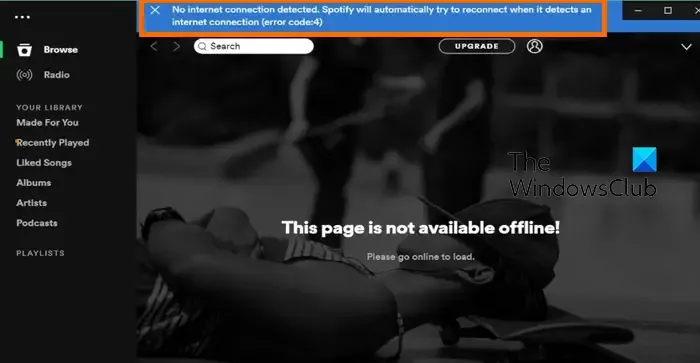
エラー コード 4 が発生すると、次のエラー メッセージが表示される場合があります。
インターネット接続が検出されませんでした。Spotify は、インターネット接続エラー コードを検出すると、自動的に再接続を試みます: 4)
インターネット接続が検出されない場合、アプリの使用中に Spotify エラー コード 4 が表示されます。このエラー コードは、インターネット接続の弱さまたはネットワークの問題が原因で発生する可能性が最も高くなりますが、このエラーには他の理由が考えられます。ファイアウォールの遮断または干渉が原因で発生する可能性があります。このエラー コードを修正するには、次の修正を使用できます。
- インターネット接続が安定していることを確認してください。
- DNS サーバーを変更します。
- Spotify のプロキシ設定を変更します。
- Spotify アプリがファイアウォールとウイルス対策機能を通過できるようにします。
- Spotify のキャッシュをクリアします。
1] インターネット接続が安定していることを確認してください
このエラーは主にインターネット接続が弱いことが原因で発生するため、安定した高速なインターネット接続に接続していることを確認してください。別のインターネット接続に接続して、Spotify エラー コード 4 の解決に役立つかどうかを確認してください。
2] DNSサーバーを変更する
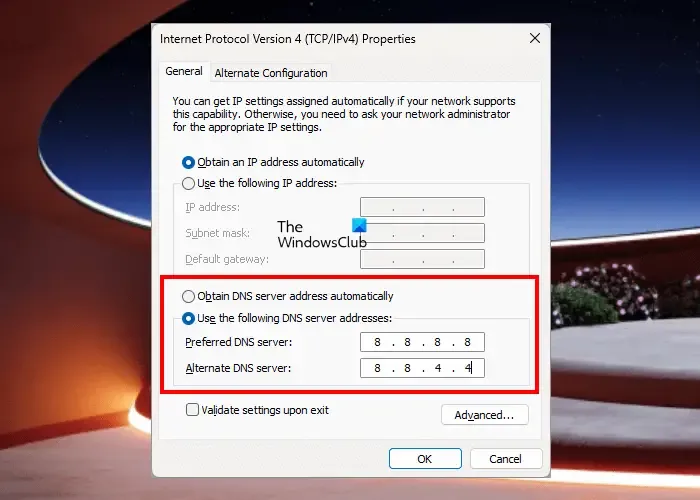
DNS サーバーの不一致により、Spotify でこのエラー コードが発生する可能性もあります。したがって、Google DNS などのより信頼性の高い DNS サーバーに切り替えて、エラー 4 が停止するかどうかを確認してください。その方法は次のとおりです。
- まず、Win+R を使用して [ファイル名を指定して実行] コマンド ボックスを開き、「ncpa.cpl」と入力して[ネットワーク接続]を開きます。
- 次に、インターネット接続を右クリックし、[プロパティ]オプションをクリックします。
- その後、[インターネット プロトコル バージョン 4 (TCP/IPv4)]オプションを選択し、[プロパティ]ボタンを押します。
- ここで、「次の DNS サーバー アドレスを使用する」ラジオ ボタンをクリックし、以下に示すように次のアドレスを入力します。
Preferred DNS server: 8.8.8.8
Alternate DNS server: 8.8.4.4 - 最後に、[適用] > [OK] をクリックし、Spotify を再起動して、エラーが解決されたかどうかを確認します。
3] Spotify のプロキシ設定を変更する
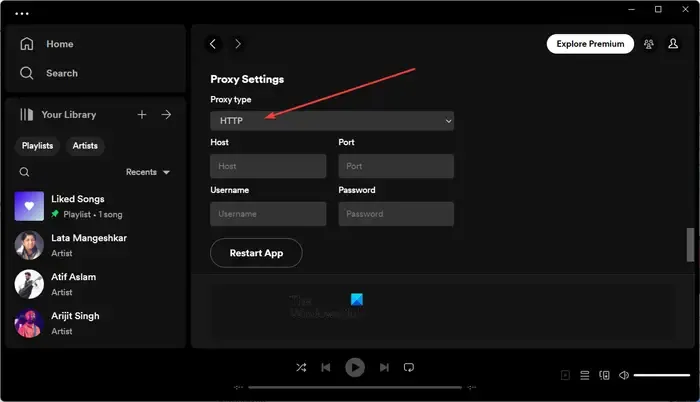
Windows で Spotify エラー コード 4 を修正するために次にできることは、Spotify のプロキシ設定を変更することです。その手順は次のとおりです。
- まず、PC で Spotify アプリを開き、ログインしていることを確認します。
- 次に、左上隅にある 3 つの点のメニュー ボタンをクリックし、[編集] > [設定]オプションを選択します。
- 次に、下にスクロールして[プロキシ設定]セクションを見つけます。
- その後、[プロキシ タイプ]ドロップダウン ボタンをクリックし、[HTTP]オプションを選択します。
- 最後に、[アプリの再起動]ボタンをクリックしてアプリを再起動し、エラーが解決されたかどうかを確認します。
4] Spotify アプリがファイアウォールとウイルス対策ソフトを通過できるようにする
Spotify でエラー コード 4 が発生する原因は、セキュリティ スイートである可能性があります。したがって、ファイアウォールとウイルス対策ソフトを通過することを Spotify に許可してください。これによりエラーが修正されるはずです。
Windows ファイアウォール経由で Spotify を許可する方法については上で説明しました。ウイルス対策プログラムがエラーの原因である場合は、例外または除外設定に移動して、プログラムをホワイトリストに登録できます。たとえば、アバストで、[ホーム] > [設定] > [コンポーネント] > [Web シールド] > [例外] に移動し、このリストに Spotify を追加します。同様に、他のウイルス対策ソフトやホワイトライト設定の Spotify でも例外設定を開くことができます。
5] Spotifyのキャッシュをクリアする
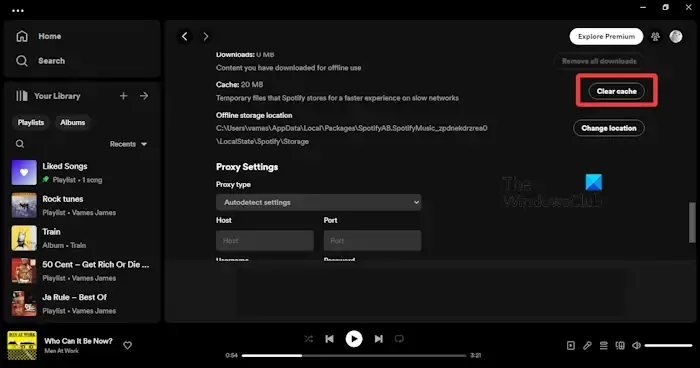
このエラーは、Spotify キャッシュの破損によって発生することもあります。したがって、Spotify のキャッシュをクリアして、エラーが解決されたかどうかを確認してください。その方法は次のとおりです。
- まず、右上隅にあるプロファイルアイコンをクリックし、[設定]オプションを選択します。
- 次に、ストレージセクションを見つけると、キャッシュオプションが表示されます
- その横にある「キャッシュをクリア」ボタンをタップします。
- 次に、確認プロンプトで[キャッシュのクリア]ボタンを押して、キャッシュを削除します。
- プロセスが完了すると、「キャッシュがクリアされました」というメッセージが表示されます。
コンピューター上の Spotify エラーを修正するにはどうすればよいですか?
Spotify のエラーを修正する解決策は、直面しているエラーの種類によって異なります。Spotify で接続エラーが発生した場合は、安定した最適化されたインターネット接続に接続していることを確認し、ファイアウォールでアプリを許可してください。それに加えて、Spotify でログイン エラーが発生した場合は、ユーザー名とパスワードを確認し、ログイン資格情報が正しいことを確認してください。



コメントを残す