iPhone に Safari を再インストールする 8 つの方法 [2023]
![iPhone に Safari を再インストールする 8 つの方法 [2023]](https://cdn.thewindowsclub.blog/wp-content/uploads/2023/09/safari-app-logo-759x427-1-640x375.webp)
Web ブラウジングはモバイル デバイスの基本的な機能であり、ブラウザによって効果的に促進されます。これらのブラウザでは、コンテンツ ブロッカーやその他のツールをインストールして、ブラウジング エクスペリエンスをパーソナライズすることもできます。
Apple の iOS プラットフォームは、デフォルトのブラウザとして Safari を利用しています。まれに、デバイスに Safari が見つからないことがあります。この状況が発生した場合は、次の手順で復元する方法を説明します。
iPhoneにSafariを再インストールできますか?
Safari は iOS デバイスの組み込みアプリケーションであり、システムが保護されているため、削除またはアンインストールできません。アプリケーションがデバイスにないように見える場合は、バグに対処しているか、さまざまな理由でアプリが隠されている可能性があります。
サードパーティのソースからの開発者プロファイルを利用すると、デバイスへの不正アクセスにつながり、アプリケーションやその他のサービスが侵害される可能性があります。これにより、Safari が影響を受け、Safari が表示されなくなる可能性があります。次の方法は、iPhone で Safari アプリケーションを復元するのに役立ちます。
iPhoneにSafariを再インストールする方法【8つの方法を解説】
Safari がデバイスにない場合は、次の方法を使用してデバイス上に Safari を復元できます。
方法 1: App Store を使用する
アプリとしての Safari は、App Store から見つけてインストールできます。これは、アプリがデバイス上でアンインストールされているか、非表示になっているかを判断するのにも役立ちます。
デバイスのロックを解除し、お気に入りのブラウザから下のリンクをタップします。
- サファリ | ダウンロードリンク
App Store にリダイレクトされます。Safari で[入手] をタップしてデバイスにダウンロードします。ただし、アイコンの代わりに「開く」と表示されている場合は、デバイスに Safari がインストールされていることを意味します。同じものをタップすると、Safari がすぐに開きます。

これで、Safari がデバイスに再インストールされるはずです。ただし、問題や予期しないエラーが発生した場合は、代わりに以下にリストされている他の方法のいずれかを使用できます。
方法 2: デバイスを再起動する
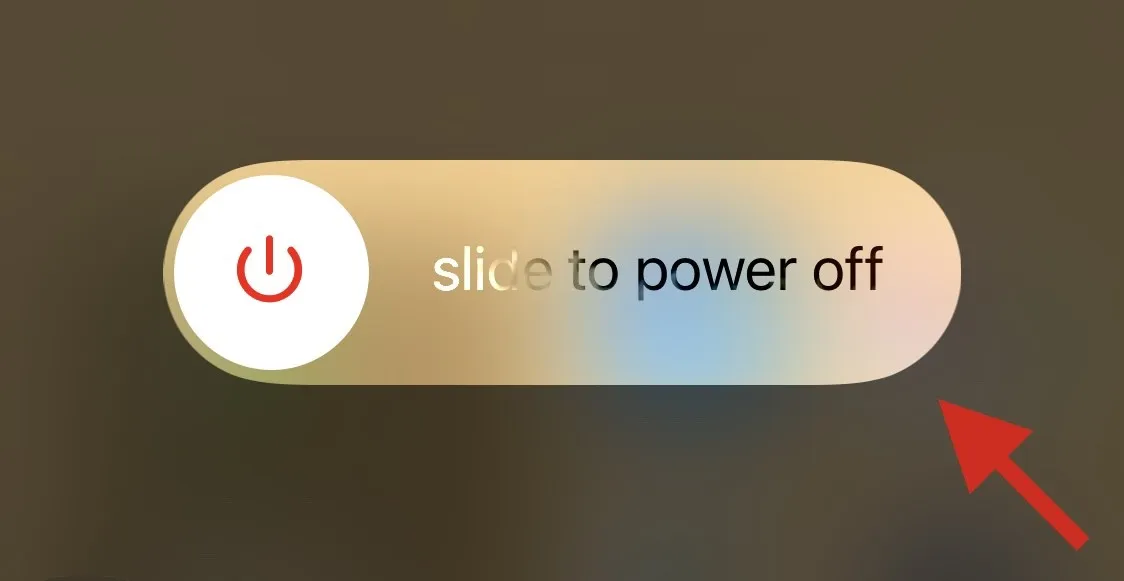
デバイスを再起動すると、デバイスで Safari が失われる原因となった可能性があるバグを修正し、バックグラウンド サービスを再起動することができます。
Safari を復元できる可能性を高めるために、ハード再起動を実行することをお勧めします。ハードリブートを実行するには、デバイスに応じて以下のいずれかの手順に従ってください。
- iPhone に Face ID が搭載されている場合 (iPhone 8 および iPhone SE 第 2 世代を含む):音量を上げるボタンをすぐに押して放し、続いて音量を下げるボタンを押します。完了したら、ロックボタンを押し続けます。画面に Apple ロゴが表示されたら、ロック ボタンを放します。

- 携帯電話にホーム ボタンがある場合:デバイスのロック ボタンとホーム ボタンを押したままにします。Apple ロゴが表示されたらボタンを放してください。
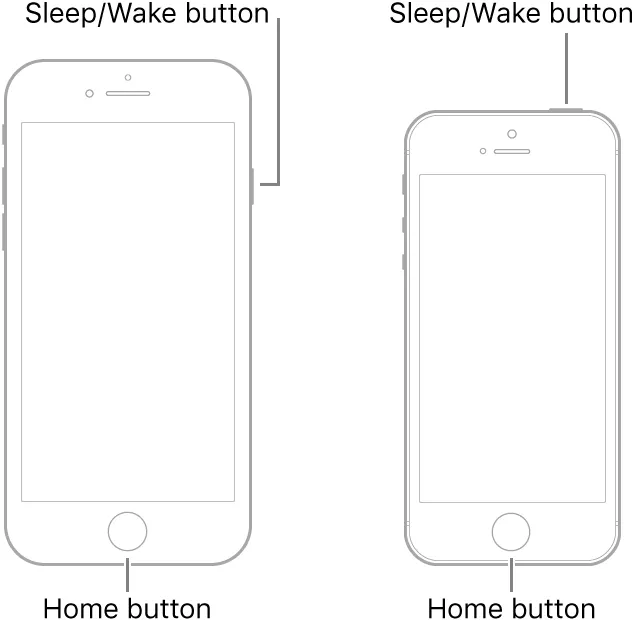
- iPhone 7 の場合:画面に Apple ロゴが表示されるまで、デバイスの音量を下げてロック ボタンを押し続けます。
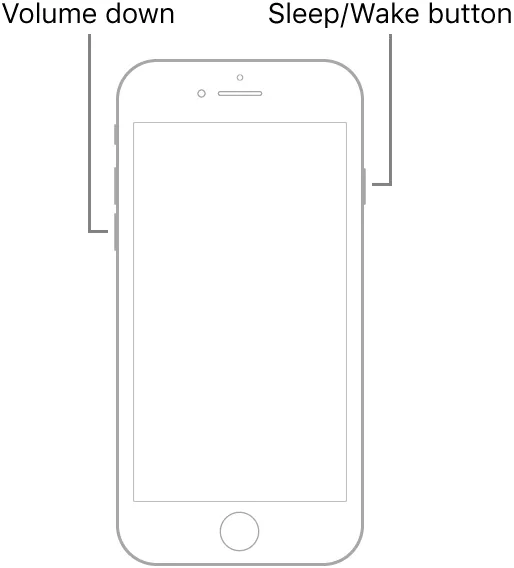
方法 3: スクリーンタイムの制限を確認する
スクリーンタイム制限には、デバイスから Safari を非表示にする機能があり、デバイスから Safari が削除されたように見えることがあります。同様に確認して確認することをお勧めします。その後、制限付きアプリのリストから Safari を削除して、デバイス上に同じリストを復元できます。以下の手順に従って、プロセスを進めてください。
設定アプリを開き、「スクリーンタイム」をタップします。
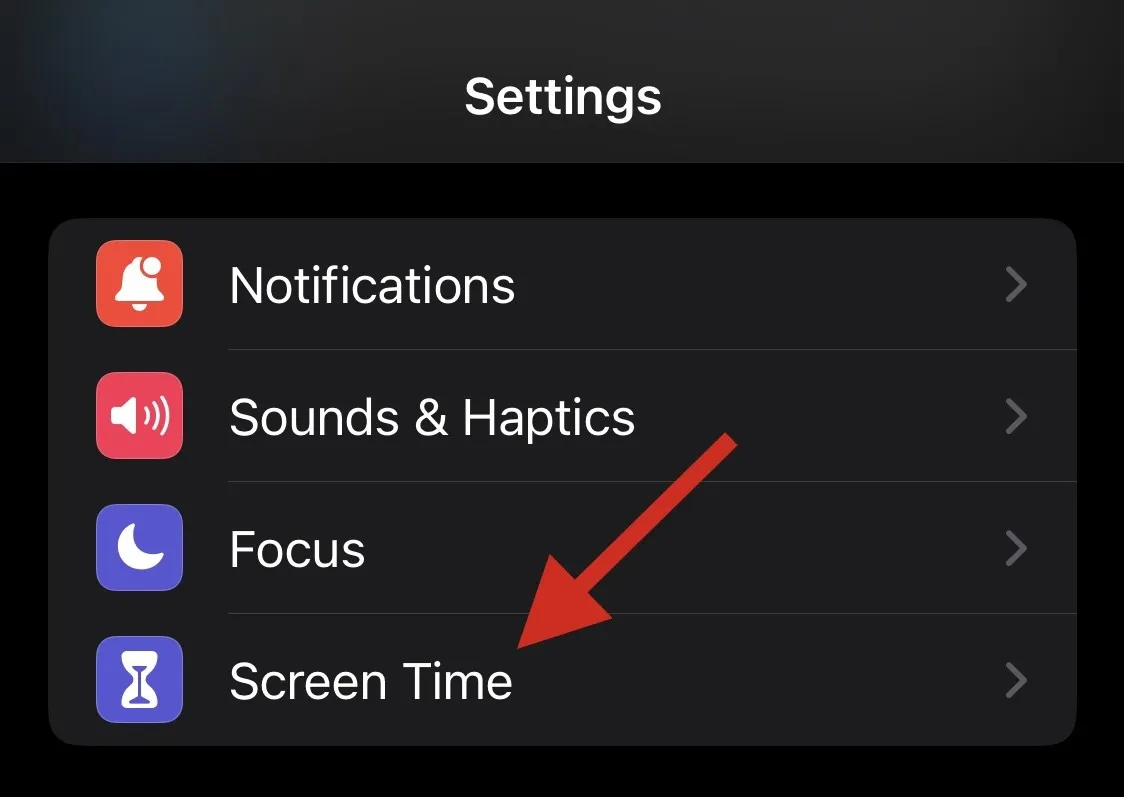
[コンテンツとプライバシーの制限]をタップします。
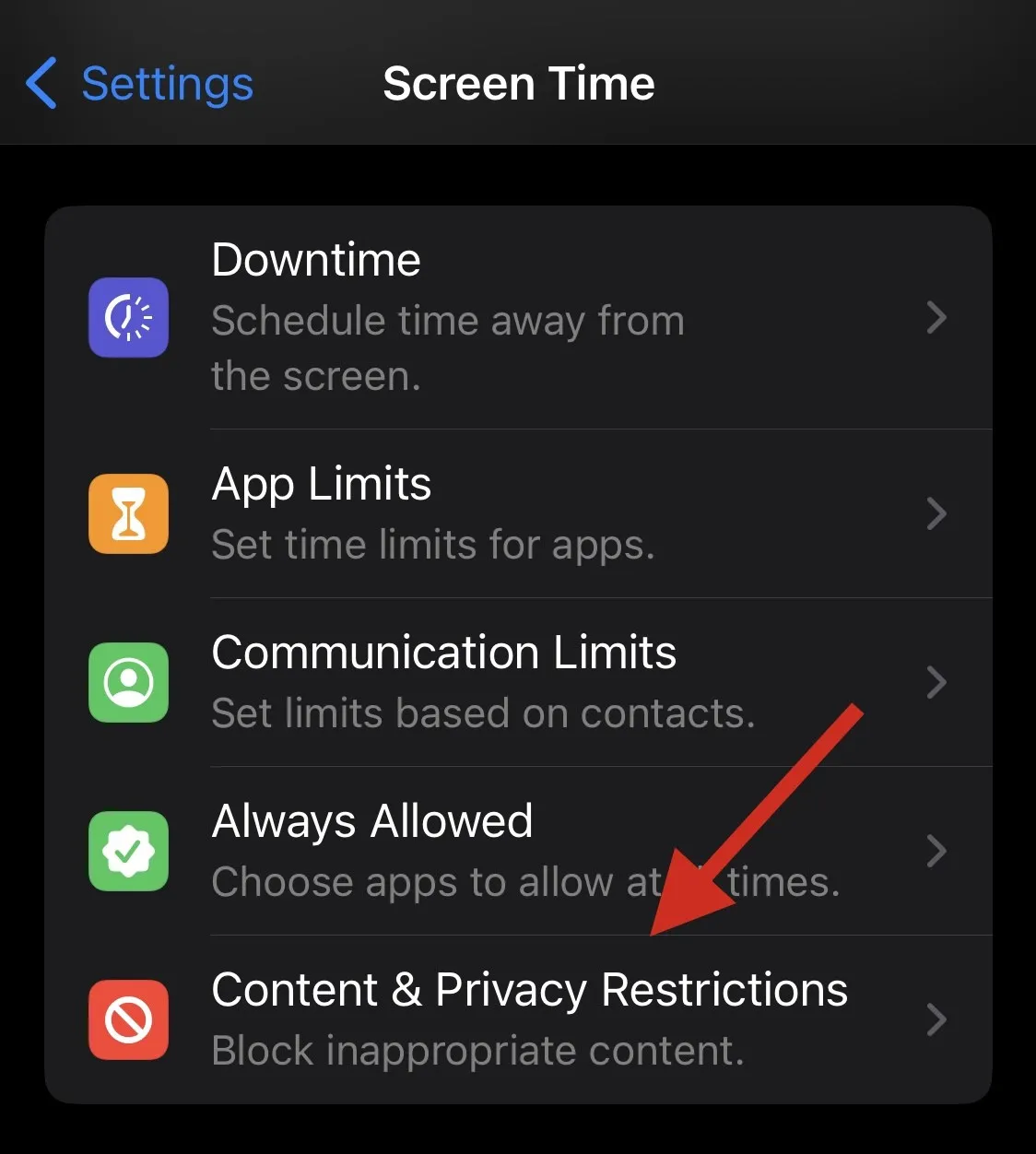
次に、「許可されたアプリ」をタップします。
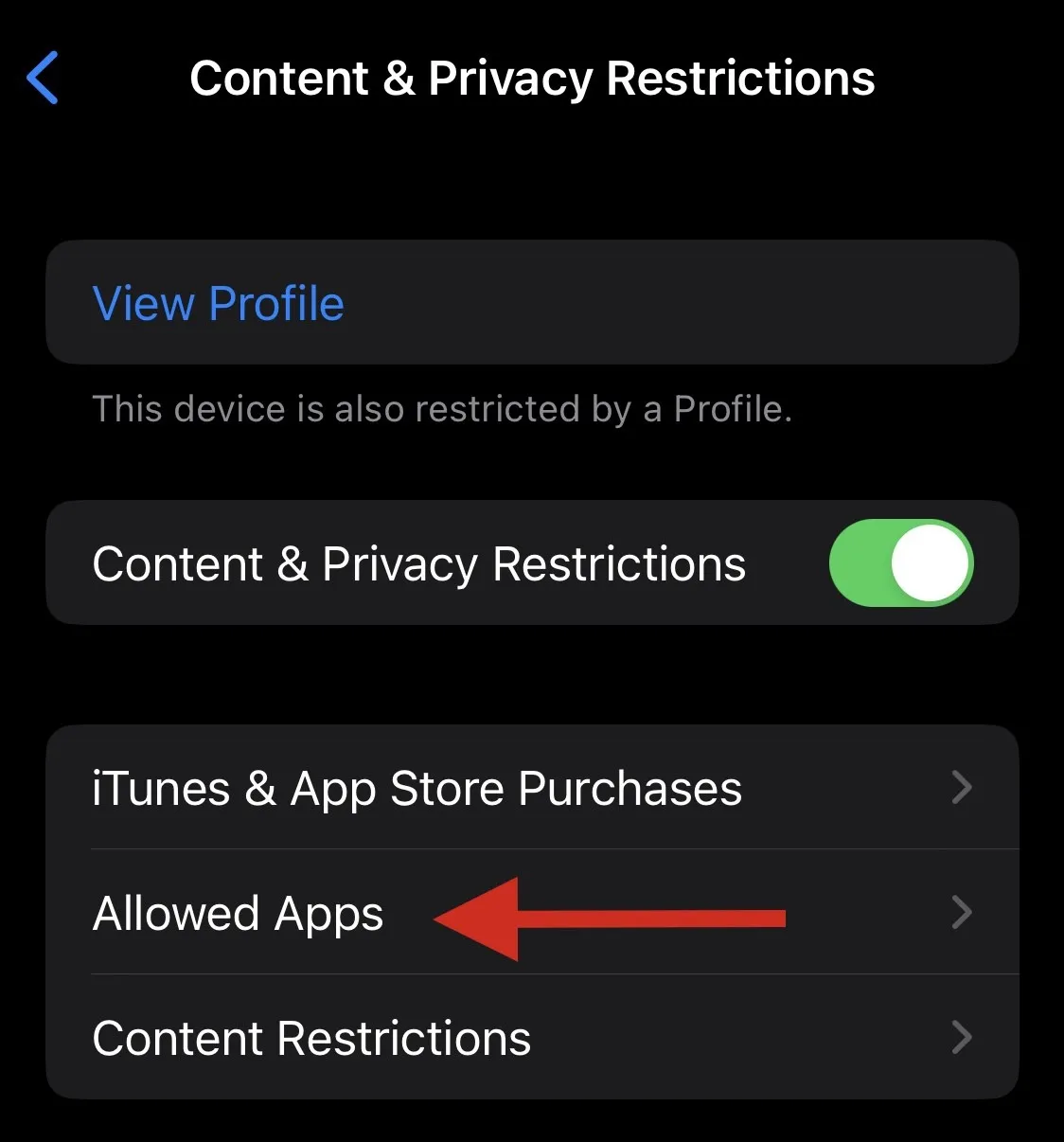
注:許可されたアプリでパスワードが必要な場合は、デバイスの保護者による制限が原因である可能性があります。同じ問題を乗り越えるために、親/保護者に連絡することをお勧めします。
アプリのリストでSafariの切り替えがオンになっていることを確認します。オフになっている場合は、タップしてオンにします。

以上です!これで、Safari がデバイスに復元されたはずです。
方法 4: アプリ ライブラリを確認する
デバイスで Safari を検索してみることをお勧めします。ホーム画面またはフォルダー内に非表示になっている可能性があります。まずはAppライブラリをチェックしてみましょう。
デバイスのロックを解除し、最後のホーム画面ページで左にスワイプして、App ライブラリにアクセスします。次に、上部の検索バーをタップします。

アプリはアルファベット順にリストされます。Sまで下にスクロールすると、デバイス上の同じ下で Safari が利用できるようになります。

Safari が見つからない場合は、以下に示す方法を続行できます。
方法 5: Spotlight でアプリを検索する
Spotlight を使用して Safari を検索してみることをお勧めします。ホーム画面を下にスワイプすると、Spotlight 検索にアクセスできるようになります。
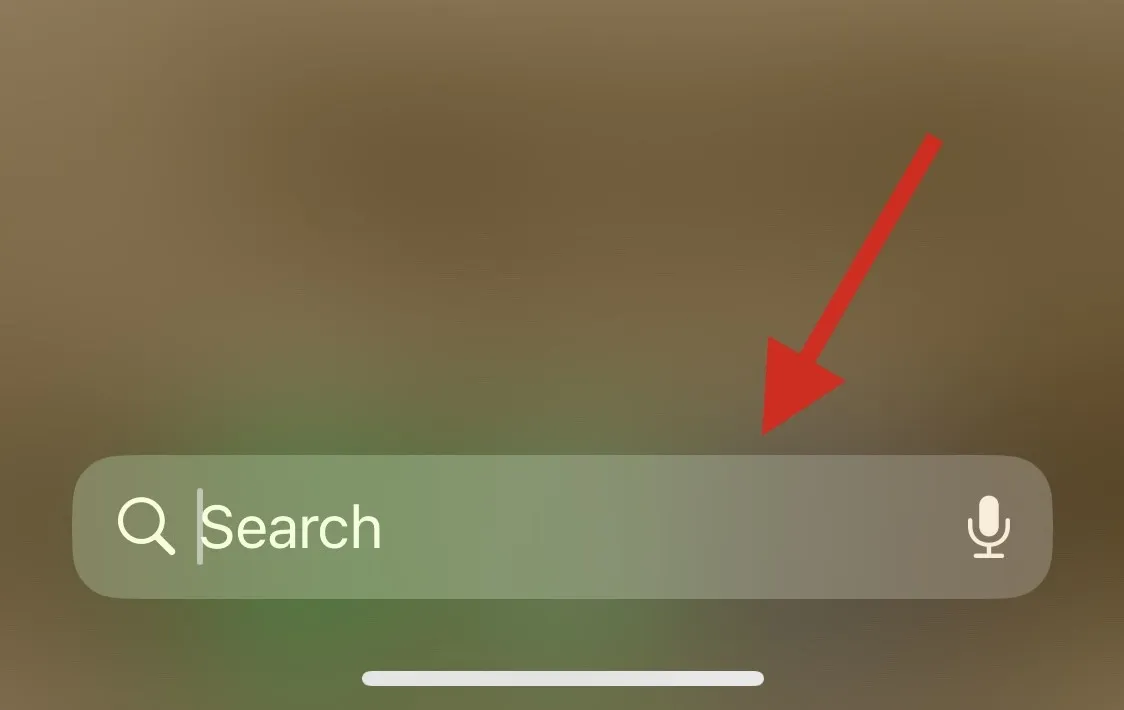
「Safari」と入力し、検索結果からアプリをタップして起動します。アプリがデバイスに表示されない場合は、重大なバグに直面している可能性があります。
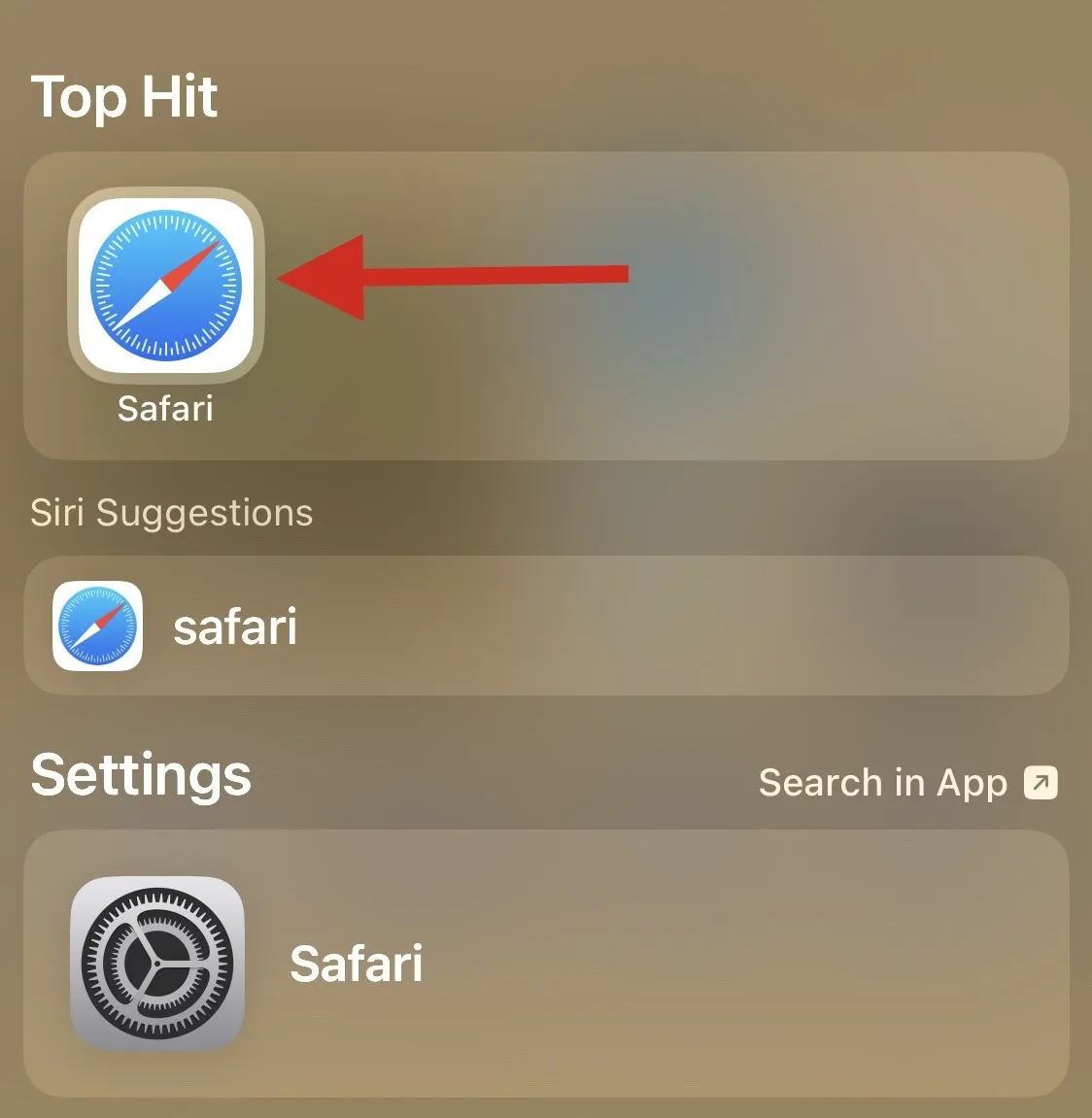
同じ問題を修正し、デバイスで Safari を取り戻すには、以下にリストされている他の方法を使用してください。
方法 6: 他のペアレンタル コントロール アプリを確認する
ペアレンタルコントロールアプリはデバイスを大幅に変える可能性があります。これにより、アプリの制限、アプリの使用時間の設定、サービス、機能、さらにはハードウェア コンポーネントの制限が可能になります。デバイス上で Safari を隠している可能性がある、最近インストールされたペアレンタル コントロール アプリがないかデバイスを確認することをお勧めします。
特に職場で提供されたデバイスを使用している場合は、アプリが他の人によってインストールされたか、リモートで展開された可能性があります。ペアレンタルコントロールアプリにアクセスできる場合は、制限を解除してみてください。ただし、アプリが他の人によってインストールされた場合は、変更を行うためにその人が設定したパスワードが必要になる可能性があります。
方法 7: デバイスを工場出荷時の設定に復元する
これで、デバイスを工場出荷時の設定に復元できるようになりました。これは抜本的な対策ですが、デバイスに Safari を再インストールするのに役立ちます。また、残ったファイルやキャッシュによって引き起こされる可能性のあるインストールおよびバックグラウンドのバグを修正するのにも役立ちます。以下の手順に従って、プロセスを進めてください。
注:このプロセス中にデバイスからすべてのデータが削除されるため、デバイスを工場出荷時の設定にリセットする前にデバイスをバックアップすることを強くお勧めします。好みに応じて、iTunes または iCloud を使用してデバイスをバックアップできます。
設定アプリを開き、「一般」をタップします。

一番下までスクロールし、「iPhone を転送またはリセット」をタップします。
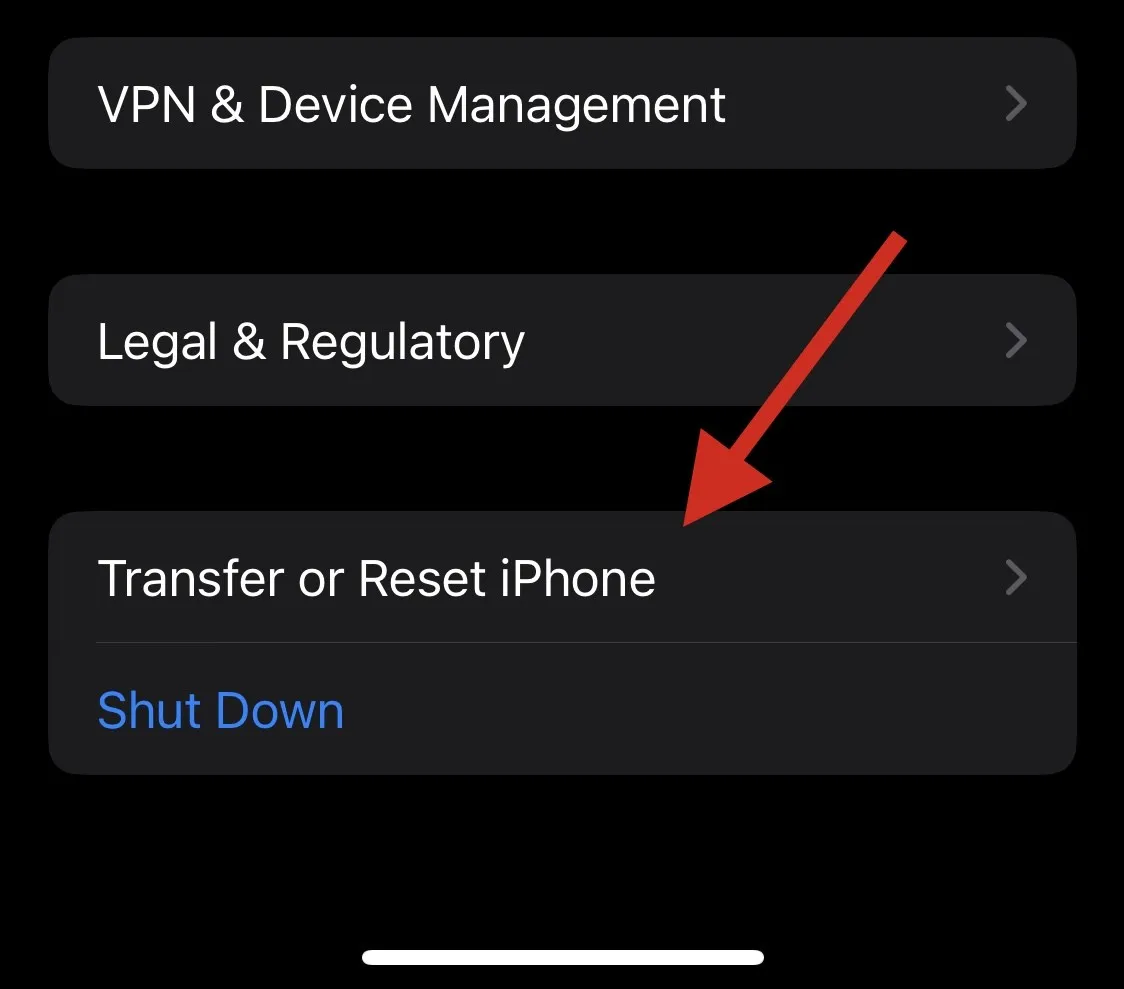
[すべてのコンテンツと設定を消去]をタップします。
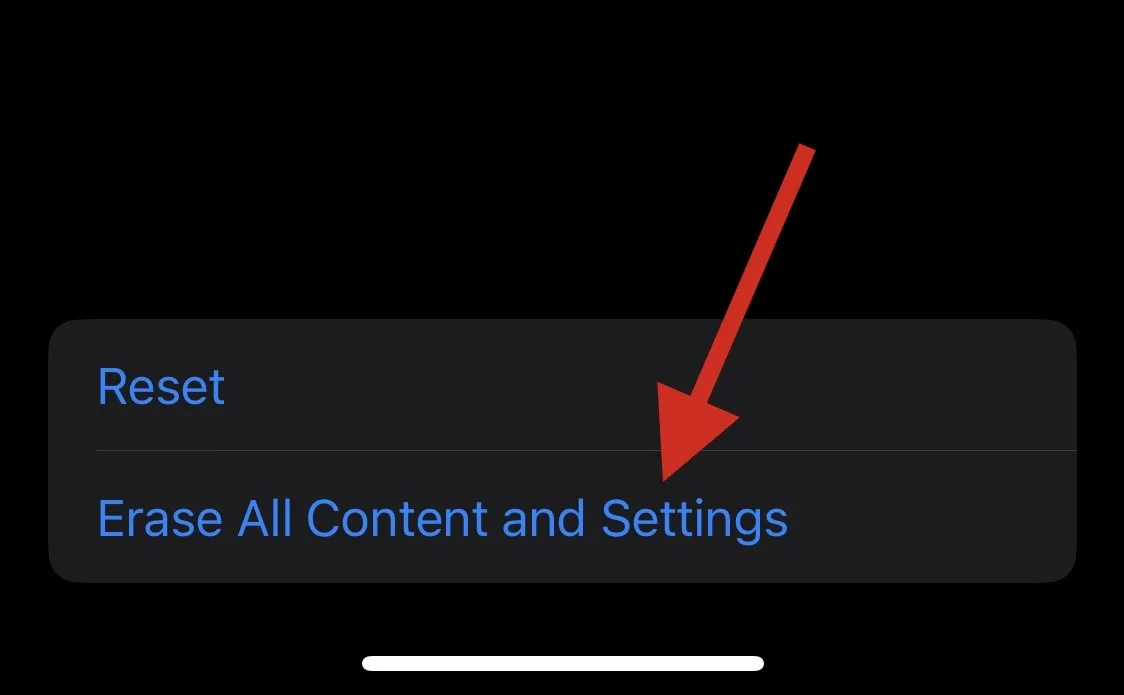
次に、画面上のプロンプトに従ってデバイスをリセットします。

パスコードを入力すると、iPhone が再起動し、工場出荷時の状態に戻ります。その後、デバイスを新しいものとしてセットアップすると、そのデバイスで Safari にアクセスできるようになります。
方法 8: iTunes を使用してデバイスをリセットする
デバイスにエラーが発生した場合、またはデバイス自体で適切にリセットできなかった場合は、iTunes を使用してデバイスをリセットしてみることができます。以下の手順に従って、プロセスを進めてください。
ステップ 1: デバイスで「探す」を無効にする
まず、デバイスで「探す」を無効にする必要があります。以下の手順を使用して、プロセスを進めてください。
設定アプリを開き、上部にあるApple IDをタップします。

「探す」をタップします。
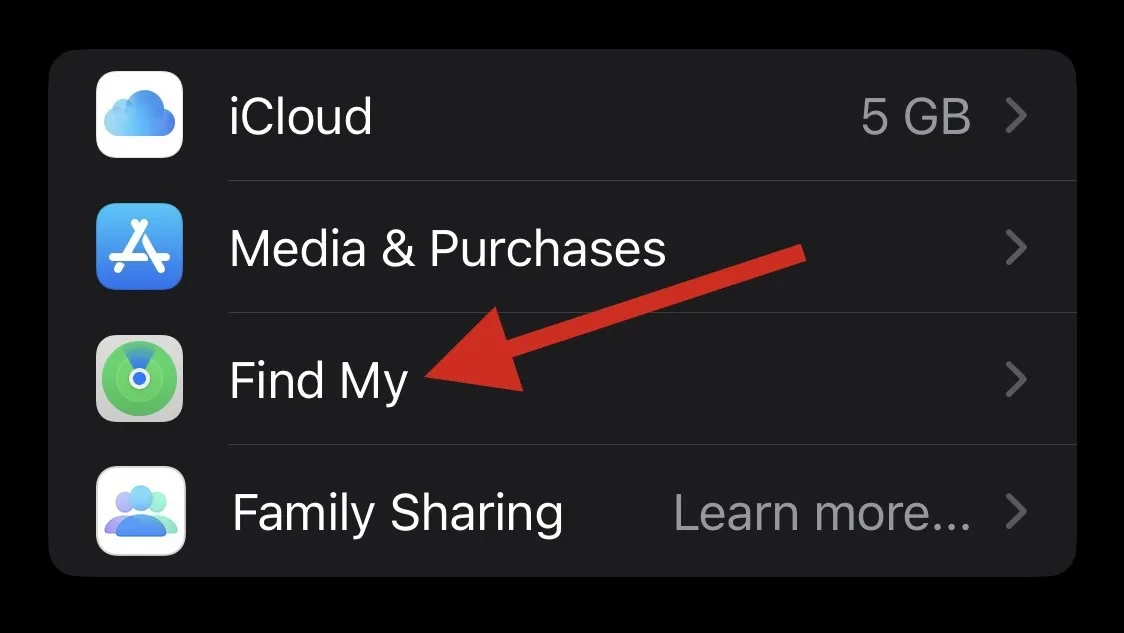
次に「iPhoneを探す」をタップします。

以下に示すトグルをオフにします。
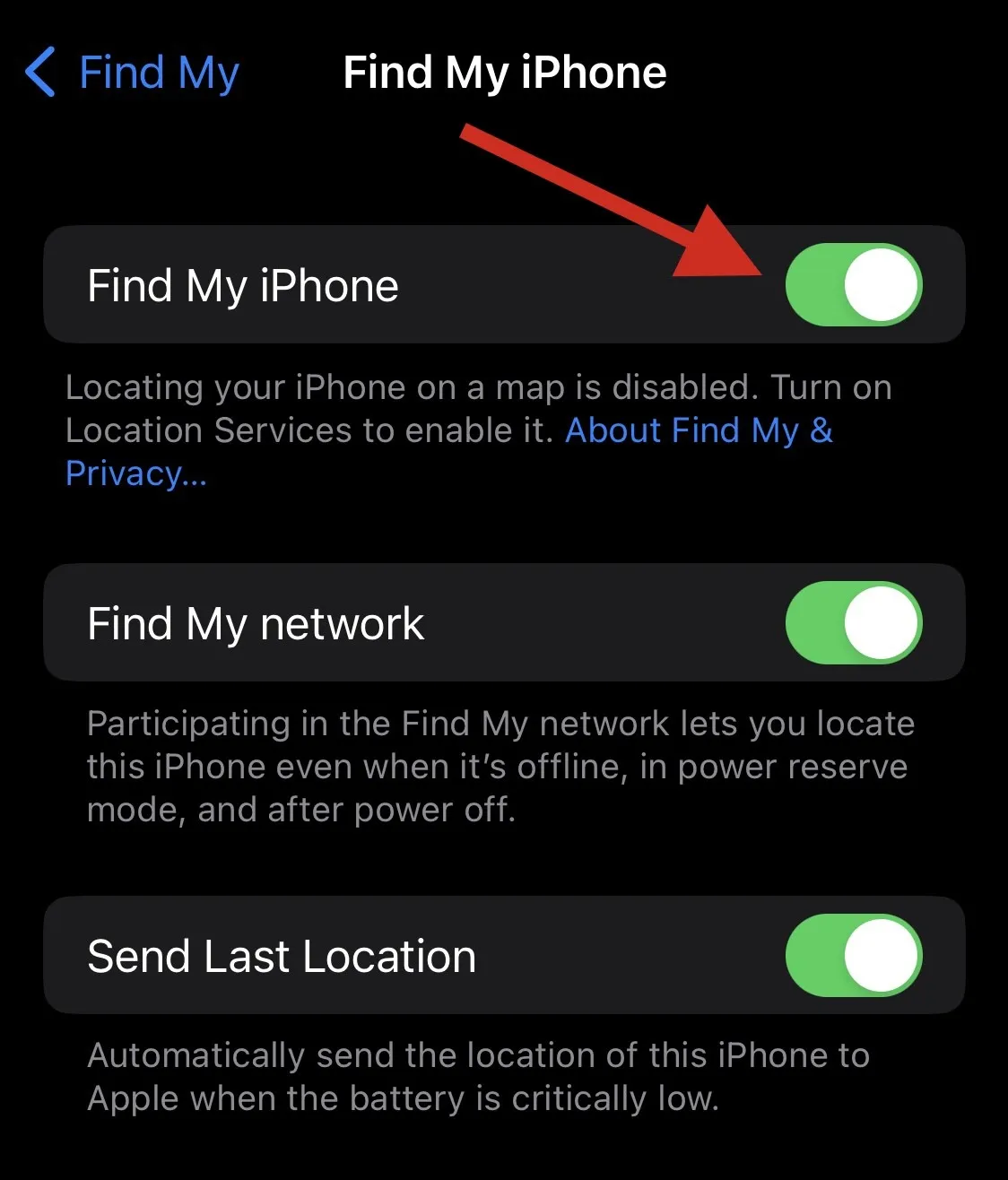
- iPhoneを探す
- 私のネットワークを探す
- 最後の位置情報を送信
プロンプトが表示されたら、Apple ID のパスワードを入力します。

「オフにする」をタップします。

これで、デバイスの「探す」がオフになりました。これで、以下のガイドを使用して、iTunes を使用してデバイスをリセットできるようになります。
ステップ 2: iTunes を使用してデバイスをリセットする
- Windows 版 iTunes | ダウンロードリンク
まず、お好みの方法でデバイスを Mac または Windows PC に接続します。好みに応じて、Lightning ケーブルを使用することも、ワイヤレス接続を使用することもできます。Windows PC を使用している場合は、iTunes を起動し、上部にある電話アイコンをクリックします。
Mac を使用している場合は、Finderを開き、左側のサイドバーでデバイスをクリックします。
上部にある「一般」をクリックします。
次に、上部にある[[iPhoneの名前]を復元]をクリックします。
「復元」をクリックして選択を確認します。
デバイスが消去され、最新の iOS の新しいビルドが同じデバイスにインストールされます。完了するとデバイスが再起動し、新しいデバイスとして設定して通常どおり Safari にアクセスできるようになります。
この投稿が iPhone に Safari を再インストールして取り戻すのに役立つことを願っています。問題が発生したり、さらに質問がある場合は、お気軽に以下にコメントを残してください。


コメントを残す