Windows 11でPCSX2を使用してアップスケールされたPS2ゲームをプレイする方法

知っておくべきこと
- PCSX2 を使用して Windows 11 でアップスケールされた PS2 ゲームをプレイするには、まず PS2 BIOS をダウンロードし、次に PCSX2 をダウンロードしてインストールする必要があります。
- 次に、コントローラーをセットアップし、エミュレーションとグラフィックス用の PCSX2 設定を構成します。
- 次に、PS2 ゲーム ISO ファイルを追加し、PCSX2 設定の調整に進み、変更をリアルタイムで確認します。
- 以下のスクリーンショット付きの詳細なステップバイステップガイドをご覧ください。
ほとんどのゲームはすぐにジャンクになってしまいます。しかし、何があっても時代を超えて残るものもかなりの数あります。幸いなことに、古いタイトルを思い出の中に閉じ込めておく必要はありません。PS タイトルの ISO ファイルがあれば、Windows 11 PC で今すぐプレイできます。
PlayStation ゲームにはさまざまな種類(各世代)がありますが、以下では、PCSX2 エミュレータを使用して Windows 11 PC で最適な設定で PS2 タイトルをセットアップしてプレイする方法を説明します。さぁ、始めよう。
PCSX2を使用してアップスケールされたPS2ゲームをプレイする方法
筋金入りのゲーマーは、グラフィックスがすべてではないことを知っています。しかし、彼らでさえ機会があれば、よりスケールアップした高設定でゲームをプレイすることを好みます。古いゲームをより良くできるのは、気まぐれにプレイできることのほかに、グラフィックスが向上することだけです。また、友人に、他の方法では注意を払わなかったような昔のゲームを紹介 (および再紹介) する優れた方法でもあります。
Windows 11 で PS2 タイトルのプレイを開始するために必要な手順はすべてここにあります。
ステップ 1: PS2 BIOS をダウンロードする
ゲームを起動するには、何よりもまず PS2 BIOS を入手する必要があります。簡単な Google 検索で入手できます。または、以下のリンクをクリックしてダウンロードページにアクセスしてください。
PS2のBIOS | ダウンロードリンク
ページを下にスクロールして、[ダウンロード]をクリックします。
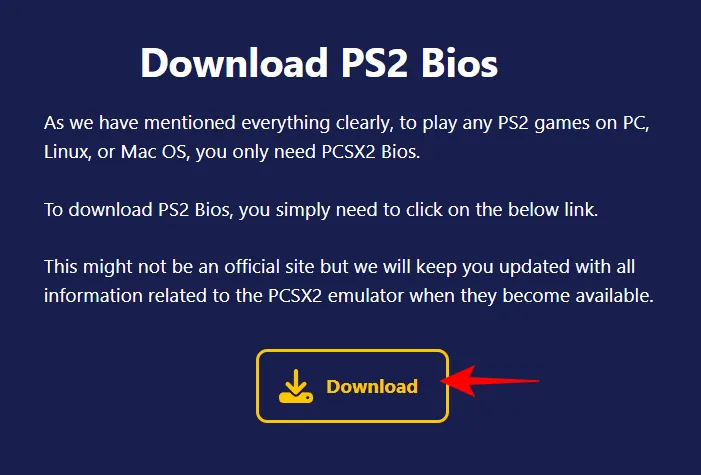
次に、「PS2 Bios for Windows 11」の下で、Download 64-bitをクリックします。

ダウンロードしたら、ファイルを右クリックして[すべて展開]を選択します。

[抽出]を選択します。

解凍したフォルダー内にいくつかのファイルがあります。
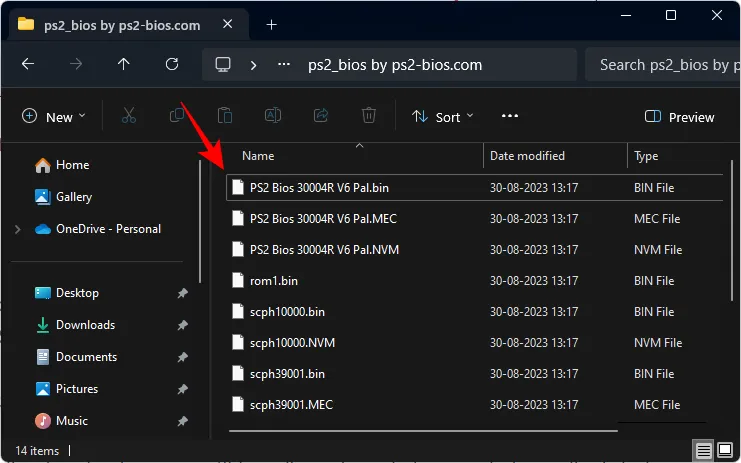
このフォルダーは次のステップで必要になるため、手元に置いておいてください。
ステップ 2: PCSX2 をダウンロードしてインストールします
次に、以下のリンクをクリックしてPCSX2のダウンロードページにアクセスします。
- PCSX2 | ダウンロードリンク
ダウンロード ページでは、頻度は少ないものの徹底的にテストされている最新の安定版ビルドと、最新の機能を提供するがバグが多い場合がある Nightly リリースのどちらかを選択できます。
このガイドでは、安定版ビルドを使用しています。[最新の安定版]をクリックします。
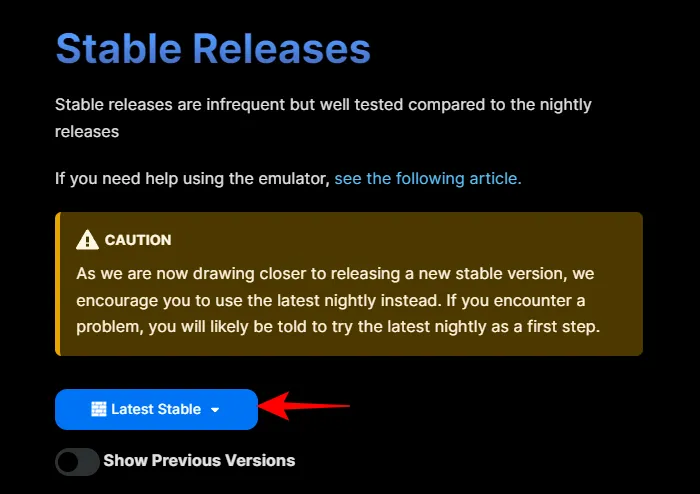
そして、32 ビット インストーラーを選択します。

PCSX2 をインストールする前に、ダウンロードしたすべてのファイルとフォルダーが、D: ドライブなどの永久に保存したい場所にあることを確認してください。
次に、PCSX2 インストーラー ファイルをダブルクリックしてセットアップを開始します。

[通常のインストール]を選択し、[次へ]をクリックします。
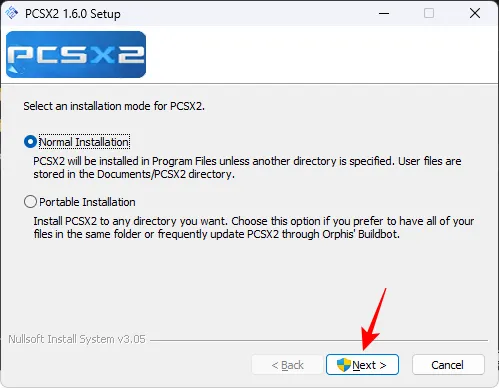
「次へ」をクリックします。
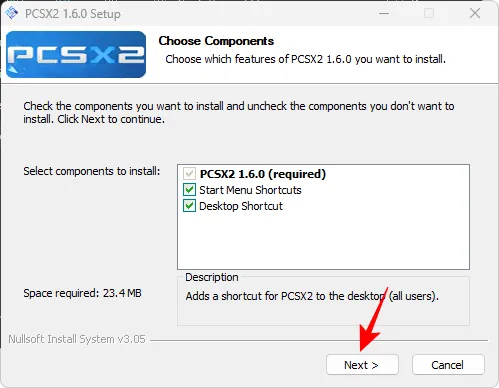
「インストール」を選択します。

最後にPCSX2を起動します。
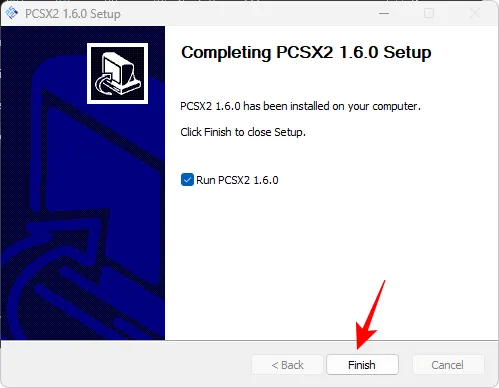
これにより、PCSX2の初回構成ウィンドウが開きます。「次へ」をクリックします。
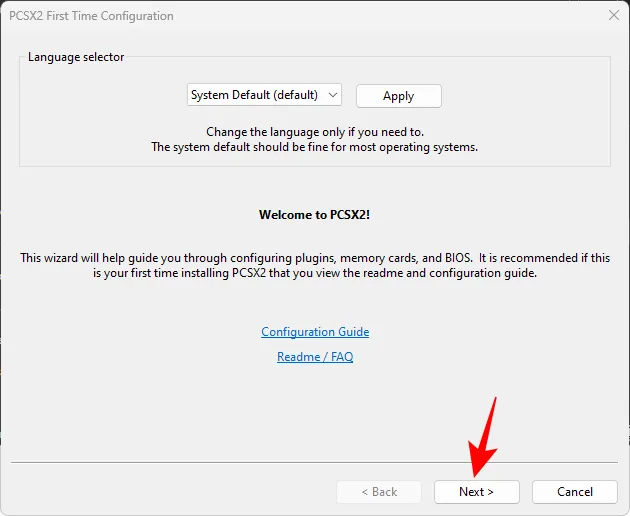
[GS]ドロップダウン メニューを選択します。

そして、最新世代のチップに最適な最後のオプション (-SSE4 で終わる) を選択します。

他はすべてそのままにして、「次へ」をクリックします。

ここでは、前に抽出したフォルダーから BIOS ファイルを追加する必要があります。[エクスプローラーで開く]をクリックします。
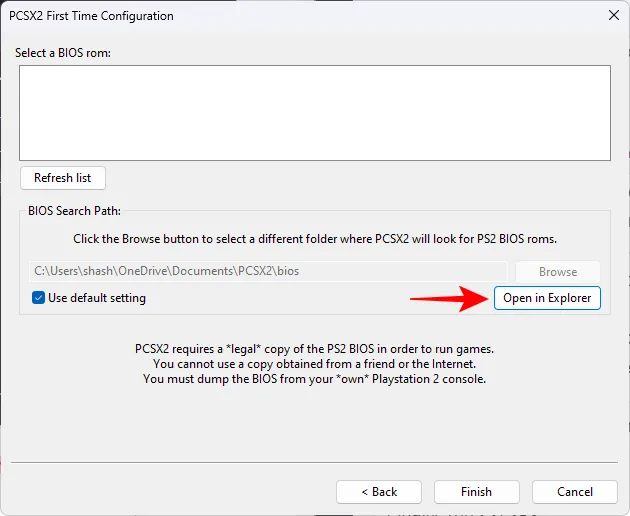
これにより、BIOS ファイルを貼り付ける必要があるフォルダーが開きます。抽出したフォルダーに移動し、.BINファイルをここにコピーします。ここですべてのファイルをコピーするだけです。

そして、それをPCSX2 biosフォルダー内(Documentsフォルダー内)に貼り付けます。

PCSX2に戻り、「リストを更新」をクリックします。
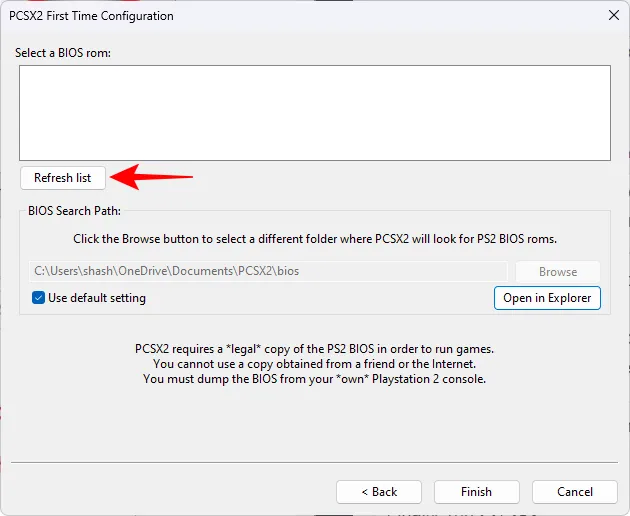
ここにはいくつかの異なる BIOS ファイルが表示されます。一つ選択してください。

「完了」をクリックします。
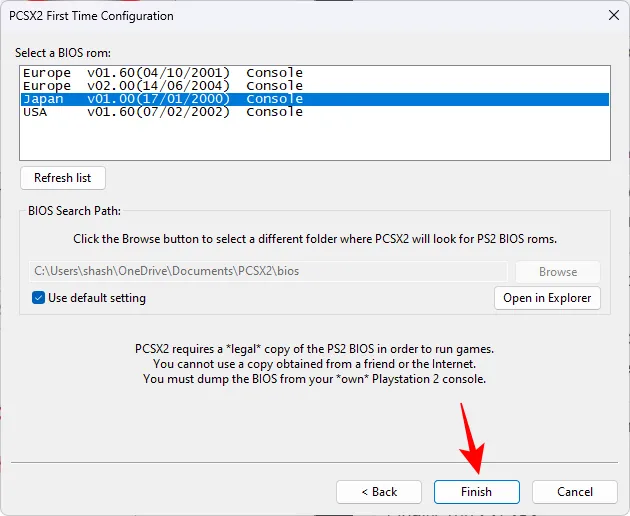
PCSX2が読み込まれます。ゲームを開始する前に、いくつかのことをセットアップして構成する必要があります。
ステップ 3: コントローラーをセットアップする
キーボードを使用して PS2 ゲームをプレイすることもできますが、理想的には Dualshock コントローラーまたは Xbox コントローラーを使用することをお勧めします。コントローラーを PC に接続します。
オプション 1: DualShock 有線コントローラーと Xbox コントローラー
Xbox コントローラーは、Windows 11 でのセットアップが最も簡単です。Bluetooth または USB ワイヤーを使用して接続すると、すぐに認識されます。
DualShock コントローラーも、USB ケーブルを使用して接続している場合は簡単に認識されます。
接続されているコントローラーが動作しているかどうかを確認するには、[スタート] を押し、「ゲーム コントローラー」と入力して、[USB ゲーム コントローラーのセットアップ] を選択します。

コントローラを選択し、[プロパティ]を選択します。
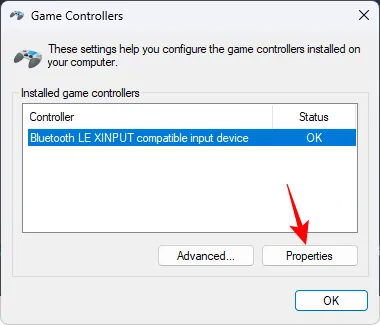
ボタンを押すか、アナログを動かします。入力が登録されていることが確認できれば、コントローラーは準備完了です。

オプション 2: デュアルショック ワイヤレス
DualShock コントローラーをワイヤレスで接続する場合は、DS4 Windows などの別のユーティリティが必要になります。
- DS4Windows | ダウンロードリンク
上記のリンクに従って、「ダウンロード」をクリックします。

ZIP ファイルが得られます。ダウンロードしたら、その場所に移動して選択し、[すべて展開]をクリックします。
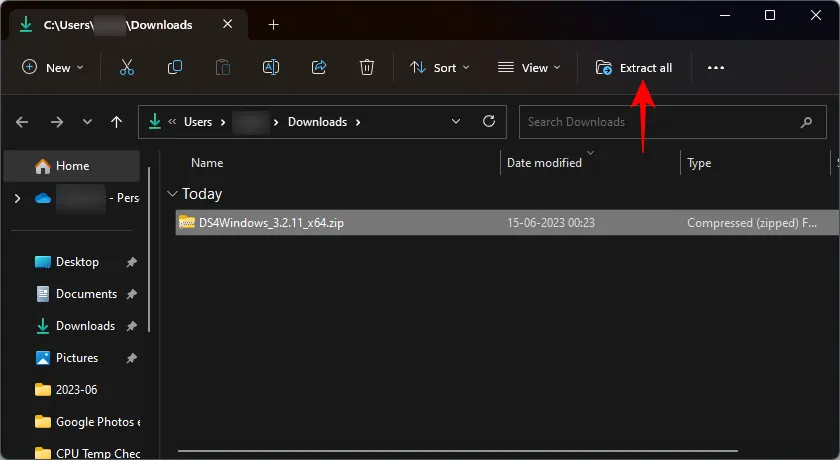
「抽出」をクリックします。
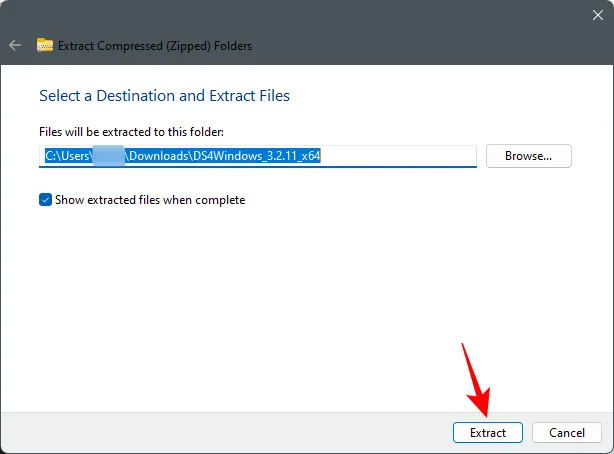
解凍したDS4Windowsフォルダーを開きます。
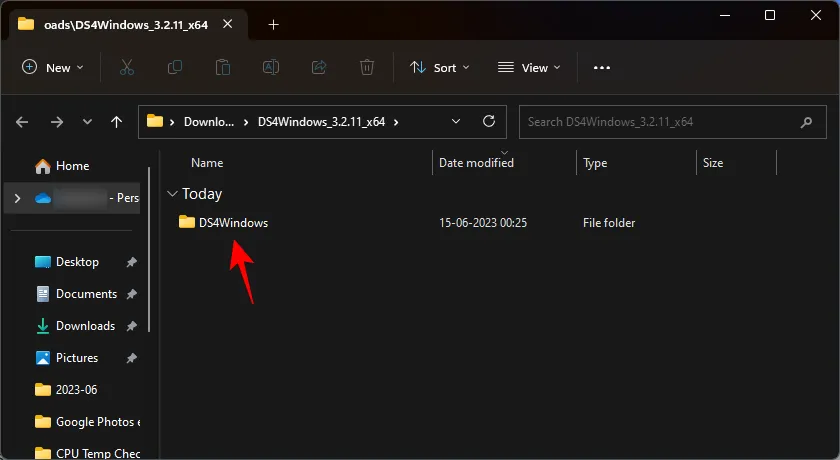
DS4Windows.exeファイルを実行します。
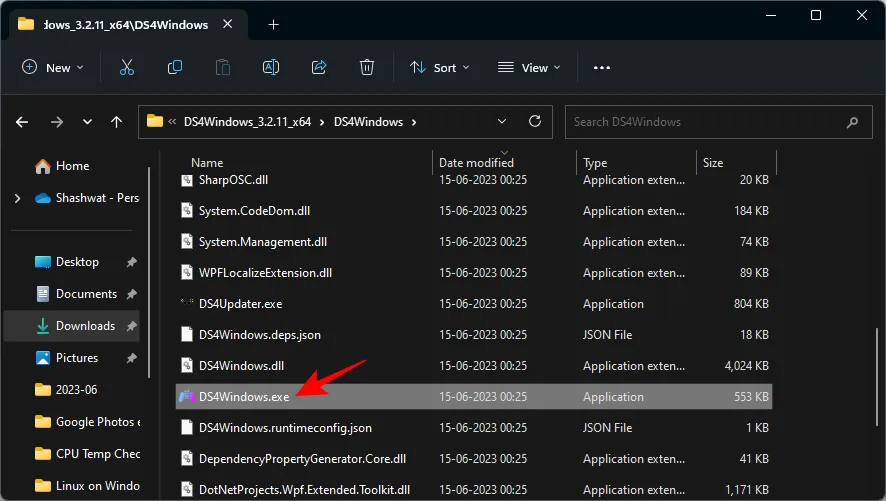
初めて、プロファイルと設定を保存する場所を選択するように求められます。Appdataを選択します。
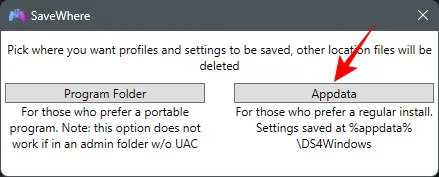
ドライバーのインストールウィンドウも表示されます。[ステップ 1: ドライバーのインストール]をクリックします。
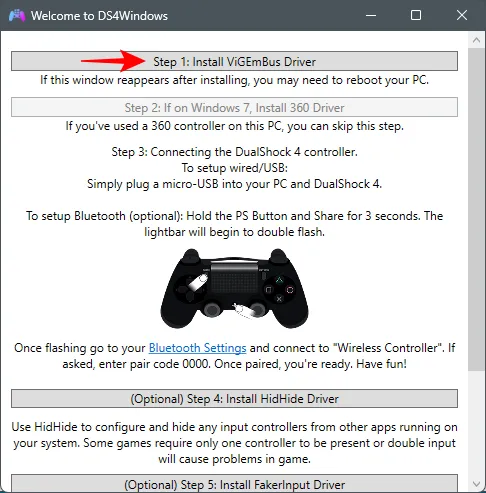
このウィンドウが表示されない場合は、DS4Windows ウィンドウの[設定]タブをクリックします。

次に、[コントローラー/ドライバーのセットアップ]を選択します。

同じドライバーのインストール ウィンドウが表示されるはずです。前と同様に、ステップ 1 を選択し、画面上の指示に従ってドライバーをインストールします。
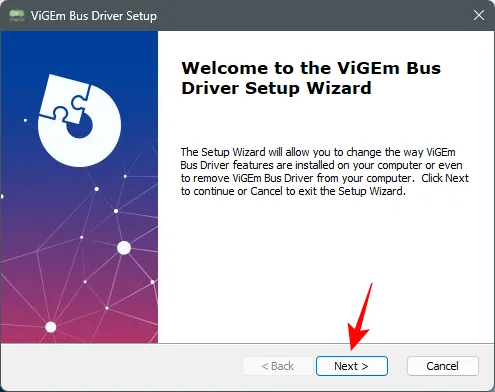
完了したら、このウィンドウを閉じ、USB または Bluetooth 経由で PS4 コントローラーを接続します。認識されるとすぐに、DS4Windows ウィンドウに表示されます。
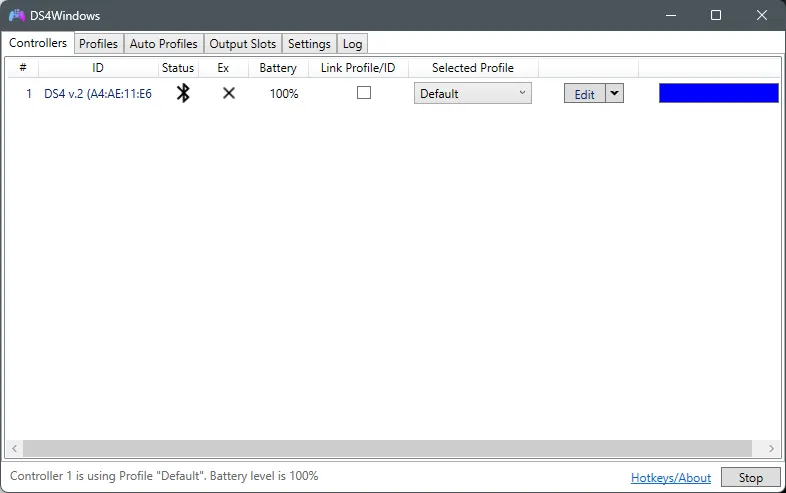
以上です!DS4Windows を最小化します。
ここで、ゲーム コントローラーのセットアップ ウィンドウを再度開きます。DS4Windows は、Windows に DualShock コントローラー (ワイヤレス接続) を Xbox コントローラーであると認識させるため、コントローラーが Windows 用 XBOX 360 として認識される可能性があります。

「プロパティ」をクリックしてテストします。

いずれかのボタンを押します。値の動きが見られる場合は、DualShock コントローラーが作動しています。
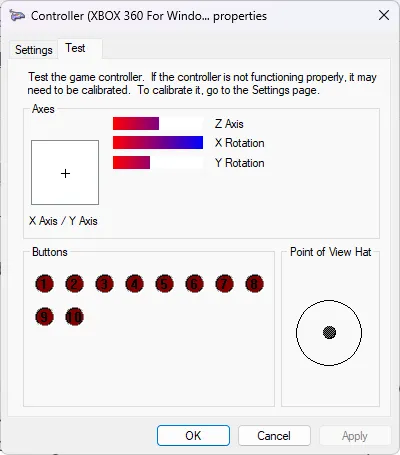
接続方法に関係なく、コントローラーが動作したら、PCSX2 ウィンドウに戻ります。次に、メニューバーの「構成」をクリックします。

「コントローラー」の上にマウスを置き、「プラグイン」をクリックします。

[全般] タブで、コントローラをダブルクリックします。

ボタンを押してコントローラーが動作しているかどうかを確認します。
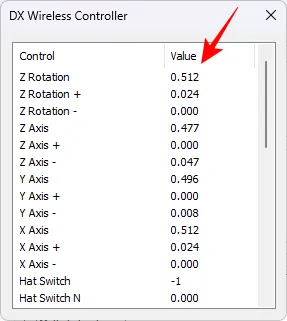
コントロールを変更したい場合は、「Pad 1」タブを選択します。
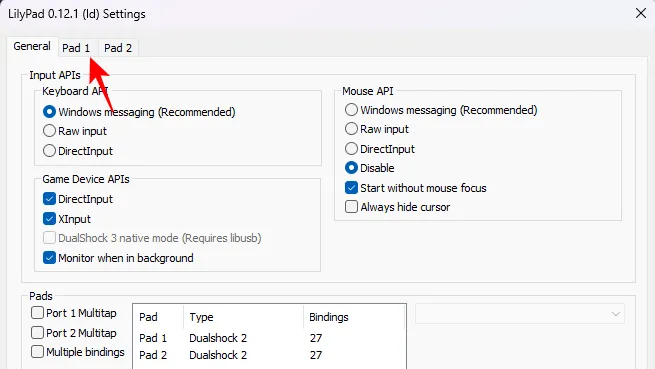
コントローラーの入力ボタンが自動的に認識され、マッピングされているはずです。ただし、ゲームのプレイを開始し、コントロールを変更して自分で設定する必要がある場合は、いつでもここに戻って [クイック セットアップ]をクリックできます。
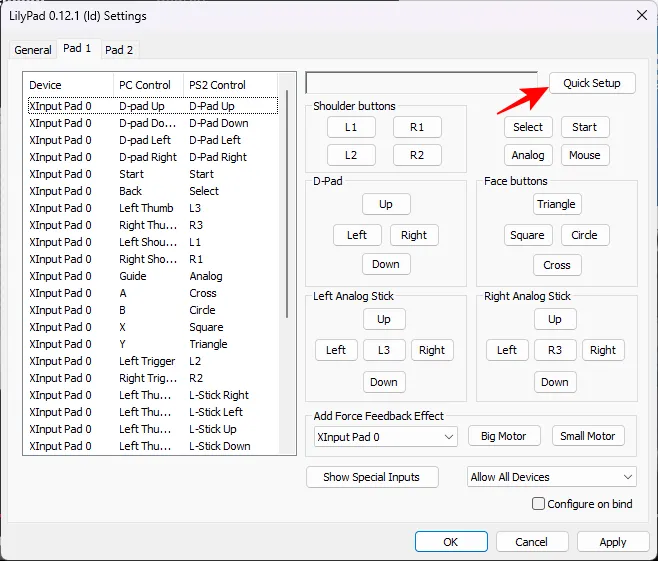
次に、ここの各ボタンをクリックして、コントローラーの対応するボタンを押します。たとえば、L1 をクリックします。
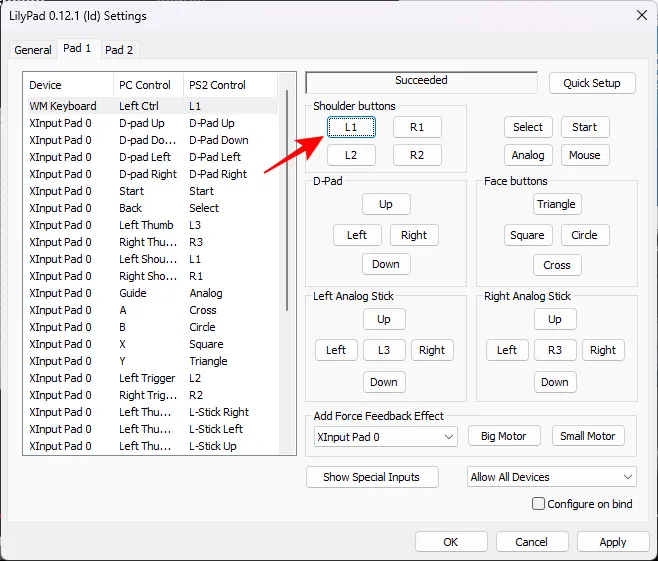
次に、コントローラーの左上の肩ボタンを押します。ボタンがマップされると、成功のメッセージが表示されるはずです。
一連のオプションをすべて実行し、「OK」をクリックして確認します。

ステップ 4: PCSX2 設定を構成する
ゲームをスケールアップしてグラフィックスを向上させるには、構成する必要がある設定がいくつかあります。
4.1 – エミュレーション設定
「構成」をクリックします。
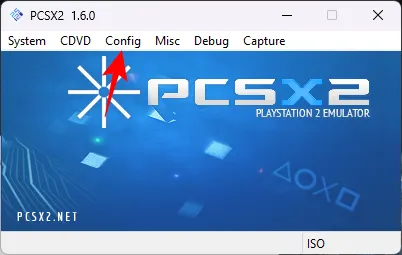
[エミュレーション設定]を選択します。

ここでは、さまざまなエミュレーション設定がグレー表示されています。これは、下部に記載されているように、すべて「安全」プリセットに設定されているため、すべての設定が簡単になります。デフォルトの「安全」プリセットは、ほとんどのマシンで適切に動作します。
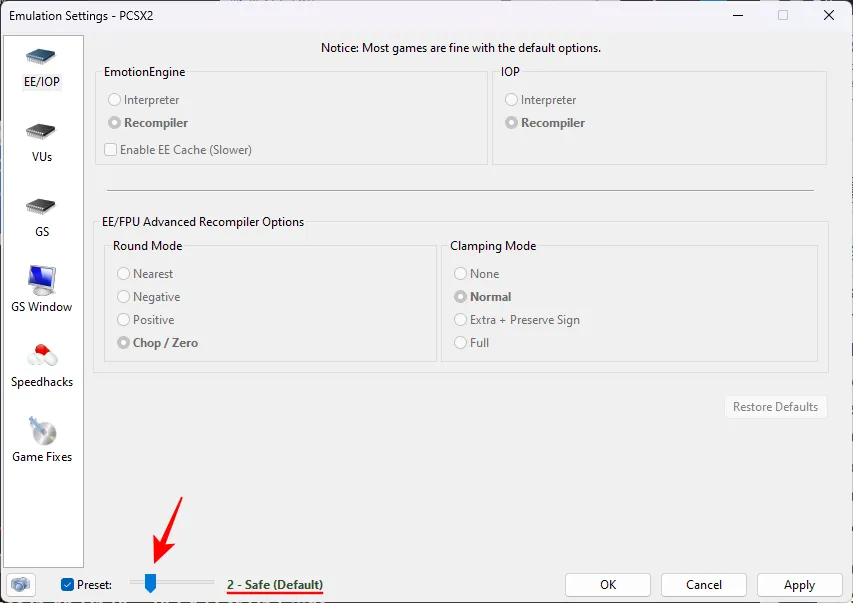
ただし、CPU の能力が不十分な場合、または通常とは異なる要件を持つゲームの場合は、より高いプリセットを選択して、より積極的なハックを適用してゲームをプレイしたり、ゲームをアップグレードしたりできますが、クラッシュが発生しやすい場合があります。

PCSX2 と互換性のあるほとんどのゲームでは、「Safe」プリセットが最も安全です。
左側の「GSウィンドウ」をクリックします。次に、右側の [開くときに全画面モードにデフォルトする]にチェックを入れて、すべてのゲームが自動的に全画面で開くようにします。
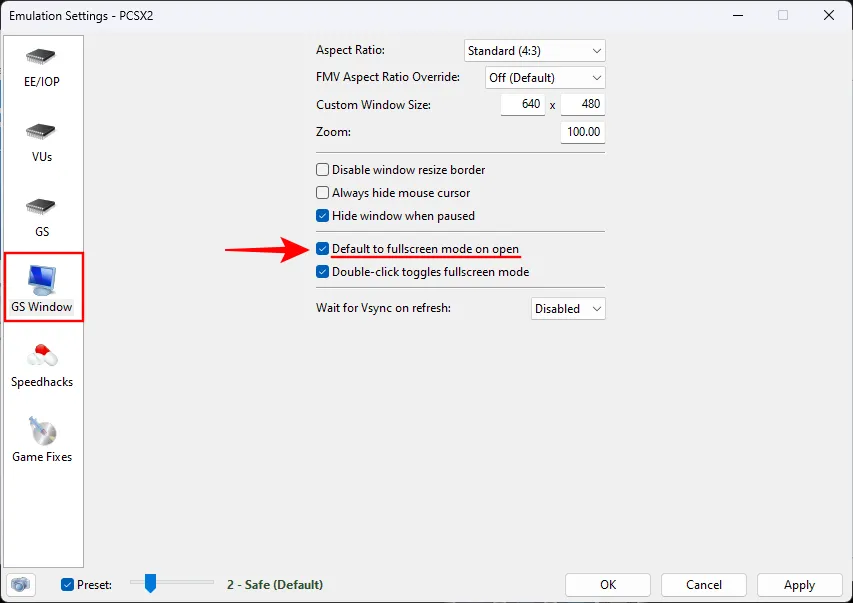
また、いつでもゲーム ウィンドウ内をダブルクリックして、全画面モードとウィンドウ モードを切り替えることができます。
涙を流すことなくワイドスクリーンでゲームをプレイすることもできます。これを行うには、ドロップダウン メニューからアスペクト比がワイドスクリーン (16:9)に設定されていることを確認してください。
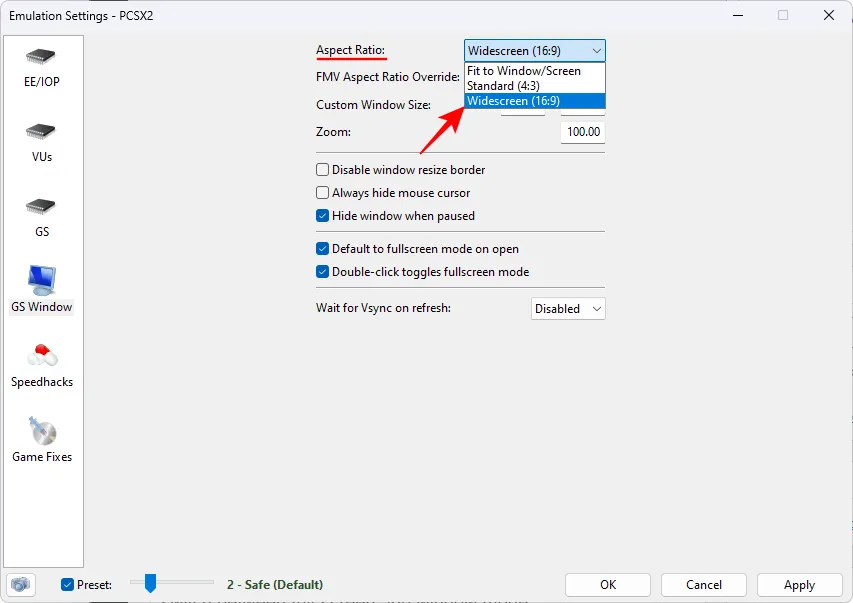
最後に、「OK」をクリックします。

4.2 – ビデオ/グラフィックス
次に、「構成」をクリックします。
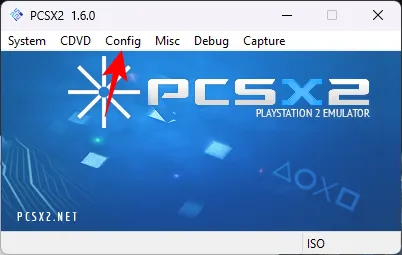
ビデオの上にマウスを移動します。

そして、「プラグインオプション」を選択します。
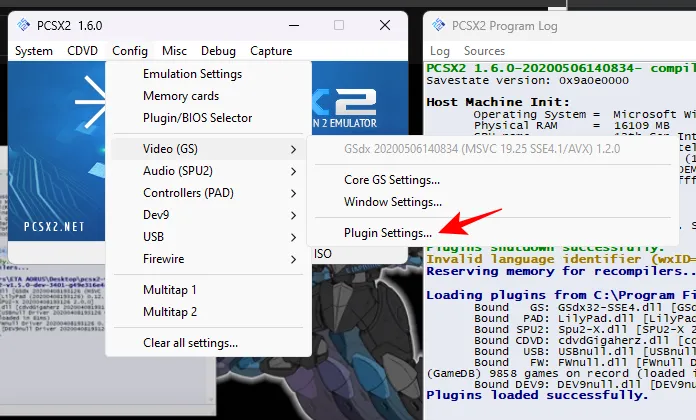
ご想像のとおり、この設定ページに頻繁に戻ってオプションをいじり、ゲームの外観と操作感を最大限に活用することになります。さまざまなオプションから始めましょう。
ほとんどのマシンでは、デフォルトのレンダラー OpenGL (ハードウェア) が問題なく動作します。
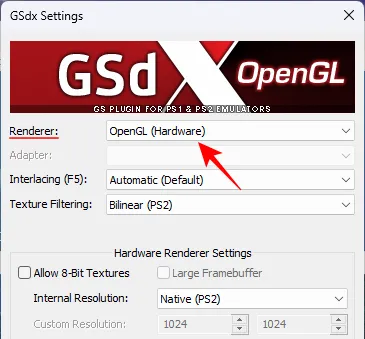
ただし、特定のゲームにはエミュレーションの不具合があり、ハードウェア レンダリングで悪化する可能性があることに注意してください。このような場合、またはマシンの能力がわずかに不足しているか古い場合は、ドロップダウン メニューから 「 Direct3D 11」を選択します。
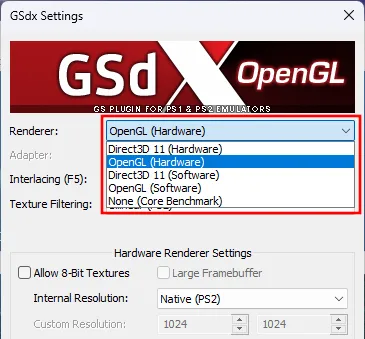
ほとんどの場合、OpenGL から始めて、問題が発生した場合はソフトウェア レンダリングを選択することをお勧めします。次に、ハードウェア レンダリングに切り替えて、ゲームに問題があるかどうかを確認します。
次に、「内部解像度」を調整します。デフォルトではネイティブ (PS2) に設定されています。スケールアップして 4K などの超高解像度で再生したい場合、これは絶対にダメです。
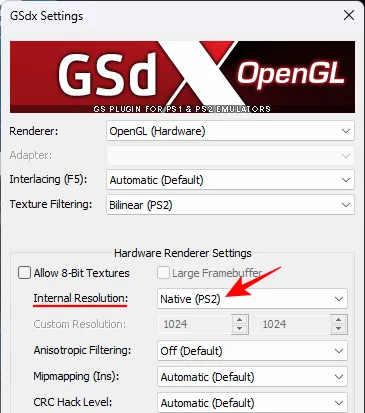
ドロップダウン メニューをクリックして、より高い解像度を選択します。

以前と同様に、これらの設定に戻って、必要に応じて微調整することができます。変更はゲームの実行中にも行うことができるため、リアルタイムでフィードバックを得ることができます。
次に、異方性フィルタリングのドロップダウンをクリックします。
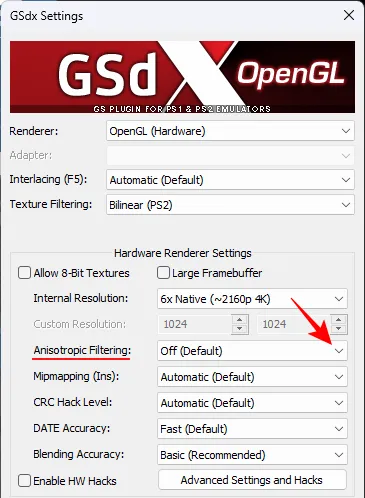
オフ以外のレベルを選択してください。
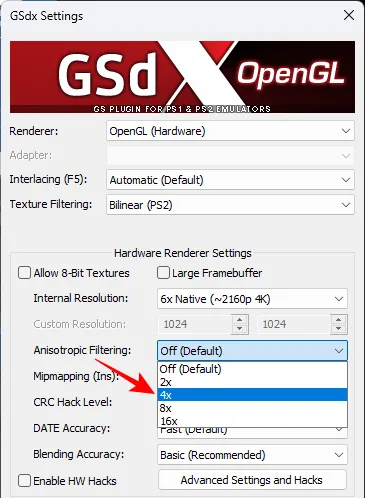
ミップマッピングでも同じことを行います。
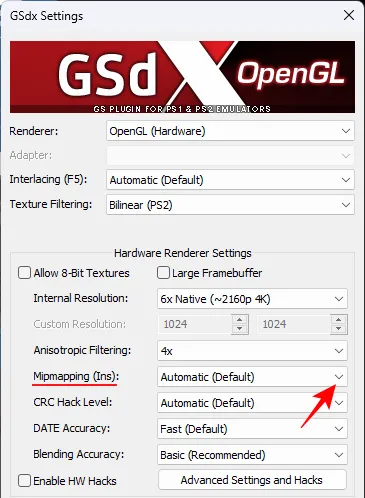
以前に OpenGL レンダラーを選択していた場合は、Basic (Fast)を選択してください。
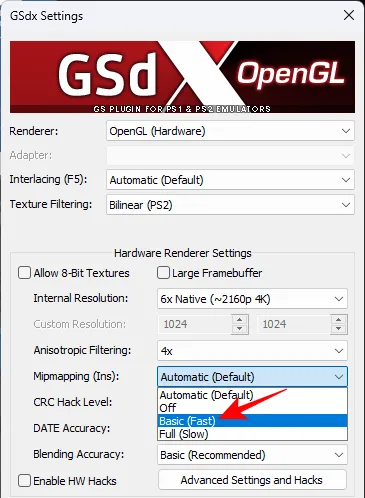
以前に Direct3D 11 を選択した場合は、「フル (低速)」を選択します。
[CRC ハック レベル] オプションでも同じことを行います (部分 (OpenGL) または完全 (Direct3D))。

次に、「ブレンド精度」を「中」に設定します。

他はすべてそのままにして、「OK」をクリックします。
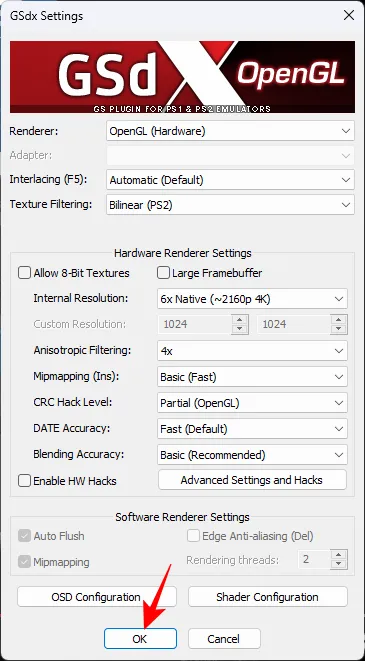
ステップ 5: PS2 ゲーム ISO ファイルを追加する
最後に、上部にある「CDVD」をクリックします。
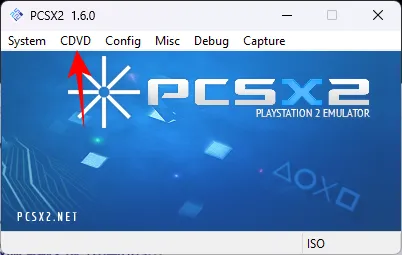
ISO セレクターの上にマウスを置き、「参照」を選択します。

ゲーム ISO ファイルに移動して選択し、[開く]をクリックします。

注: ほとんどの PS2 ゲームの ISO ファイルは Web 上で簡単に入手できます。Google で簡単に検索すると、プレイしたいタイトルの結果が多数表示されるはずです。
次に、「システム」をクリックします。

そして[Boot ISO (Fast)]を選択します。
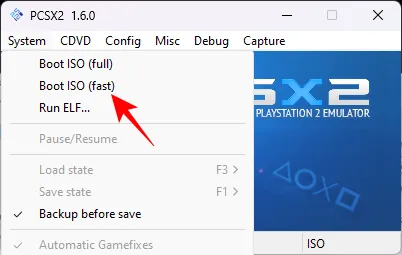
ゲームが始まります。
ステップ 6: PCSX2 設定を調整して変更をリアルタイムで確認する
ゲーム中のどの時点でも、ゲームで問題が発生した場合は、ビデオ設定オプションに戻って設定を 1 つずつ変更してください。あるいは、より良いグラフィックスを実現できると思われる場合は、異方性フィルタリングと内部解像度を上げて違いを確認してください。
Max Payne 2 をデフォルトのビデオ設定で再生すると次のようになります。

アップスケーリングと異方性フィルタリング後に再生した場合。

多くの場合、グラフィックスがわずかに向上し、ゲームプレイがスムーズになっただけでも、特に過去にプレイした覚えのあるゲームに戻る場合には、ゲーム体験が良くなったり壊れたりすることがあります。
よくある質問
Windows 11 で PS2 ゲームをプレイする場合についてよくある質問をいくつか紹介します。
PCSX2にはどれくらいのVRAMが必要ですか?
PCSX2 を実行するには 4GB の VRAM で十分ですが、CPU だけでなくグラフィック カード自体にも依存します。ゲームとグラフィック設定によっては、2GB の VRAM でも十分対応できます。
PS2ゲームはどこでオンラインで入手できますか?
PS2ゲームのISOファイルを無料でダウンロードできるサイトは数多くあります。単純な Google 検索で結果が得られるはずです。
PCSX2はCPUとGPUのどちらに負荷をかけますか?
PCSX2 はほとんどの場合、CPU 負荷が高くなる傾向があります。ただし、より高い解像度と高度な異方性フィルタリングで動作するには、GPU に負荷がかかる可能性もあります。
PCSX2でPS2ゲームをアップスケールするにはどうすればよいですか?
PS2 ゲームをアップスケーリングするには、解像度を上げ、PCSX2 のビデオ設定を上げる必要があります。
何年も経った今でも、特にその素晴らしいタイトルのおかげで、PS2 はゲームにとって最高のコンソール世代の 1 つであり続けています。PCSX2 のおかげで、Windows 11 上でお気に入りの PS2 ゲームをより高い解像度とゲームが提供できる最高のグラフィックスでプレイできるようになりました。このガイドが、あなたが再びゲームの要素に戻るのに役立つことを願っています。次回まで!



コメントを残す