Windows 11でDNS設定を変更する方法
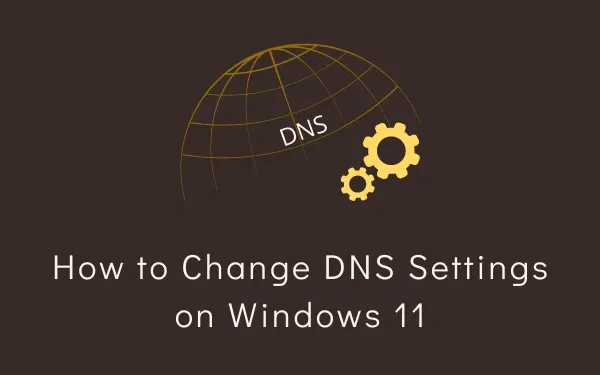
オンラインでさまざまなサイトを閲覧しているときに、「DNS」という言葉に出会ったことがあるはずです。これは、Web サイトを開くのが非常に遅いデバイスを使用している場合にも当てはまります。最初に思い浮かぶのは、コンピューター自体に何らかの問題があるのではないかということです。そこで、PC が動作不能になった原因を調査し始めます。
まあ、コンピューターの速度が低下するということは、「 ISP が提供する DNS サーバーがダウンしているか、効果的に機能していない」ことを示している可能性もあります。このガイドでは、DNS とは何なのか (初心者向け)、DNS の仕組み、Windows 11 PC で DNS 設定を変更する方法について説明します。いくつかの断食についてもお話します。信頼性が高く安全な DNS サーバーを選択すると、ネットワーク速度が向上します。
ドメイン ネーム システム (DNS) とは何ですか?
クエリが実行されると、DNS はドメイン名に本質的にコード化された IP アドレスを表示します。オンラインのクエリに答えるために存在するさまざまな DNS サーバーを通じて機能します。
Google Chrome で DNS over HTTPS (DoH) を有効にする方法
Windows で DNS 設定を変更する必要があるのはなぜですか?
PC に新しい DNS を正確に割り当てる方法を学ぶ前に、それが必要な理由を知っておきましょう。ISP が提供するデフォルトの DNS サーバーは、クエリを処理するのに十分です。ただし、場合によっては、特定のサイトにアクセスする際に問題が発生したり、「DNS サーバーが見つかりません」というエラー メッセージが表示されたりすることがあります。
インターネットへの接続中にこのようなメッセージが表示された場合は、より適切な DNS プロバイダーに切り替えることを選択できます。利用できる無料の DNS サーバーが多数あります。無料で安全で信頼性の高い 4 つの DNS サーバーのリストを記載しました。DNS サーバーの変更が必要な理由がわかったので、次のセクションでその方法を学びましょう。
Windows 11でDNS設定を変更する方法
上記の理由により、Windows 11 PC のデフォルトの DNS 設定を変更する場合は、次の手順を実行します。
- まずWin + Iを押して[設定] を起動し、 [ネットワークとインターネット]を選択します。
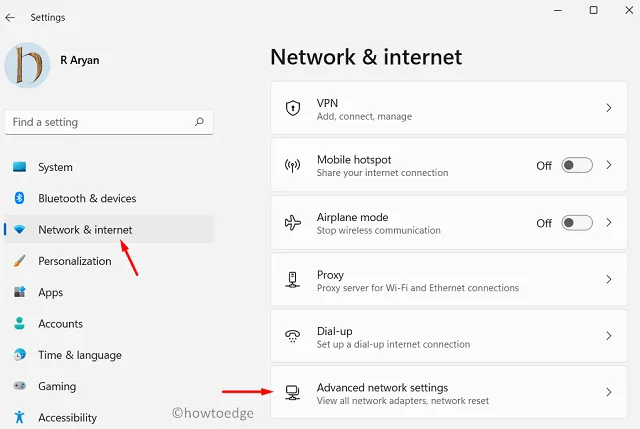
- 右側のペインに移動し、[詳細なネットワーク設定]をクリックします。
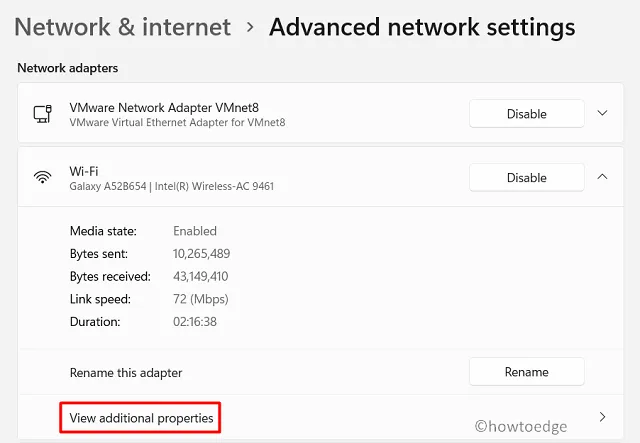
- インターネットにアクセスしているネットワークを選択します。たとえば、WiFi 接続を使用している場合は、オプション「Wi-Fi」を押します。イーサネット接続を使用している場合は、代わりにそれを選択してください。
- DNS サーバー割り当ての横にある [編集] ボタンをクリックします。
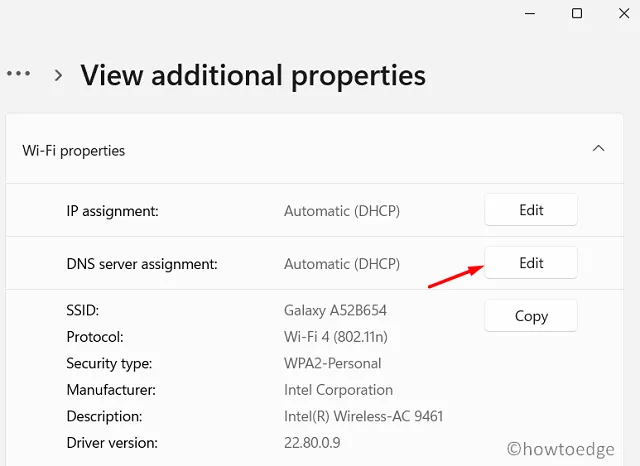
- ドロップダウン メニューを使用して、[手動] を選択します。
- IPv4 ラジオ ボタンを有効にし、次のように入力します。
Preferred DNS
Alternate DNS
- Cloudflare、Google、または OpenDNS の次の DNS 番号の中から選択できます。
Cloudflare: 1.1.1.1 and 1.0.0.1
Google: 8.8.8.8 and 8.8.4.4
OpenDNS: 208.67.222.222 and 208.67.220.220
Quad9: 9.9.9.9 / 149.112.112.112
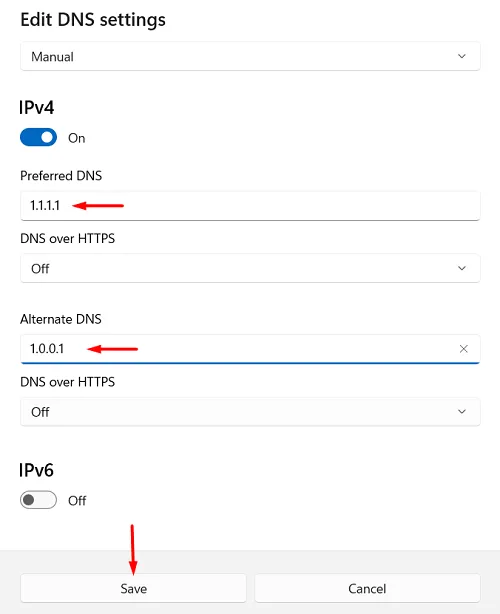
- 各カテゴリには、優先 DNS および代替 DNS として使用できる 2 つの DNS 番号があります。
- 「保存」をクリックしてこの構成を確認し、PC を再起動します。
デバイスに再度サインインし、イーサネット/WiFi に接続します。新しい DNS アドレスがコンピュータ上で機能し始めます。



コメントを残す