WhatsApp for Mac でグループビデオ通話と音声通話を行う方法
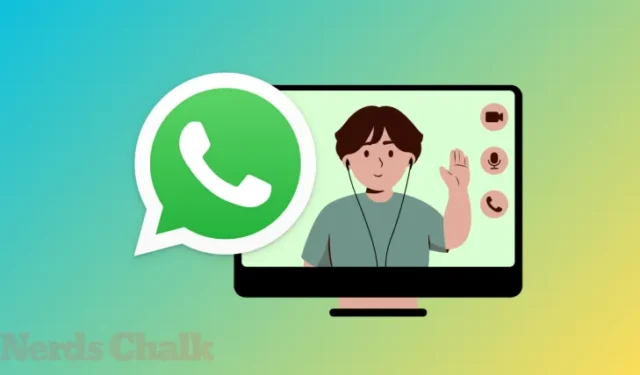
知っておくべきこと
- WhatsApp for Mac アプリは、デスクトップ クライアントから直接グループとの音声およびビデオ通話を提供するようになりました。
- WhatsApp for Mac アプリを使用すると、最大 32 人との音声通話、または最大 8 人とのビデオ通話を行うことができます。
- [電話] または [ビデオカメラ] アイコンをクリックするか、 [通話]タブ > [新規通話] > [新規グループ通話]に移動することで、グループ会話から直接グループ通話を開始できます。
- グループ内の誰かが音声通話またはビデオ通話を開始すると、Mac に通知が届くので、通話が作成されたらすぐに参加できます。
要件とセットアップ
Mac の WhatsApp でビデオ通話または音声通話を発信したり、参加したりするには、デバイス上で WhatsApp を設定するために行う必要があることがいくつかあります。
まず最初に、Mac 上の WhatsApp アプリが最新バージョンに更新されていることを確認してください。Mac に WhatsApp のデスクトップ バージョンがない場合は、Web ブラウザでWhatsApp のダウンロードページに移動し、 [ダウンロード] ボタンをクリックしてインストール ファイルを保存できます。
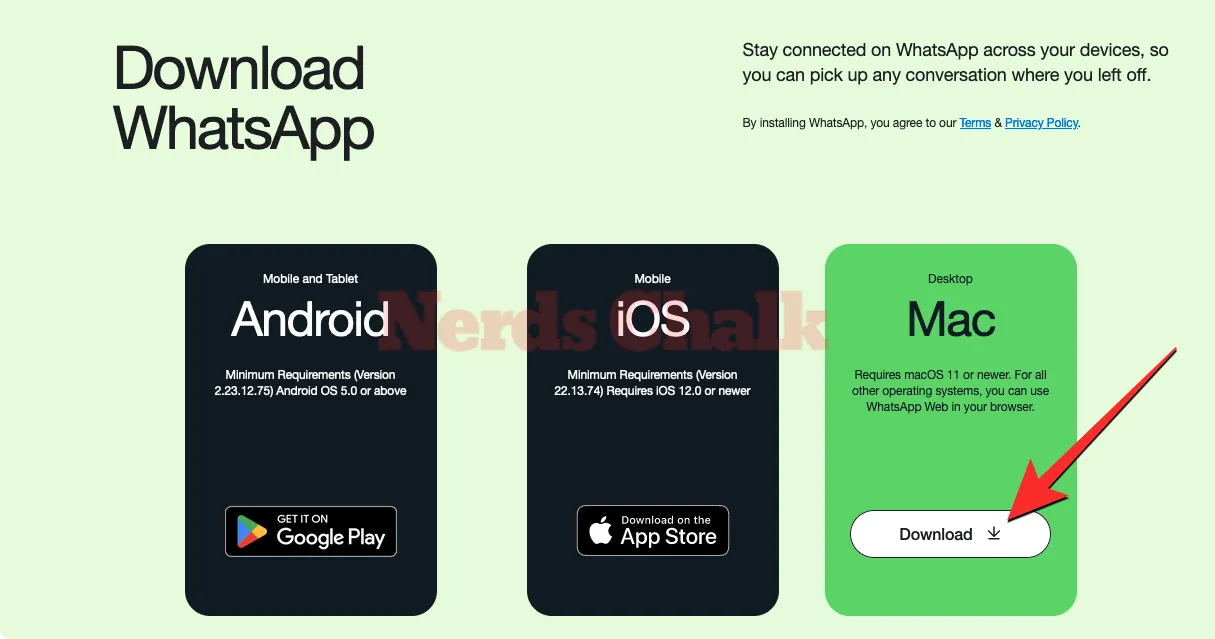
この DMG ファイルがダウンロードされたら、それを開いて WhatsApp アプリのアイコンをアプリケーション フォルダーにドラッグしてインストールする必要があります。WhatsApp が Mac にインストールされます。
WhatsApp アプリがすでにインストールされている場合、Mac でアプリを開くと、アプリは自動的に更新されます。そうでない場合は、メニュー バーから[WhatsApp] タブをクリックし、ドロップダウン メニューから[更新の確認]を選択することで、更新を手動で確認できます。

WhatsApp アプリが最新バージョンで実行されている場合は、それを開いて WhatsApp アカウントにサインインしていることを確認します。まだそれを行っていない場合、または前のセッションの有効期限が切れている場合は、WhatsApp ウィンドウで[開始する]をクリックします。
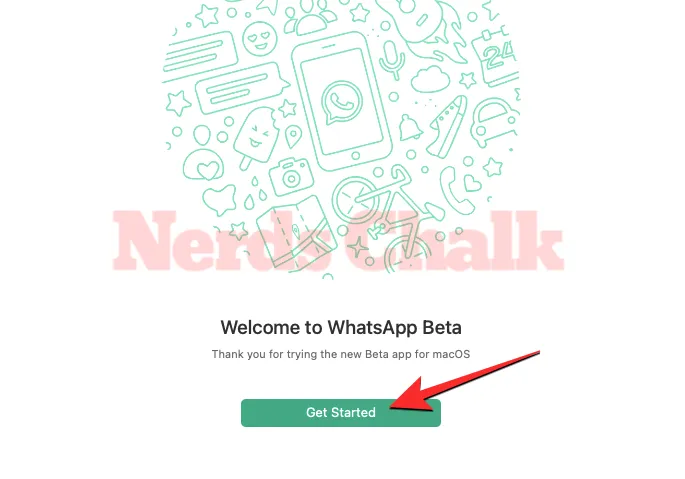
WhatsApp ウィンドウに QR コードが表示されるはずです。これは、アカウントにログインするために携帯電話の WhatsApp からスキャンする必要があるコードです。
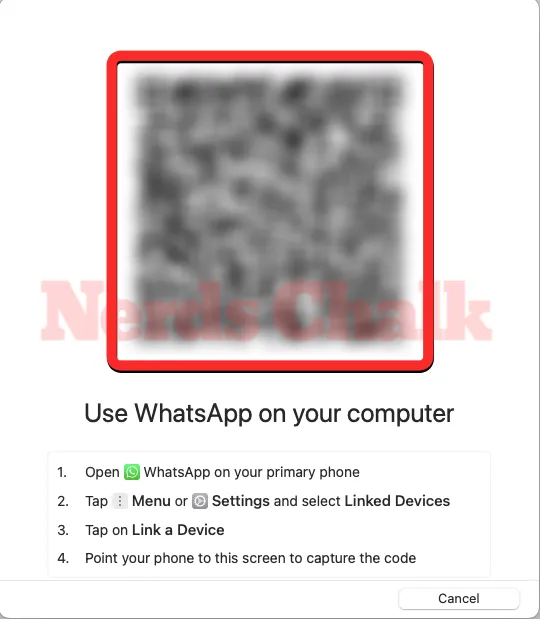
Mac を WhatsApp アカウントにリンクするには、携帯電話で WhatsApp アプリを開き、 [設定] (またはメニュー) > [リンクされたデバイス] > [デバイスをリンク]に移動します。そこから、アプリ内ビューファインダーで Mac の QR コードをポイントすることで、WhatsApp アカウントをリンクできます。
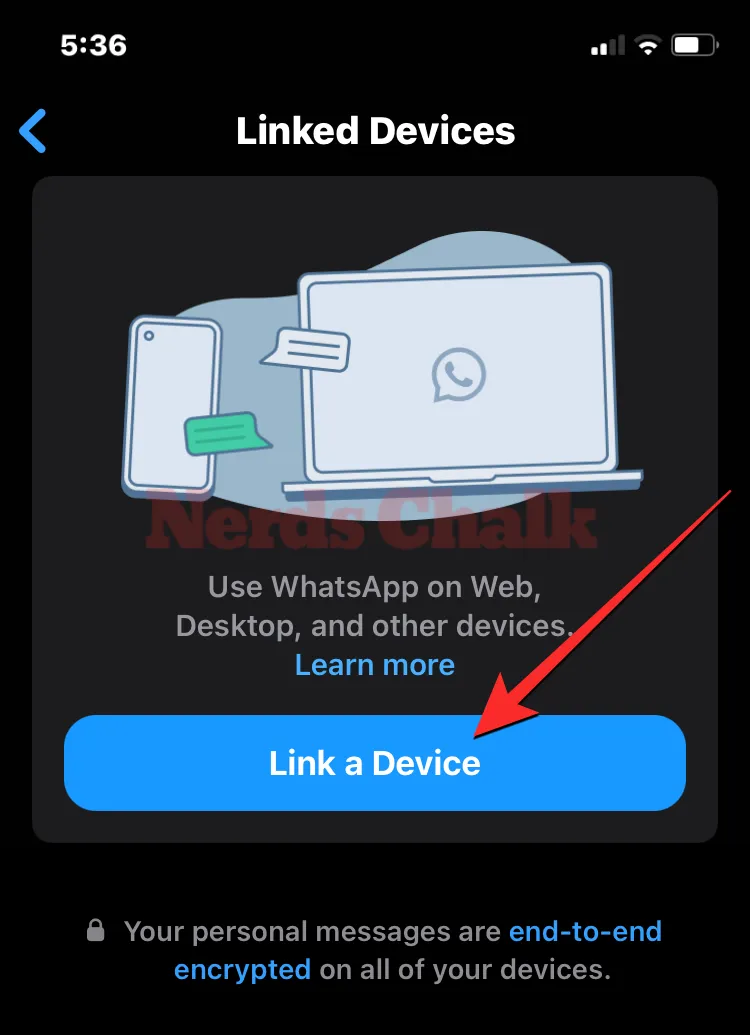
WhatsApp for Mac アプリが WhatsApp アカウントにリンクされている場合、Mac から直接グループとの音声通話またはビデオ通話を開始できます。
WhatsApp for Mac でグループ音声通話またはビデオ通話を行う方法
新しい WhatsApp for Mac アプリを使用すると、一度に最大 8 人の参加者とのビデオ通話、または最大 32 人の参加者との音声通話を行うことができます。WhatsApp for Mac アプリでグループ通話を開始するには 2 つの方法があります。1 つは自分が参加しているグループ会話から直接行う方法、もう 1 つは選択した参加者とのカスタム グループ通話を作成する方法です。
方法 1: 既存のグループのメンバーを使用する
グループ音声通話またはビデオ通話を行う最も簡単な方法は、WhatsApp アカウントでアクティブなグループ会話から行うことです。これを行うには、Mac でWhatsAppアプリを開き、左上隅にある左側のサイドバーから[チャット] タブをクリックします。中央のチャットパネル内で、ビデオ通話を開始したいグループ会話を選択します。

会話が表示されたら、電話アイコンをクリックして音声通話を開始するか、ビデオカメラ アイコンをクリックして選択したグループの参加者とビデオ通話を開始します。

表示されるプロンプト ボックスで、選択した通話の種類に応じて、[グループ音声通話] または[グループ ビデオ通話]をクリックします。
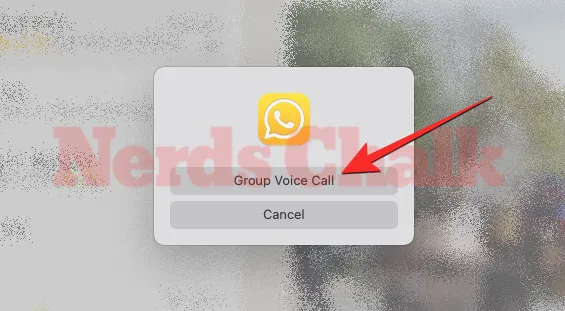
これを行うと、WhatsApp によって通話が開始され、右側に自分のカメラ フィード (ビデオ通話の場合) またはプロフィール写真 (音声通話の場合) が表示され、左側のペインにグループ メンバーのリストが表示されます。動画フィードまたはプロフィール写真の上に「他の人の参加を待っています…」というメッセージが表示されます。
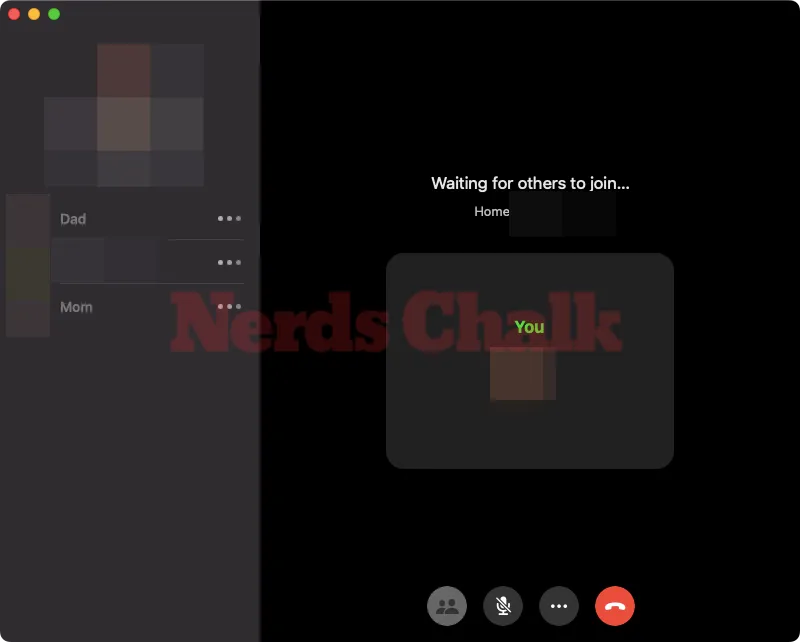
誰かが自分のデバイスからこの通話に参加すると、待機画面が通話画面に切り替わります。この画面には、開始した通話の種類に応じて、参加者のビデオ フィードまたはプロフィール写真のグリッドが表示されます。

通話が終了したら、下部にある赤色の[通話終了] ボタンをクリックして編集します。
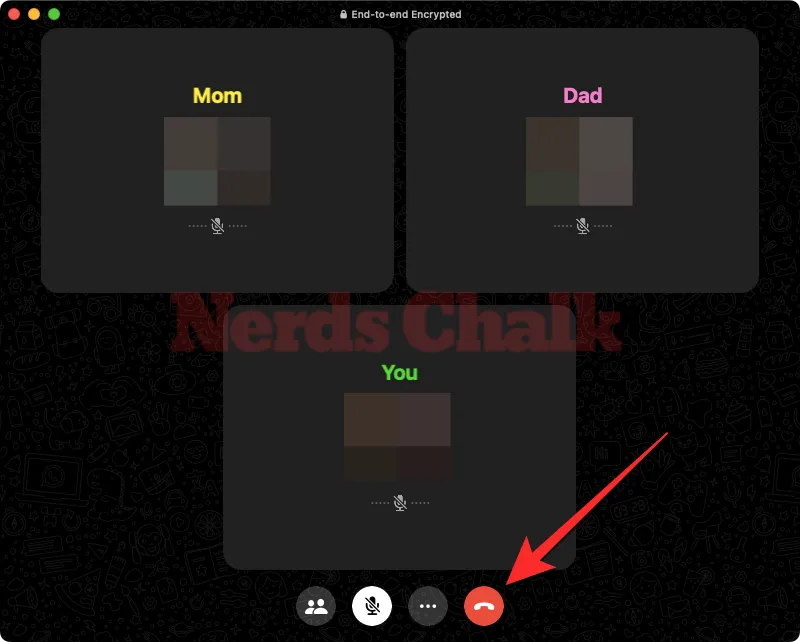
これを行うと、進行中の通話を終了できるのは自分だけです。少なくとも 2 人が参加しない限り通話はキャンセルされないため、通話に参加している他の人は引き続き話すことができます。
方法 2: 選択した参加者と
WhatsApp for Mac アプリでは、グループ会話からグループ通話を発信できるだけでなく、グループ会話に参加していない選択した参加者と音声通話またはビデオ通話を開始することもできます。これは、WhatsApp 通話中にグループ チャットの参加者ではなく、招待されたメンバーのみに話してもらいたい場合に便利です。
選択した参加者と音声通話またはビデオ通話を行うには、WhatsApp for Mac アプリを開き、左側のサイドバーから[通話] タブ([チャット] タブの下にある電話アイコン) をクリックします。

これを行うと、中央のパネルに通話履歴全体が表示されます。この画面で、上部に+ 記号の付いた電話アイコンをクリックします。
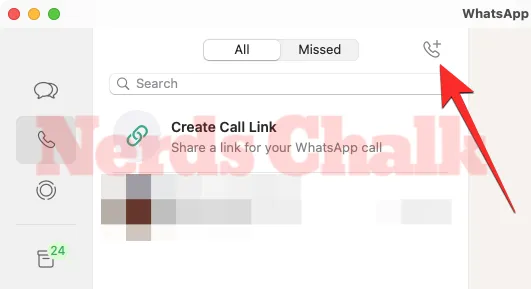
表示される [新しい通話] ウィンドウで、[新しいグループ通話]をクリックします。
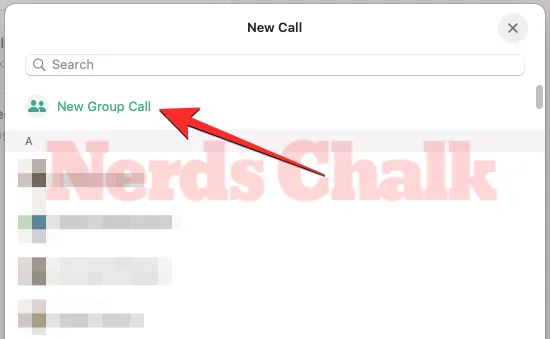
次の画面で、上部の検索バーを使用して、グループ通話に招待したい連絡先の名前を入力します。検索結果が表示されたら、通話に追加したい人の横にあるチェックボックスをクリックします。
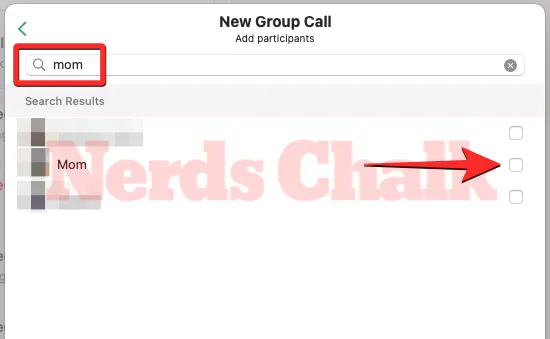
上記の手順を繰り返して、通話にさらに参加者を追加できます。招待した人は、[新しいグループ通話] ウィンドウの上部に表示されます。

選択した人々とのグループ通話を開始するには、発信したい通話の種類に応じて、このウィンドウの下部にある[オーディオ] ボタンまたは[ビデオ] ボタンをクリックします。
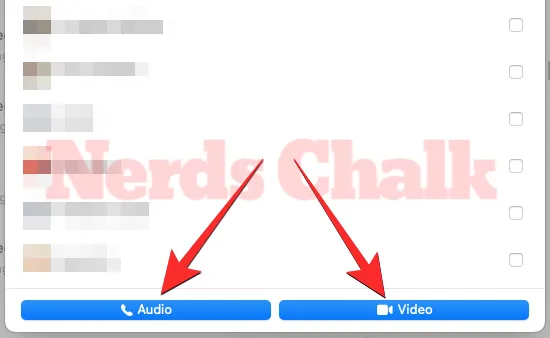
これを行うと、WhatsApp によって通話が開始され、右側に自分のカメラ フィード (ビデオ通話の場合) またはプロフィール写真 (音声通話の場合) が表示され、左側のペインにグループ メンバーのリストが表示されます。動画フィードまたはプロフィール写真の上に「他の人の参加を待っています…」というメッセージが表示されます。

誰かが自分のデバイスからこの通話に参加すると、待機画面が通話画面に切り替わります。この画面には、開始した通話の種類に応じて、参加者のビデオ フィードまたはプロフィール写真のグリッドが表示されます。
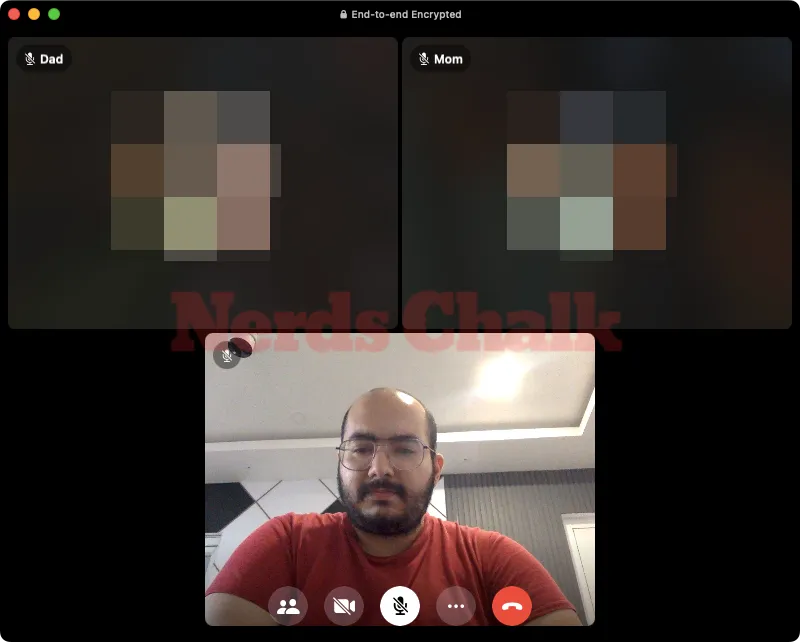
通話が終了したら、下部にある赤色の[通話終了] ボタンをクリックして編集します。

これを行うと、進行中の通話を終了できるのは自分だけです。少なくとも 2 人が参加しない限り通話はキャンセルされないため、通話に参加している他の人は引き続き話すことができます。
WhatsApp for Mac でグループ音声通話またはビデオ通話に参加する方法
自分でグループ通話を開始するだけでなく、他の人のグループ通話に招待されている場合、または誰かがグループ通話を開始しているグループのメンバーである場合は、他の人のグループ通話に参加することもできます。誰かがグループ通話に招待すると、WhatsApp ウィンドウの上部にグループ音声/ビデオ通話ウィンドウが表示されるはずです。

このウィンドウには、相手が開始した通話の種類に応じて、カメラ フィードまたはプロフィール写真が表示されます。左側には、「この通話中」の下にすでに通話に参加している人が表示され、「招待中」の下に参加に招待された他の人が表示されます。
この音声通話またはビデオ通話に参加するには、右下隅にある[参加] ボタンをクリックします。

この通話で他の人とすぐにつながります。
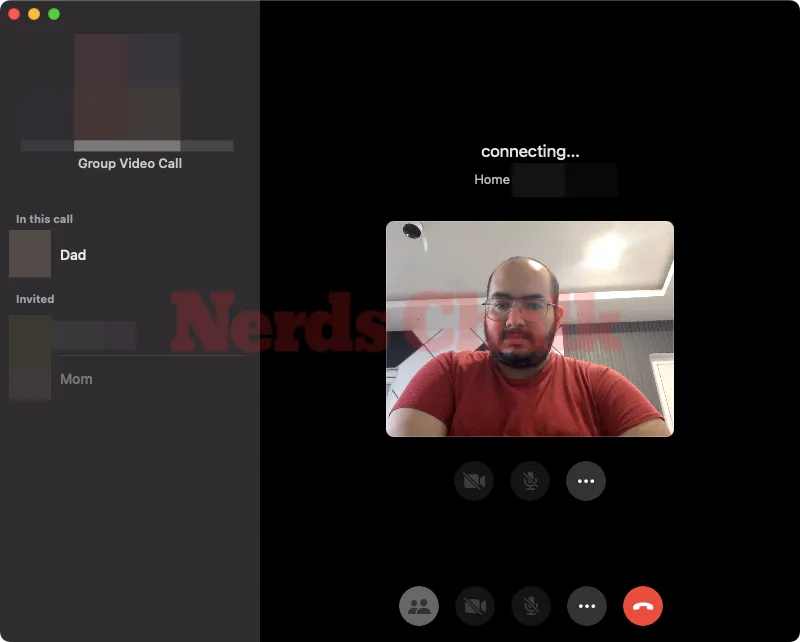
その場合、招待された通話の種類に応じて、画面には参加者のビデオ フィードまたはプロフィール写真のグリッドが表示されます。
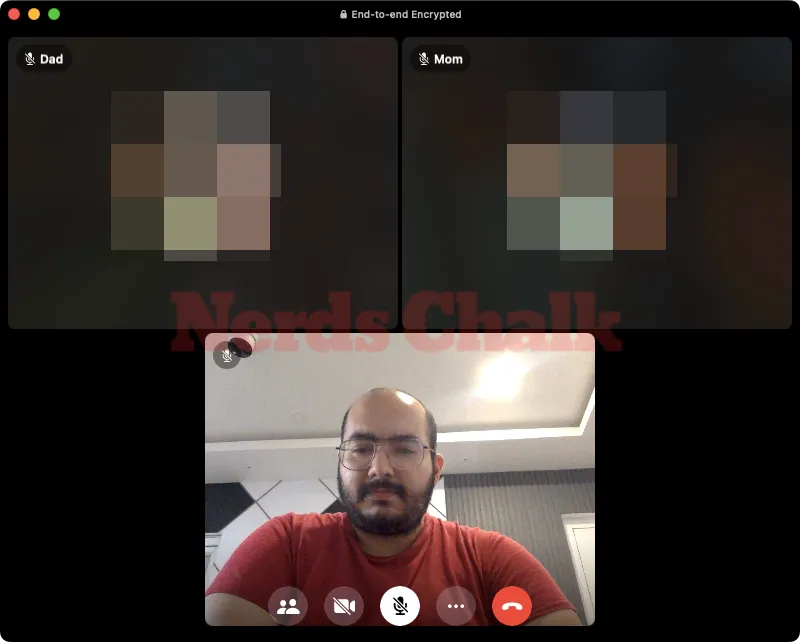
通話が終了したら、下部にある赤色の[通話終了] ボタンをクリックして編集します。

これを行うと、進行中の通話を終了できるのは自分だけです。少なくとも 2 人が参加しない限り通話はキャンセルされないため、通話に参加している他の人は引き続き話すことができます。
WhatsApp for Mac でグループ通話を管理する方法
WhatsApp for Mac アプリからグループ音声通話またはビデオ通話を開始するか、誰かのグループ通話に参加すると、少なくとも 2 人が通話に参加できるようになるとすぐに通話画面が表示されます。この画面には、開始または参加した通話の種類に応じて、参加者のビデオ フィードまたはプロフィール写真のグリッドが表示されます。
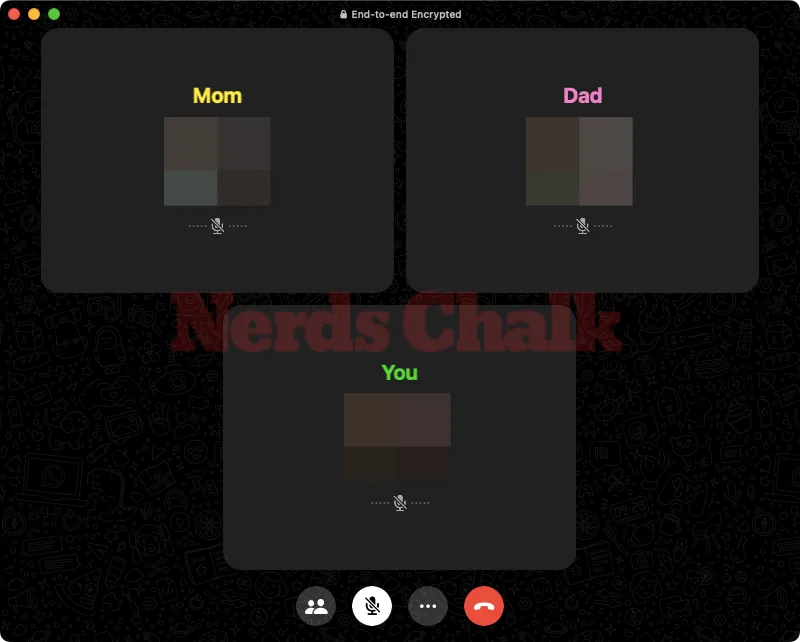
誰かが通話で話し始めると、そのグリッド ボックスの輪郭が強調表示され、誰が積極的に話しているのかが他の人に分かります。
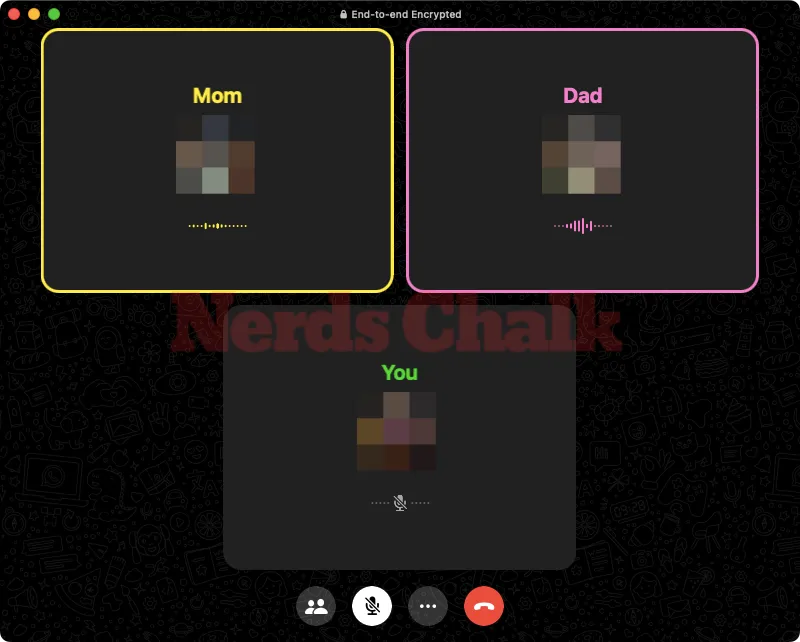
現在通話に対応している人のリストを表示するには、下部にある「人」アイコンをクリックします。
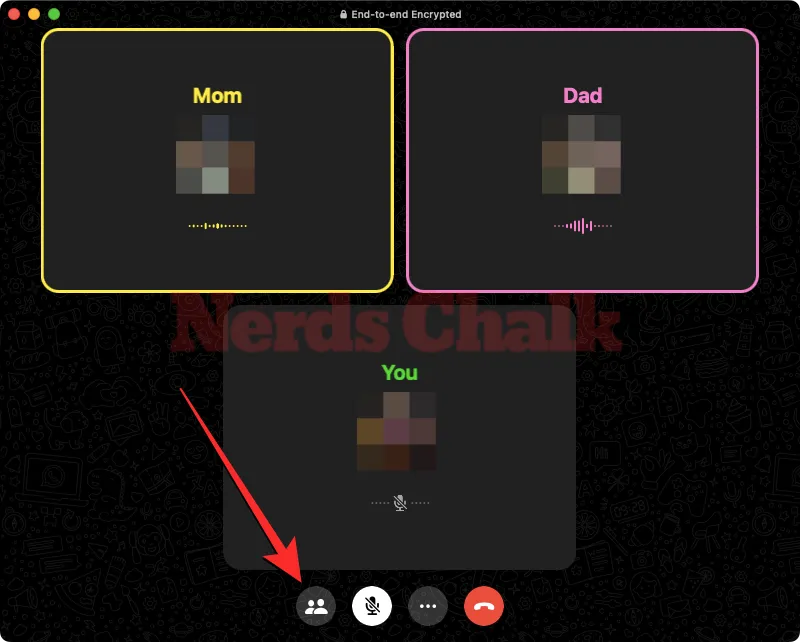
これにより、左側の [参加者] パネルが開き、[この通話中] の下にこの通話に接続しているすべての人のリストが表示されます。

下部にある[マイク] ボタンをクリックすると、他の人が話しているときに邪魔を避けるためにマイクをミュートできます。これを行うと、このアイコンの背景が白になり、音声フィードが通話中の他の人に聞こえなくなったことがわかります。
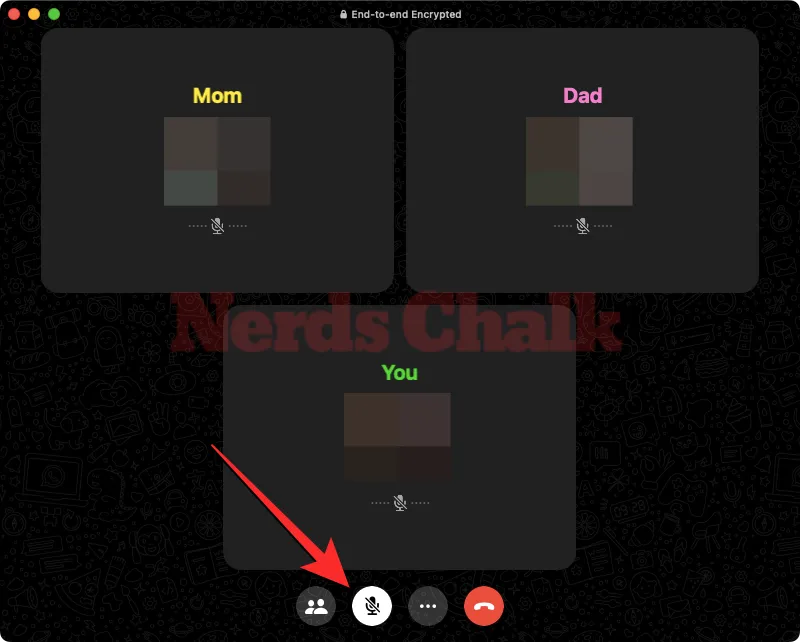
この通話でマイクをミュートにしている人には、グリッド ボックスの右下隅にあるマイクのアイコンが消されます。
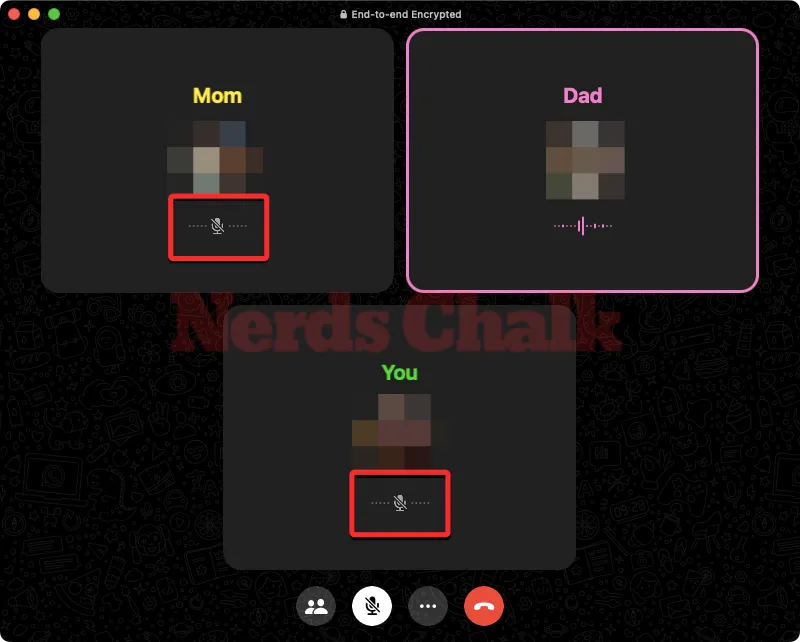
ビデオ通話では、カメラ フィードを他の人に表示し続けるか、下部にある[ビデオカメラ] ボタンをクリックしてオフにするかを選択できます。
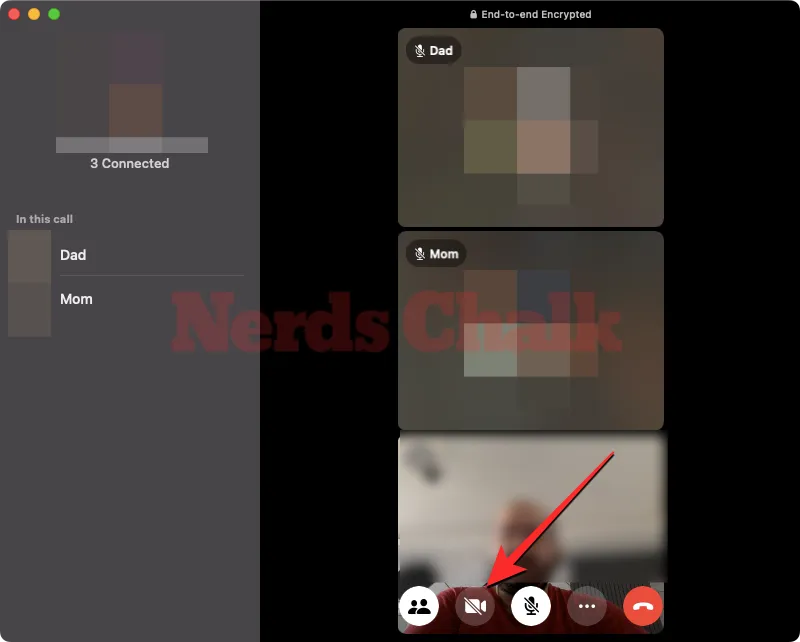
これを行うと、カメラボックスが WhatsApp のプロフィール写真に置き換えられます。同様に、カメラをオフにした参加者にも、ビデオ フィードの代わりにプロフィール写真がグリッド上に表示されます。
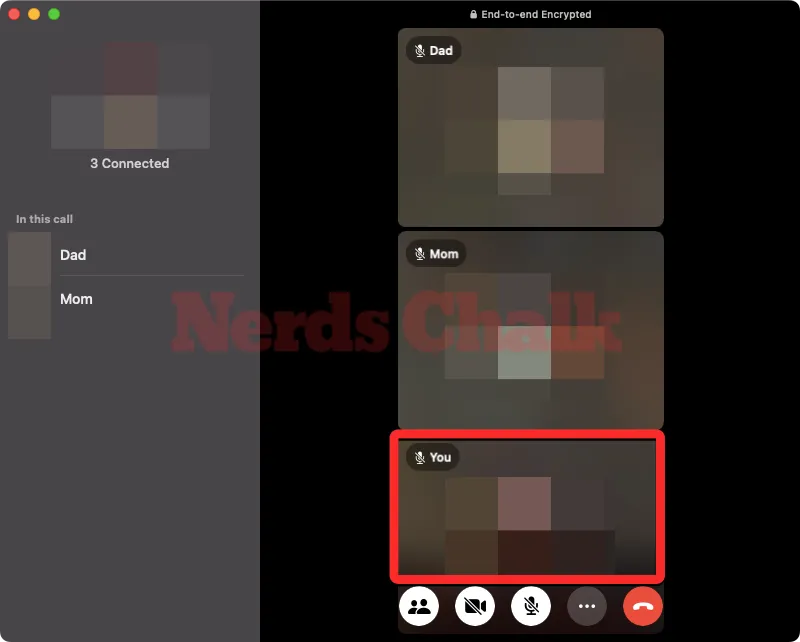
下部にある3 点アイコンをクリックし、使用したい設定を選択することで、いつでもカメラ、オーディオ、マイクを構成できます。

Mac で WhatsApp グループの音声/ビデオ通話を発信または参加することについて知っておく必要があるのはこれだけです。



コメントを残す