winmmbase.dll のクラッシュ: Windows 11 でこのエラーを修正する方法
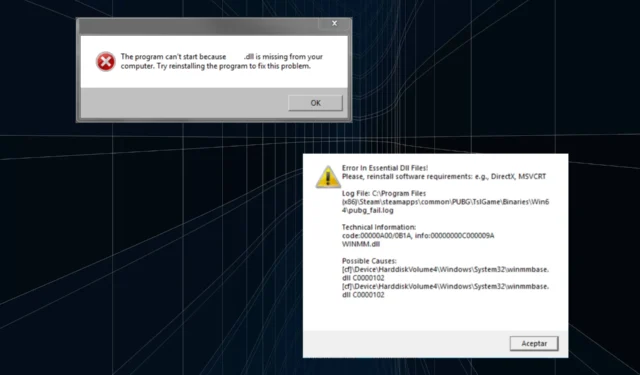
場合によっては、winmmbase.dll が見つからないか、見つからないことにユーザーが気づいたことがあります。winmmbase.dll クラッシュ エラー メッセージには、「C:/WINDOWS/SYSTEM32/ winmmbase.dll は Windows 上で実行するように設計されていないか、エラーが含まれています」と表示されます。
それで、winmmbase.dllとは何ですか? このファイルは、Base Multimedia Extension API DLL ライブラリの一部であり、オペレーティング システムとその上で実行されるソフトウェアをサポートするために Microsoft によって開発されました。32 ビット ファイルとしても利用でき、Win32 DLL とみなされます。
Windows 11 で winmmbase.dll エラーが発生する理由は次のとおりです。
- 破損したファイル: システム ファイルが破損している場合、保存されている DLL で問題が発生する可能性があります。
- マルウェアまたはウイルス: ウイルスまたはマルウェアに感染すると、DLL が使用できなくなることがよくあります。
- 不良セクタ: ストレージ ドライブの問題によっても、DLL にアクセスできなくなるエラーが発生する可能性があります。
winmmbase.dll が見つからない場合にインストールする方法については、読み続けてください。
Windows 11 でクラッシュする winmmbase.dll を修正するにはどうすればよいですか?
少し複雑な解決策に進む前に、まず次の簡単な解決策を試してください。
- 利用可能な Windows アップデートを確認し、インストールします。
- 組み込みの Windows セキュリティまたは信頼できるウイルス対策ソフトウェアを使用して、マルウェア スキャンを実行します。
- レジストリの問題が DLL エラーを引き起こす可能性もあります。したがって、最近レジストリ エディターに変更を加えた場合は、それらを元に戻してください。または、効果的なレジストリ クリーナーを使用して、競合するエントリを削除します。
どれも機能しない場合は、次にリストされている修正に進みます。
1.DLLを置き換える
重要なコンポーネントである winmmbase.dll は、デフォルトの Windows インストールにバンドルされています。ファイル サイズは 170 KB、ファイルの場所は次のとおりです。C:\WINDOWS\System32
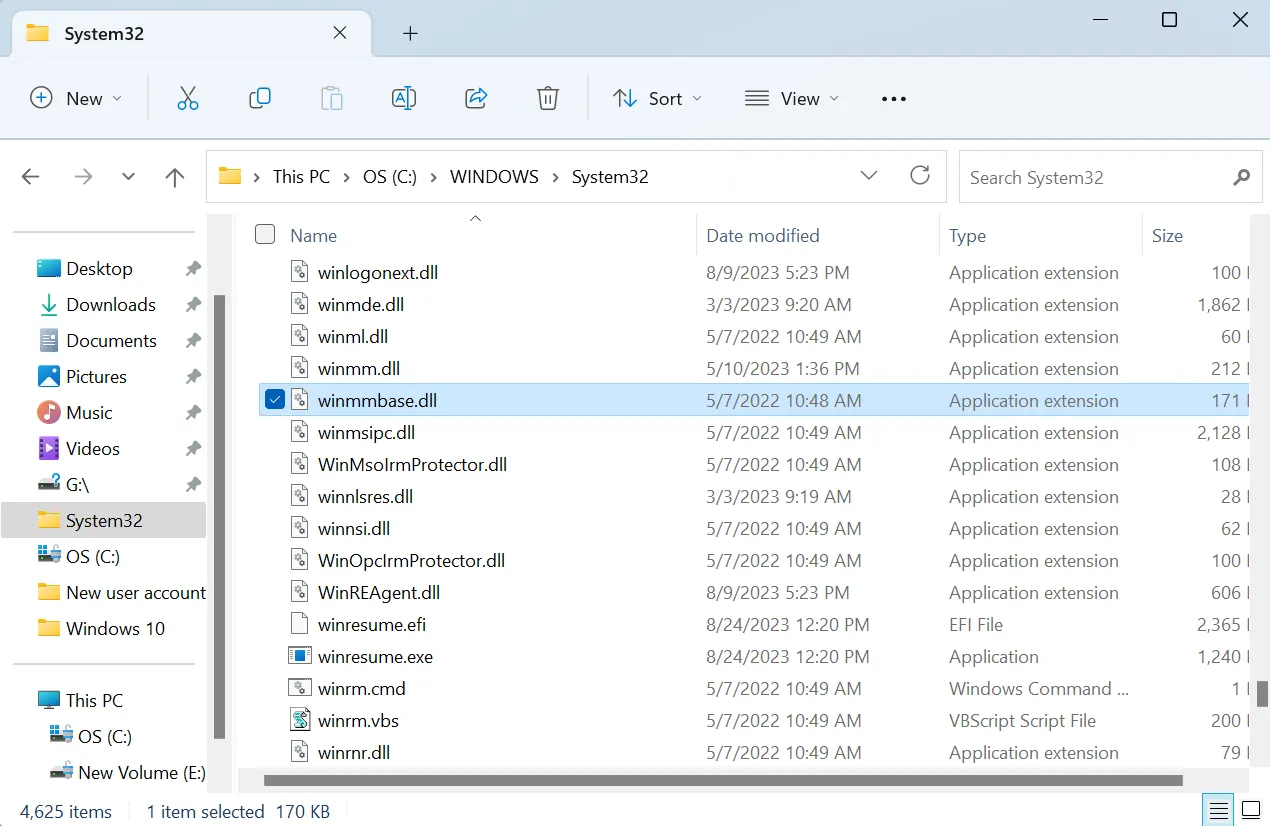
したがって、winmmbase.dll が破損しているか見つからない場合の主なアプローチは、それを置き換えることです。
同じ Windows アーキテクチャ (32 ビットまたは 64 ビット) を実行している別のコンピューターから DLL を取得し、フラッシュ ドライブにコピーして、影響を受ける PC の System32 フォルダーに転送します。
2.破損したシステムファイルを修復します
- Windows +を押してR 「ファイル名を指定して実行」を開き、cmdCtrlと入力して + Shift +を押しますEnter。
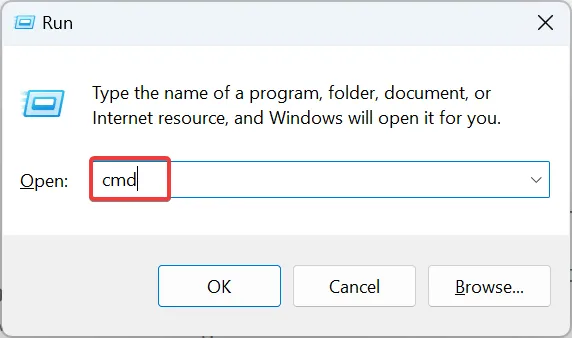
- UAC プロンプトで[はい]をクリックします。
- 次の 3 つの DISM コマンドを個別に貼り付け、Enter それぞれの後に押します。
DISM /Online /Cleanup-Image /CheckHealthDISM /Online /Cleanup-Image /ScanHealthDISM /Online /Cleanup-Image /RestoreHealth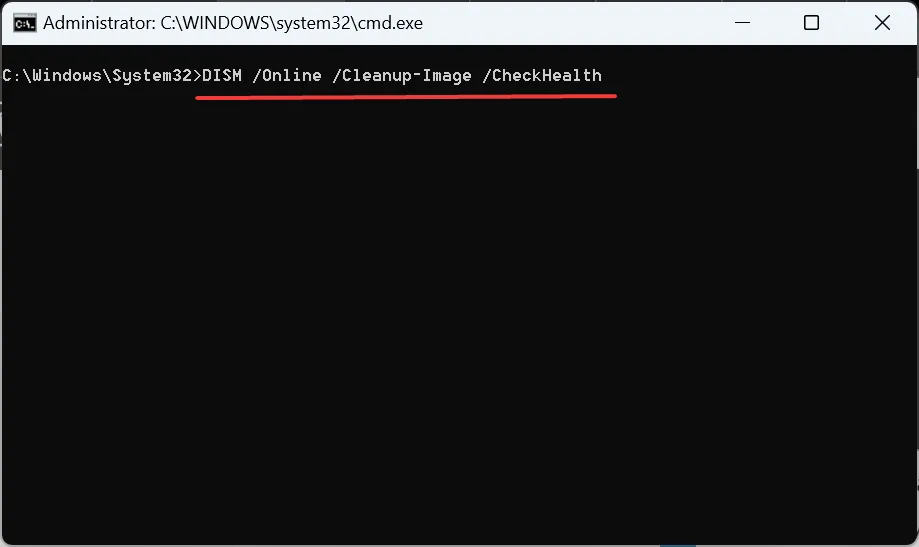
- ここで、SFC スキャンに対して次のコマンドを実行します。
sfc /scannow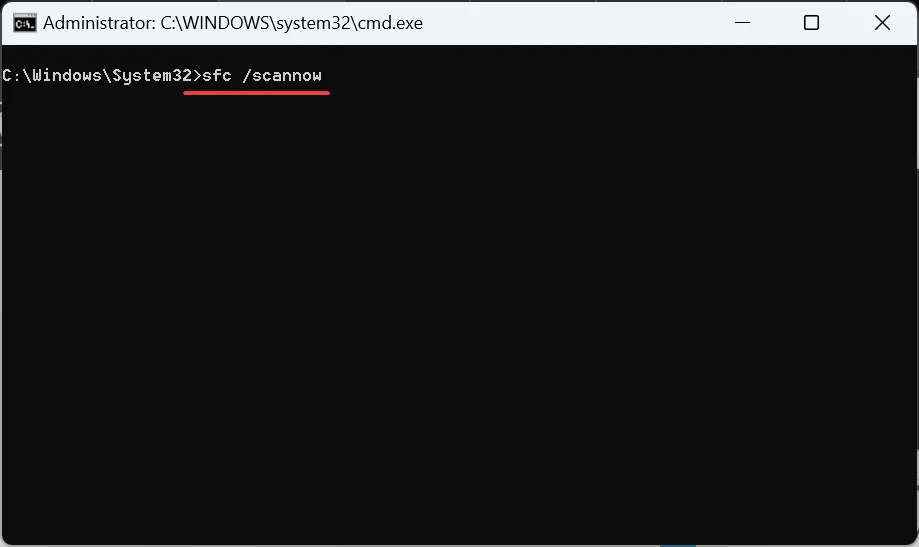
- 完了したら、コンピューターを再起動し、エラーが修正されたかどうかを確認します。
SFC スキャンが返された場合、破損したファイル \??\C:\WINDOWS\SysWOW64\winmmbase.dll を再投影できませんでした。ストア内のソース ファイルも破損している場合は、 DISM コマンドと組み合わせるか、最後の解決策で説明したようにインプレース アップグレードを実行してください。
3.オーディオドライバーとBluetoothドライバーを手動で更新します。
一部のユーザーは、オーディオ ドライバーと Bluetooth ドライバーが機能するために winmmbase.dll ファイルに依存していることに気づきました。また、常にそうとは限りませんが、DLL はシステム プロセスによって常に使用されているため、単に DLL を新しいコピーに置き換えるだけでは機能しませんでした。
ここでは、Bluetoothドライバーを更新することでうまくいきました。最新バージョンを入手する際は、必ず製造元の Web サイトを確認し、セットアップをダウンロードし、ドライバーを手動でインストールしてください。
4. 影響を受けるアプリケーションを再インストールします
- Windows+を押してR「ファイル名を指定して実行」を開き、テキストフィールドに「appwiz.cpl」と入力して、 を押しますEnter。
- エラーをスローするアプリケーションを選択し、「アンインストール」をクリックします。
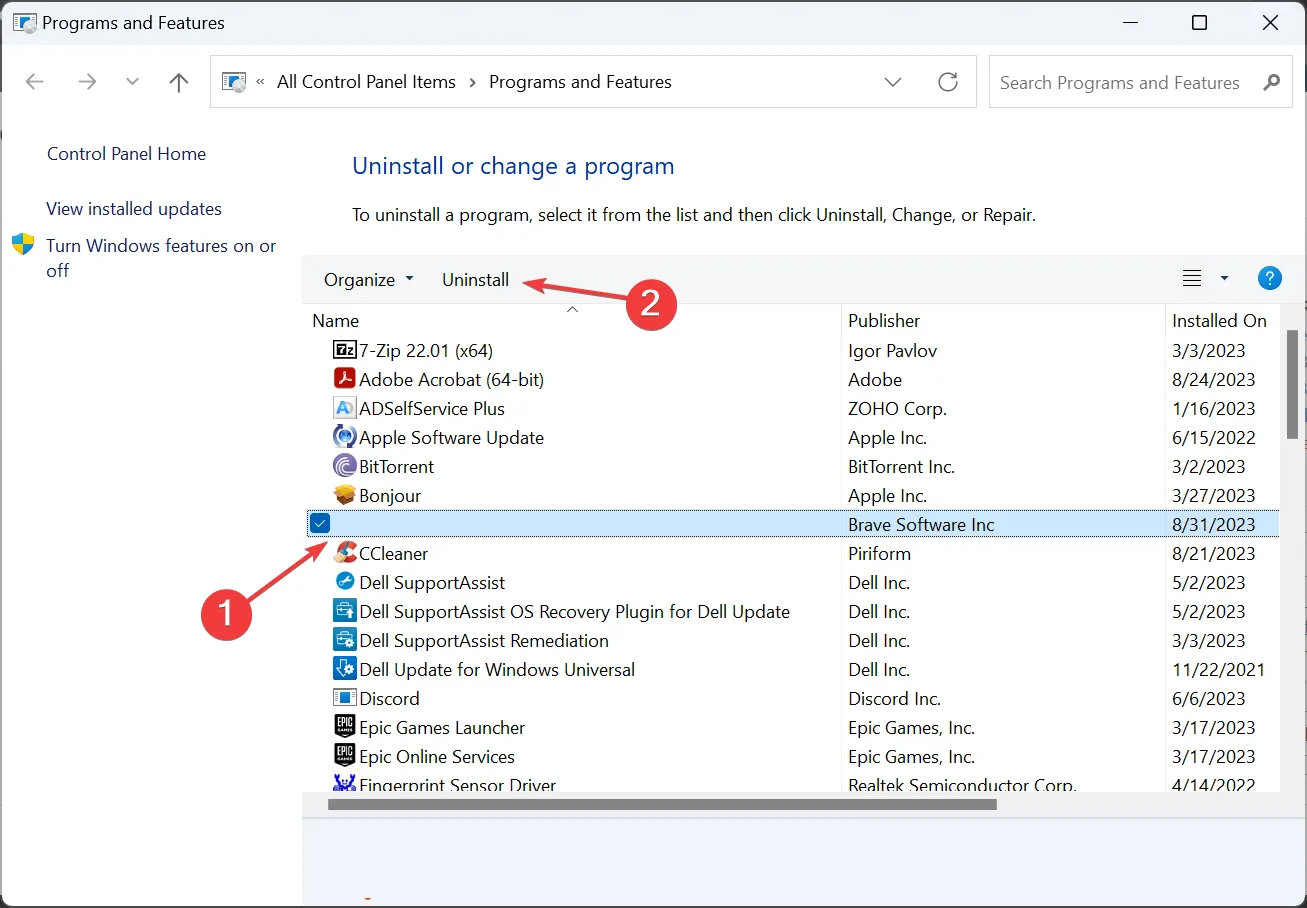
- 画面上の指示に従ってプロセスを完了し、コンピューターを再起動します。
- 次に、Web サイトまたは Microsoft Store などの公式ソースからアプリケーションを再インストールします。
場合によっては、OS の問題ではなく、アプリケーションの欠陥が原因で Windows の winmmbase.dll エラーが表示されることがあります。ここではアプリを再インストールすると解決します。
5. インプレースアップグレードを実行する
- Microsoft の公式 Web サイトにアクセスし、製品言語と OS エディションを選択し、Windows 11 ISOをダウンロードします。
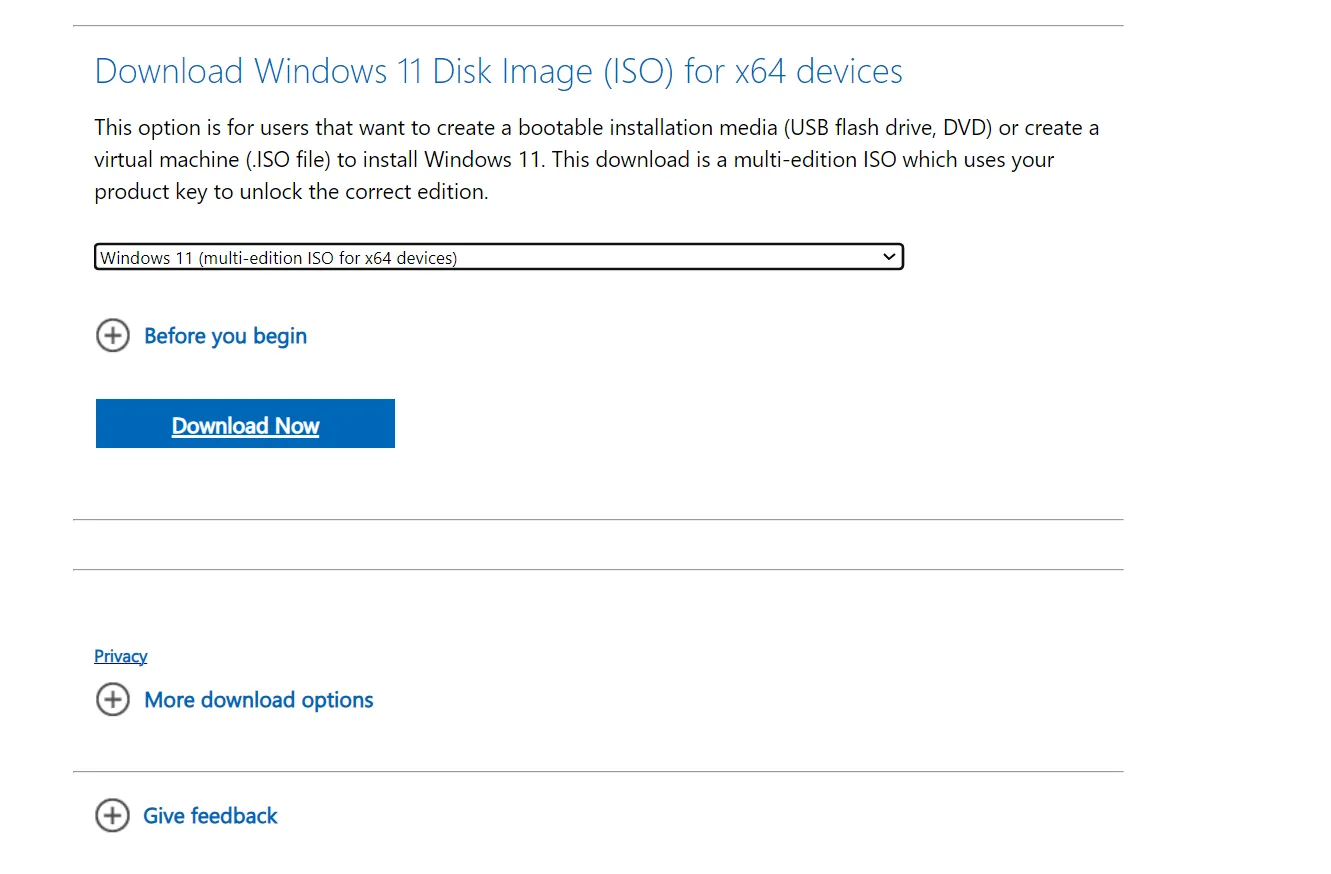
- ISO ファイルをダブルクリックし、プロンプトで「開く」をクリックします。
- setup.exeファイルを実行します。
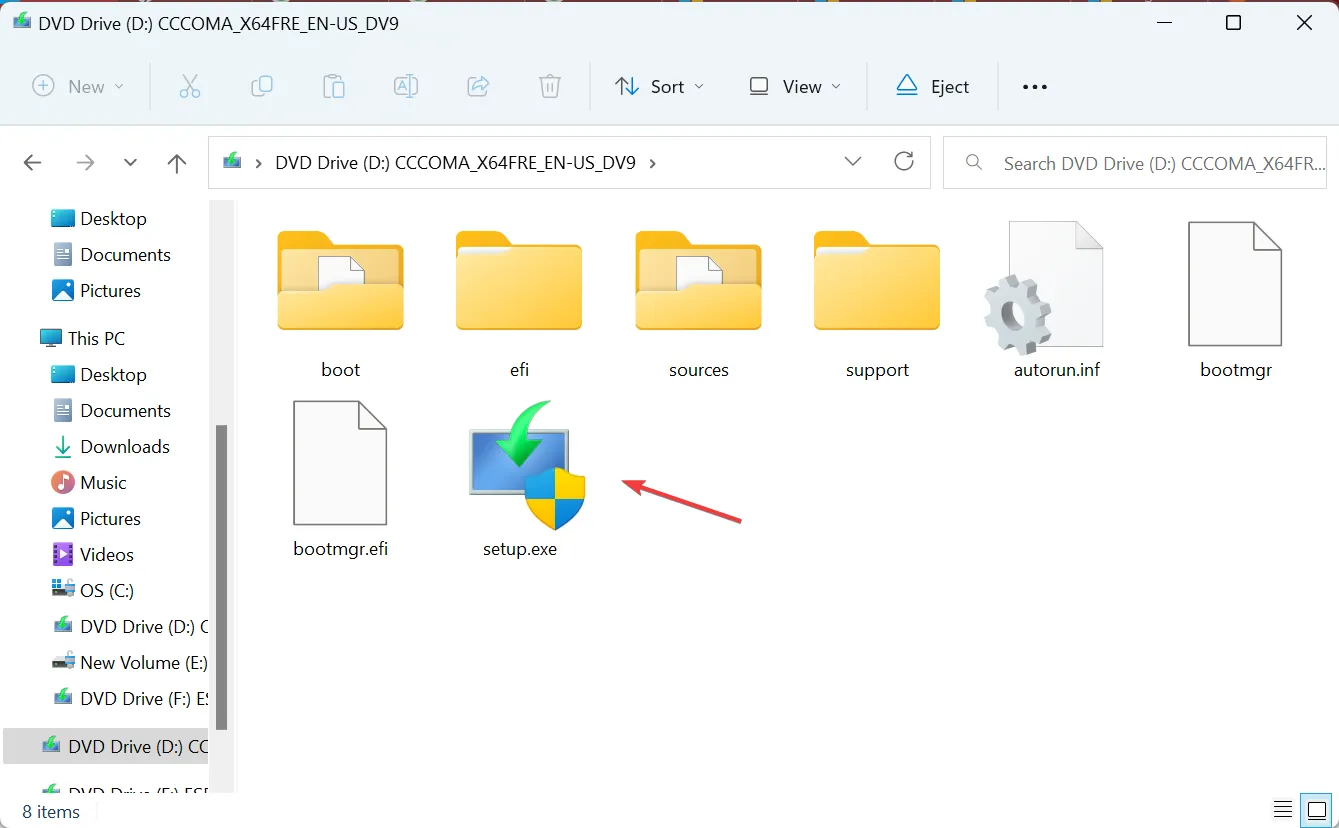
- [UAC] ダイアログ ボックスで[はい]をクリックします。
- 「次へ」をクリックして続行します。
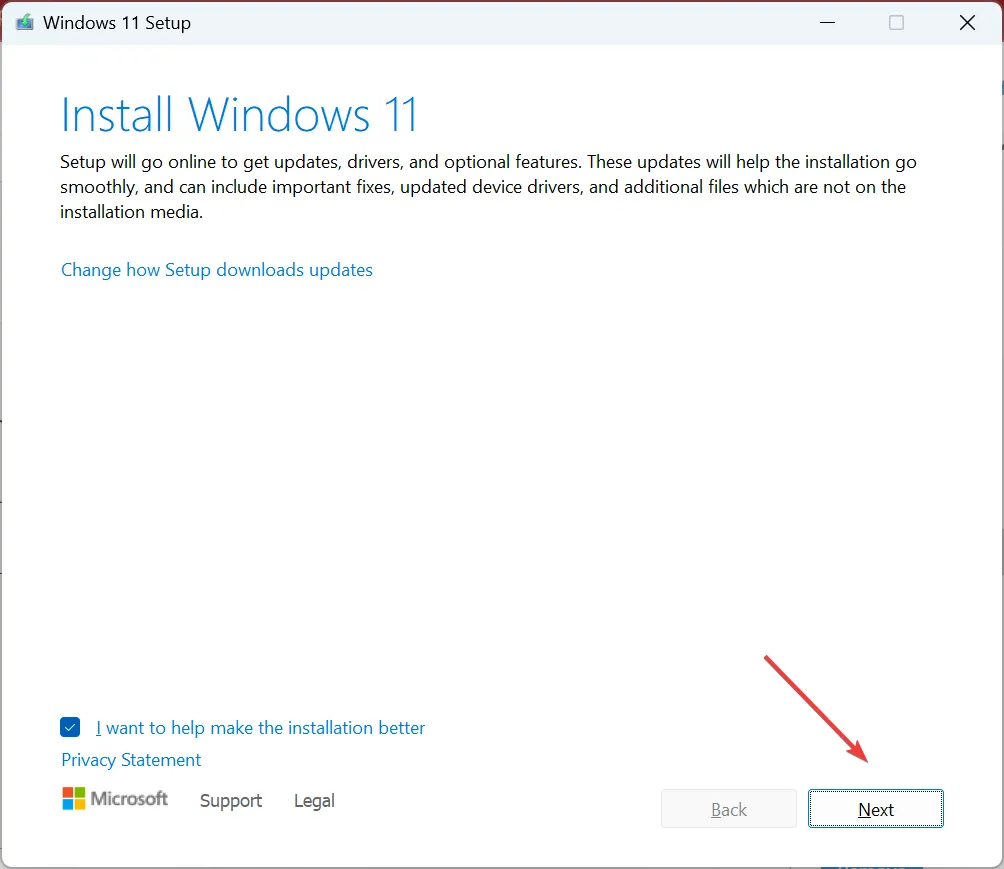
- 次に、[同意する]をクリックしてMicrosoft のライセンス条項に同意します。
- 最後に、設定に [個人用ファイルとアプリを保持する] と表示されていることを確認し、 [インストール]をクリックします。
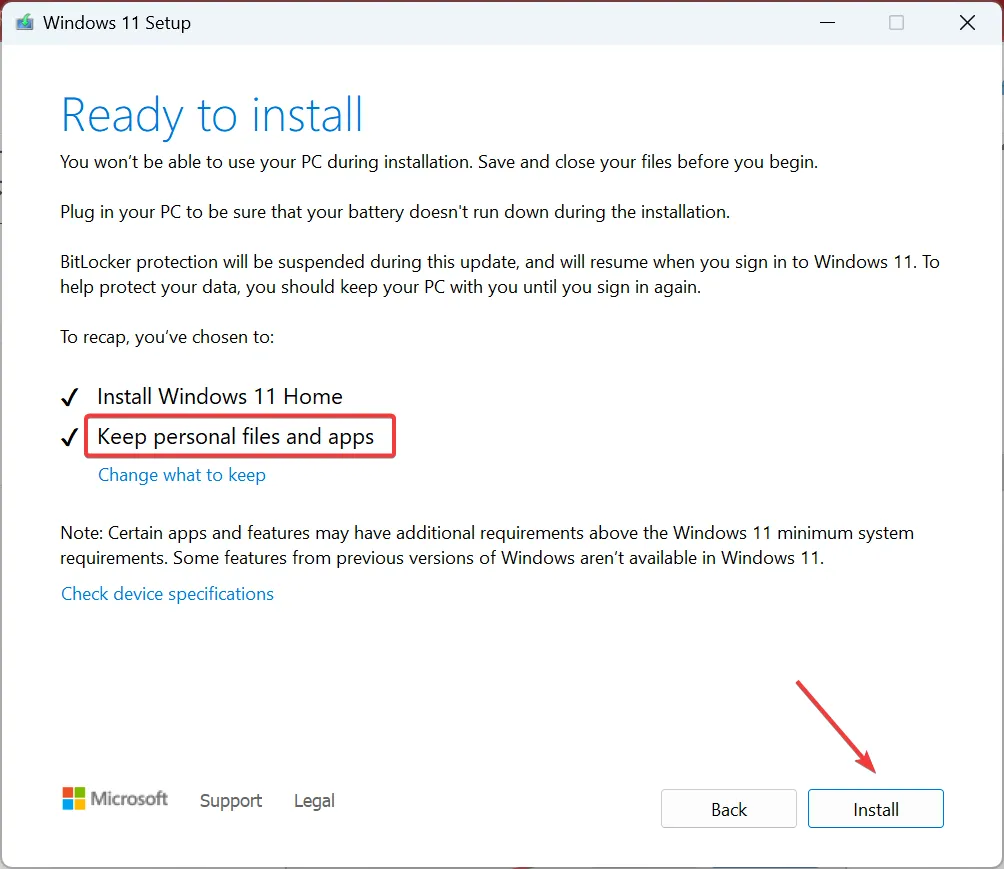
- Windows 11 修復アップグレードが完了するまで待ちます。
winmmbase.dll は Windows オペレーティング システム ファイルであるため、 DLL が見つからないか破損している場合は、インプレース アップグレードが役に立ちます。修復アップグレードを実行すると、保存されているデータやインストールされているアプリケーションに影響を与えることなく、すべての OS ファイルが置き換えられます。基本的には Windows を再インストールするのと同じです。
ご質問がある場合、またはその他のソリューションを共有したい場合は、以下にコメントを入力してください。



コメントを残す