80070008チームエラーコードを修正

現在の Microsoft Teams は仕事において非常に重要なツールとなっています。そして、アプリを悩ませているエラーの中には、控えめに言っても非常に腹立たしいものもあります。この記事では、ユーザーがアカウントにログインできなくなるエラー コード 80070008 に対処します。したがって、Microsoft Teams エラー コード 80070008 が表示された場合は、この投稿で説明されている解決策に従ってください。
申し訳ありませんが、問題が発生しました。エラー コード – 80070008
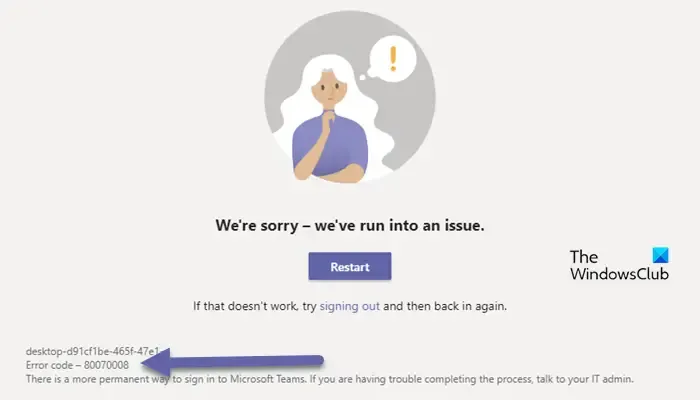
MS Teams へのログイン中にエラー メッセージが表示されるのはなぜですか?
Teams でログイン エラーが発生する原因には、アプリとブラウザーのキャッシュの破損、サービスのサーバーの問題、インターネット接続の不良、または不具合が考えられます。
Microsoft Teamsエラーコード80070008を修正する
Teams へのログインまたはサインインに問題があり、エラー コード 80070008 が画面に継続的に表示される場合は、以下の解決策を実行してください。
- Teams とルーターを再起動します
- ブラウザのシークレットモードでログインする
- ネットワークとインターネットのトラブルシューティング ツールを実行する
- チームのキャッシュをクリアする
- ファイアウォールを無効にする
- Teams を再インストールします。
飛び込んでみましょう。
1] Teams とルーターを再起動します
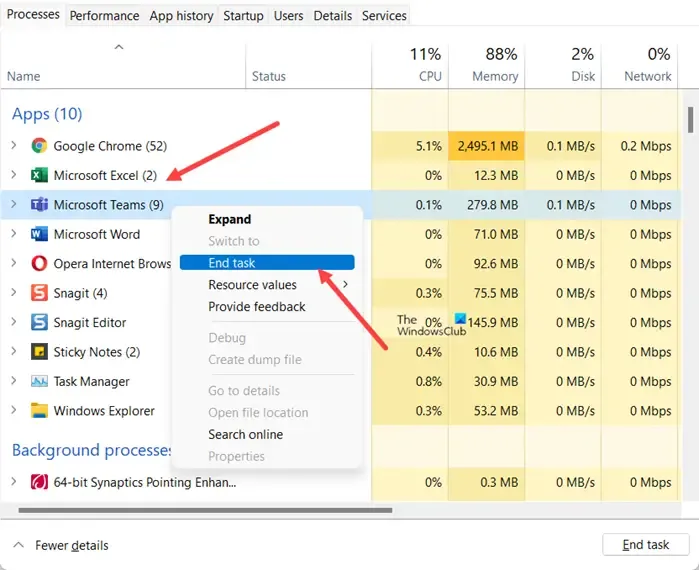
アプリとルーターを再起動するなど、簡単なことから始めると、比較的時間を節約できます。
したがって、タスク マネージャーからアプリを適切に閉じてからルーターを再起動し、この簡単な手順が機能するかどうかを確認してください。
2] ブラウザのシークレットモードでログインします
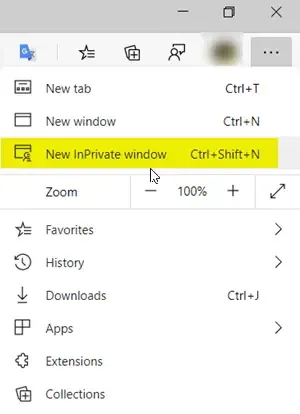
ブラウザは、使用する多くの拡張機能の干渉によってイライラの原因になる場合もあります。ただし、ブラウザのシークレット モードで MS Team にアクセスできるため、簡単に対処することもできます。この inPrivate モードは、アカウントに問題なくログインできるように、すべての拡張機能を無効にすることが知られています。Ctrl+Shift+N を押すと、新しいシークレット ウィンドウが表示されます。
3] ネットワークとインターネットのトラブルシューティング ツールを実行します。
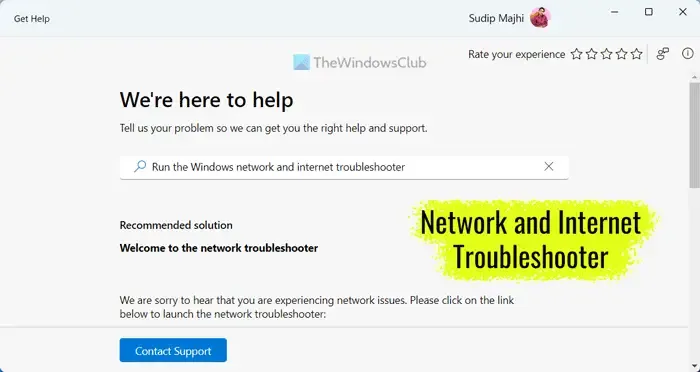
WiFi とサーバーを再起動した後でも、ネットワーク エラーが続く場合があります。確実にするには、ネットワーク トラブルシューティング ツールを実行してください。
- Windows 11の場合、[設定] を開き、[システム] > [トラブルシューティング] > [その他のトラブルシューティング] に移動します。次に、リストからネットワークとインターネットのトラブルシューティング ツールを選択して実行します。
- Windows 10でトラブルシューティングを行うには、Win+I をクリックして [設定] > [更新とセキュリティ] > [トラブルシューティング] > [追加のトラブルシューティング] > [ネットワーク トラブルシューティング] > [トラブルシューティング ツールを実行] を開きます。トラブルシューティングが完了したら、システムを再起動します。
4] チームのキャッシュをクリアする
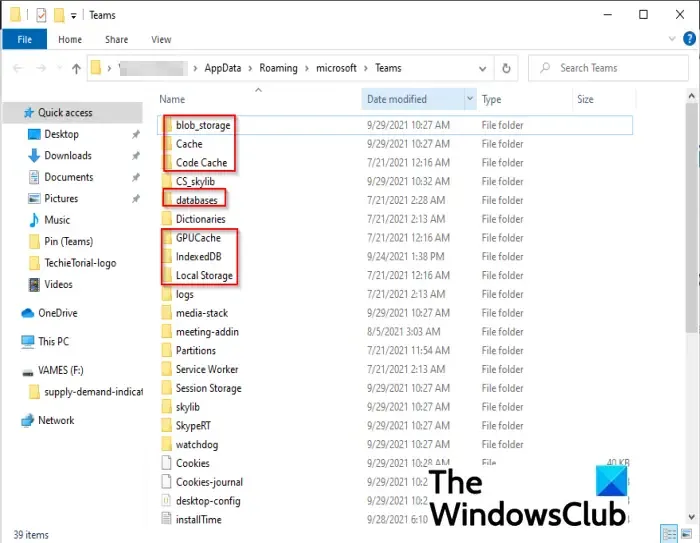
チームのキャッシュが破損した場合、アカウントにログインできなくなります。キャッシュを削除しても、アカウントや個人ファイルは削除されません。これらは、すぐにアクセスできるようにコンピューターに保存されている、頻繁に使用されるアイテムにすぎません。キャッシュを削除する前に、タスク マネージャーから Teams を閉じるか、コンピューターを一度再起動してください。
チームのキャッシュを削除する方法は次のとおりです。
- ファイルエクスプローラーを開きます。
- 検索バーに移動し、次のパスを貼り付けて移動します:%appdata%\Microsoft\teams
- 次に、次のパスに移動し、これらのフォルダー内のファイルを削除します:%appdata%\Microsoft\teams\application cache\cache
%appdata%\Microsoft\teams\blob_storage
%appdata%\Microsoft\チーム\キャッシュ
%appdata%\Microsoft\チーム\データベース
%appdata%\Microsoft\teams\tmp。
- これらについても同じことを実行します:%appdata%\Microsoft\teams\Local Storage
%appdata%\Microsoft\teams\IndexedDB
%appdata%\Microsoft\チーム\GPUcache
完了したら、PC を再起動し、再度ログインしてみます。これがエラーの救済策として機能することを願っています。
システムが上記の場所を見つけられない場合は、「チーム」を「チーム」に変更して試してください。
6] ファイアウォールを無効にする
ファイアウォールが Teams の重要なファイルとサービスの一部をブロックしている可能性があります。ファイアウォールを一時的に無効にして、アカウントにログインします。ログインに成功したら、セキュリティ ソフトウェアを再度オンにします。そうしないと、コンピュータが脆弱になります。
7] Teamsを再インストールする
何も問題を解決できない場合は、Teams をアンインストールします。削除したら、すべてのアプリ設定を保存する隠しフォルダーも必ず削除してください。そのためには、Win + R をクリックして [ファイル名を指定して実行] ダイアログ ボックスを開き、「%programdata%」と入力して Enter キーを押し、MS Team フォルダーを削除します。プロセスが完了したら、Microsoft Store にアクセスして、Microsoft Teams の新しいコピーをダウンロードします。
サインイン エラーを修正するにはどうすればよいですか?
サインイン エラーは、キャッシュの破損、インターネットの問題、サードパーティの干渉などの基本的な問題が原因である可能性が高く、あるいは単純な不具合である可能性もあります。インターネット接続を確認し、サービスのサーバーがダウンしていないことを確認し、キャッシュをクリアしてからお試しください。



コメントを残す