Windows 11 でアプリのプロセス ID を確認する 5 つの方法
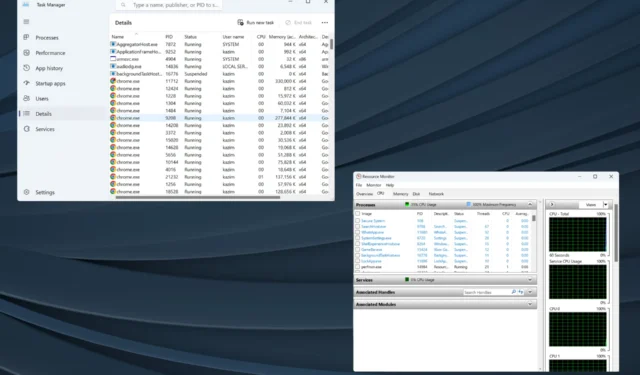
Windows はユーザーフレンドリーなオペレーティング システムであり、人間の介入を最小限に抑えながらほとんどのタスクをバックエンドで処理します。そのために、PID が割り当てられます。通常のユーザーには必要ありませんが、アプリケーションのプロセス ID を見つけることが重要になる人もいます。
タスク マネージャーを見ると、親プロセスの下でいくつかのタスクが実行されていることがわかります。これらを個別に特定するにはどうすればよいですか? そこで PID が登場します。サブプロセスを終了するときや、現在のサブプロセスを確認するときにも役立ちます。
このアプリケーション ID が何なのか疑問に思っている人のために説明すると、これは Windows によって、またはさらに言えば、すべてのオペレーティング システムによって、実行中の各プロセスに割り当てられる個別の番号です。
それでは、Windows でアプリケーションのプロセス ID を取得する方法を見てみましょう。
Windows 11 でアプリケーションのプロセス ID を確認するにはどうすればよいですか?
1.タスクマネージャー経由
- デスクトップに移動し、Ctrl+ Shift+を押してタスク マネージャーEscを開きます。
- ナビゲーション ペインから[詳細]タブに移動します。
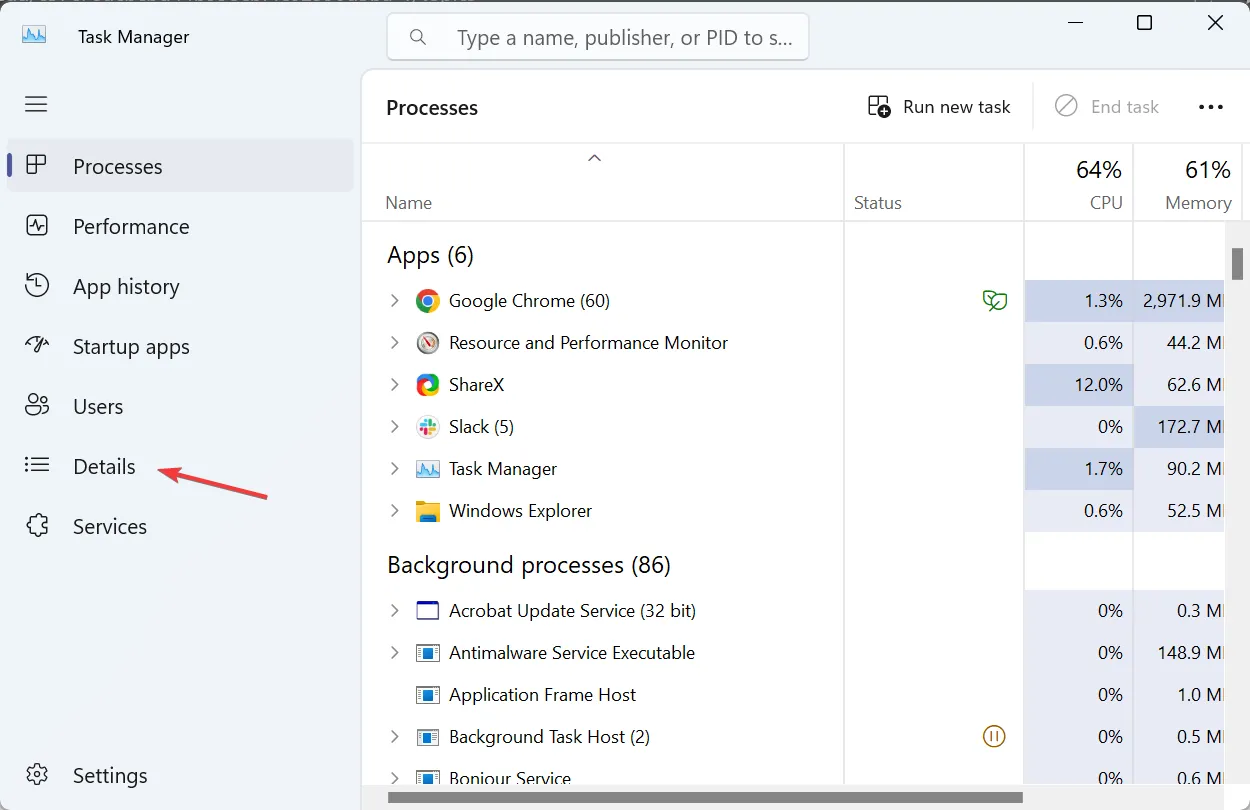
- これで、アクティブな各プロセスの横にある専用の列にPIDがリストされます。
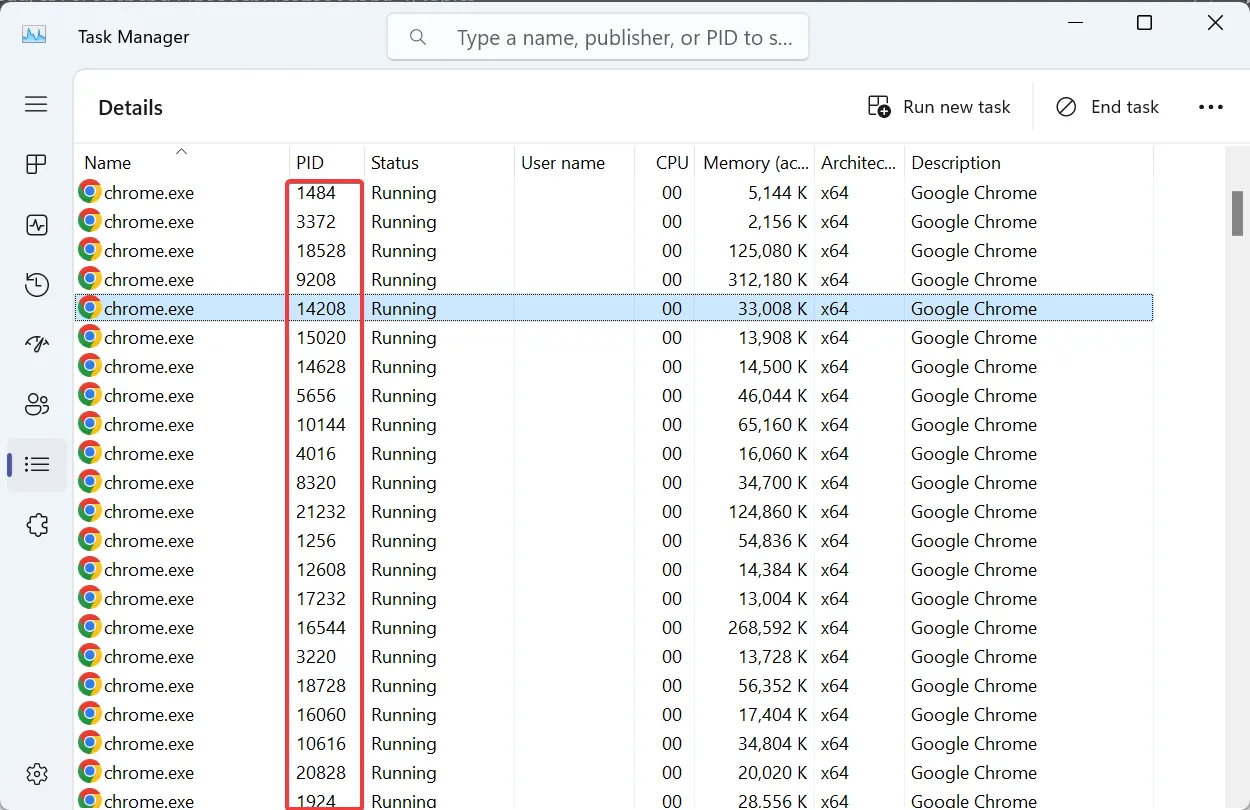
タスク マネージャーは、アプリケーションのプロセス ID を見つける最も簡単な方法であることは間違いありません。そして、私たちのほとんどがすでにそれに慣れていることを考えると、物事はさらにシンプルになるはずです。また、タスク マネージャーはすべてのサブプロセスをグループ化し、識別を容易にします。
2. リソースモニターの使用
- Windows+を押してS検索を開き、テキスト フィールドに「リソース モニター」と入力して、関連する検索結果をクリックします。
- [CPU]または [メモリ] タブに移動すると、実行中のすべてのプロセスの横に PID が表示されます。
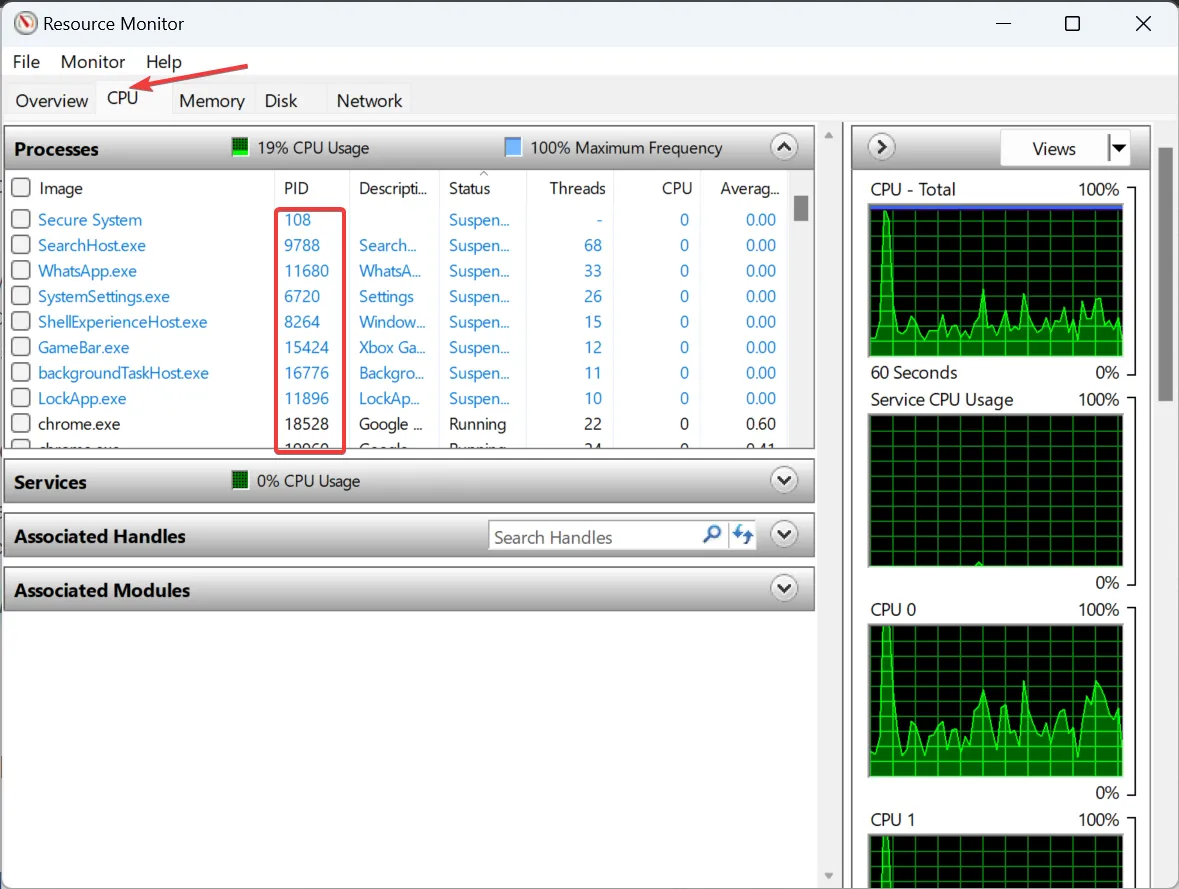
リソース モニターは、プロセスが OS とどのように対話しているか、および各プロセスが消費するハードウェアおよびソフトウェア リソースをリストする組み込みツールです。
3. コマンドプロンプトから
- Windows +を押してR 「ファイル名を指定して実行」を開き、cmdCtrlと入力して + Shift +を押しますEnter。
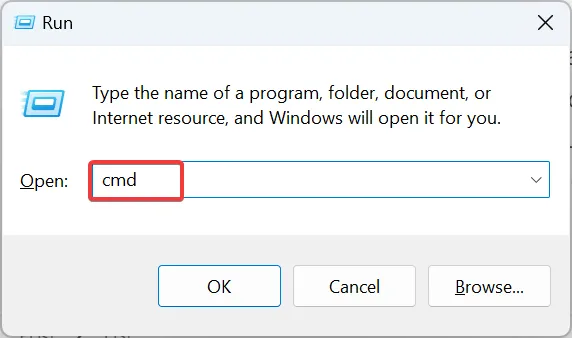
- UAC プロンプトで[はい]をクリックします。
- 次に、次のコマンドを貼り付けて、 を押しますEnter。
tasklist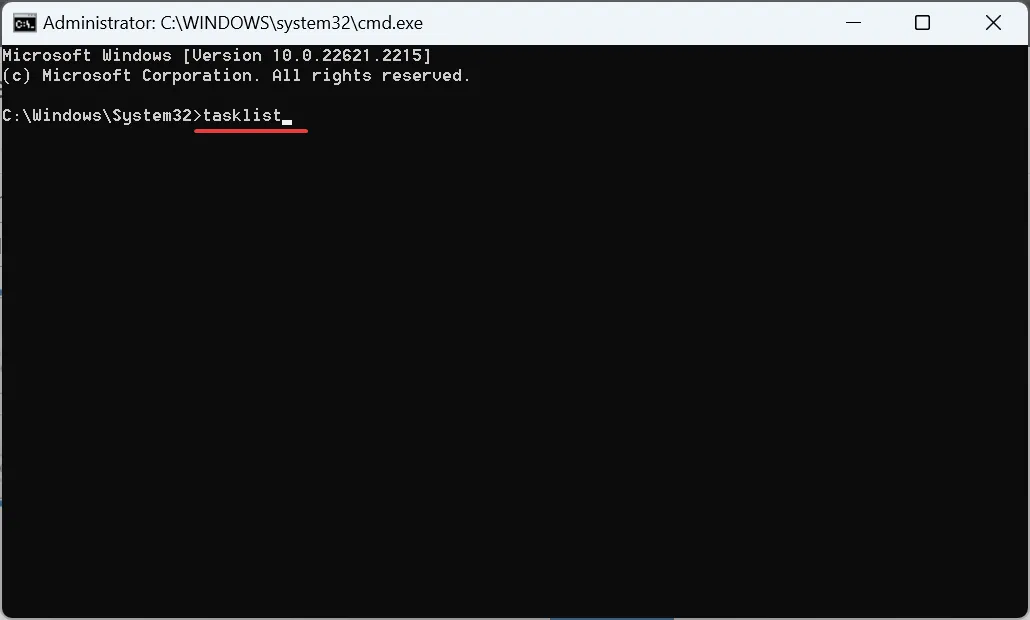
- コマンド プロンプトには、アクティブなプロセスがその PID とともに一覧表示されます。
- データの解読が難しい場合は、いつでも Windows プロセス ID リストをテキスト ファイルにエクスポートできます。次のコマンドを使用して、 C: ドライブに PIDという名前のテキスト ファイルを作成します。
tasklist > C:\PID.txt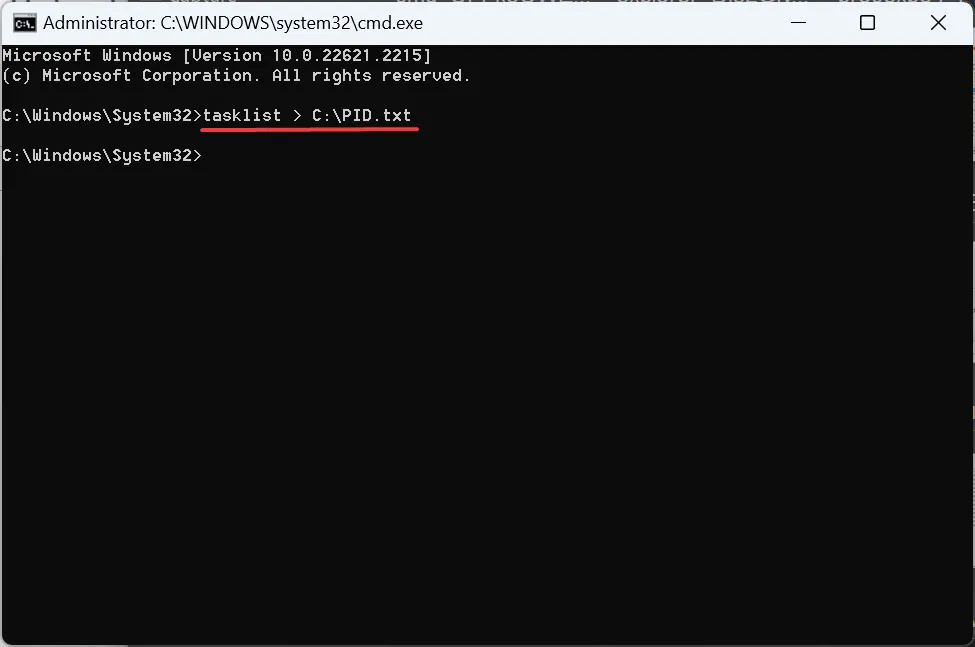
4. Windows PowerShell を使用する
- Windows+を押してS検索を開き、「 Windows PowerShell 」と入力し、関連する結果を右クリックして、コンテキスト メニューから [管理者として実行] を選択します。
- プロンプトで「はい」をクリックします。
- 次のコマンドを貼り付けて、 を押しますEnter。
Get-Process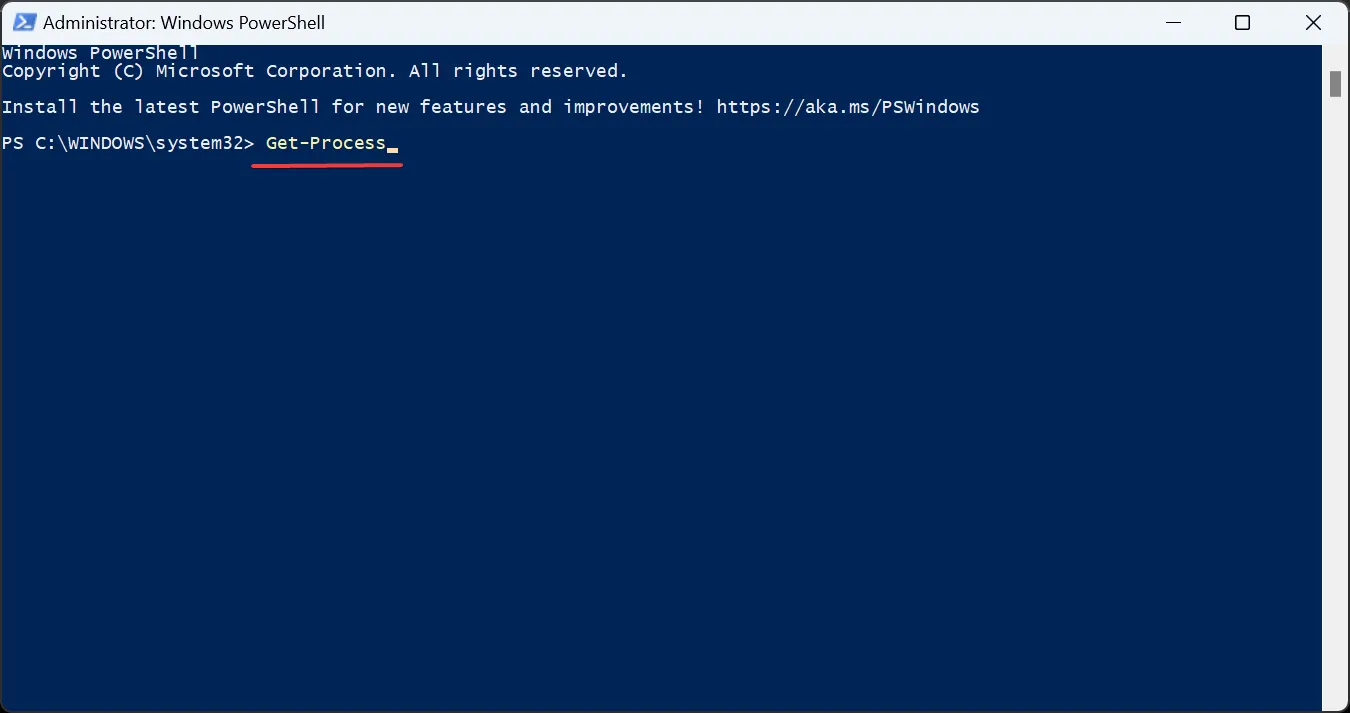
- PowerShell は、個々のプロセスの他の重要なパラメーターとともに PID を一覧表示します。
- PID のみを表示したい場合は、代わりに次のコマンドを実行します。
Get-Process | Format-Table -Property ProcessName,Id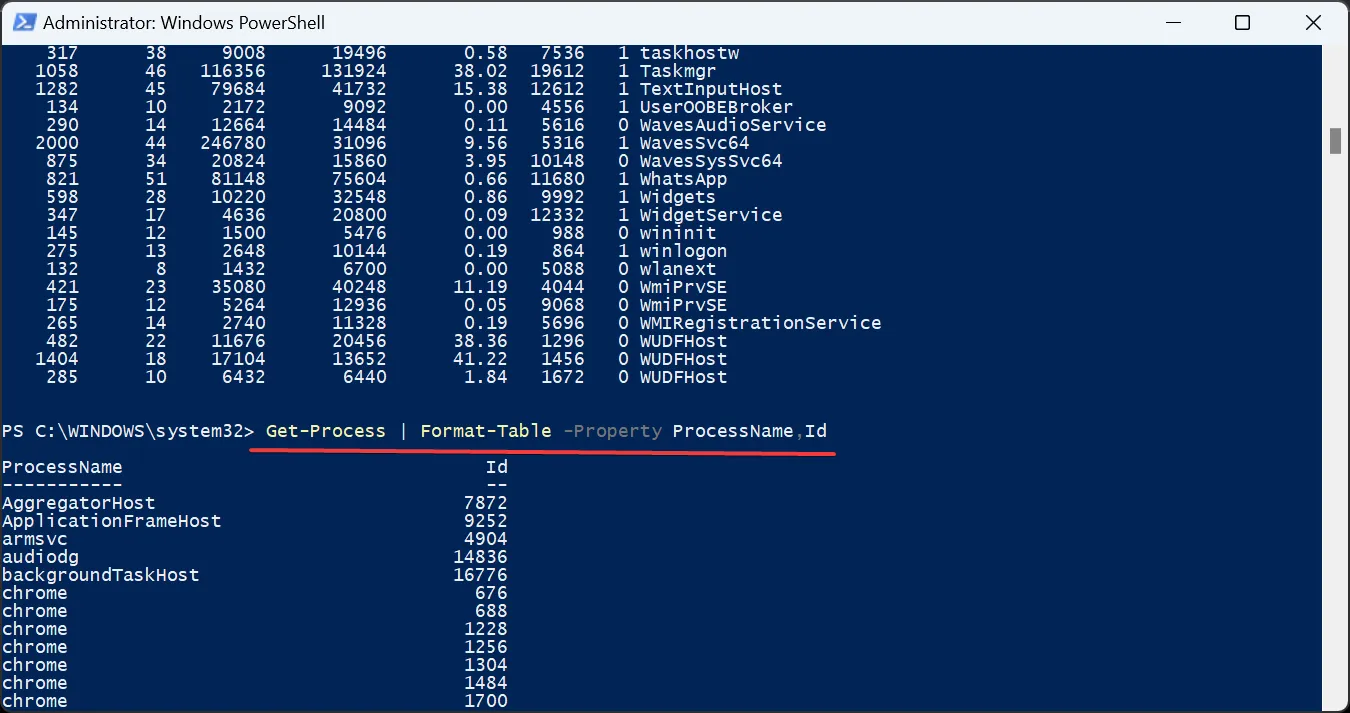
5.専用アプリ経由
PID を見つけるような単純なことに関しては、サードパーティのアプリは必ずしも必要ありません。特に有料ライセンスが付属しているもの。Microsoft の Process Explorer がその仕事を無料で行います。
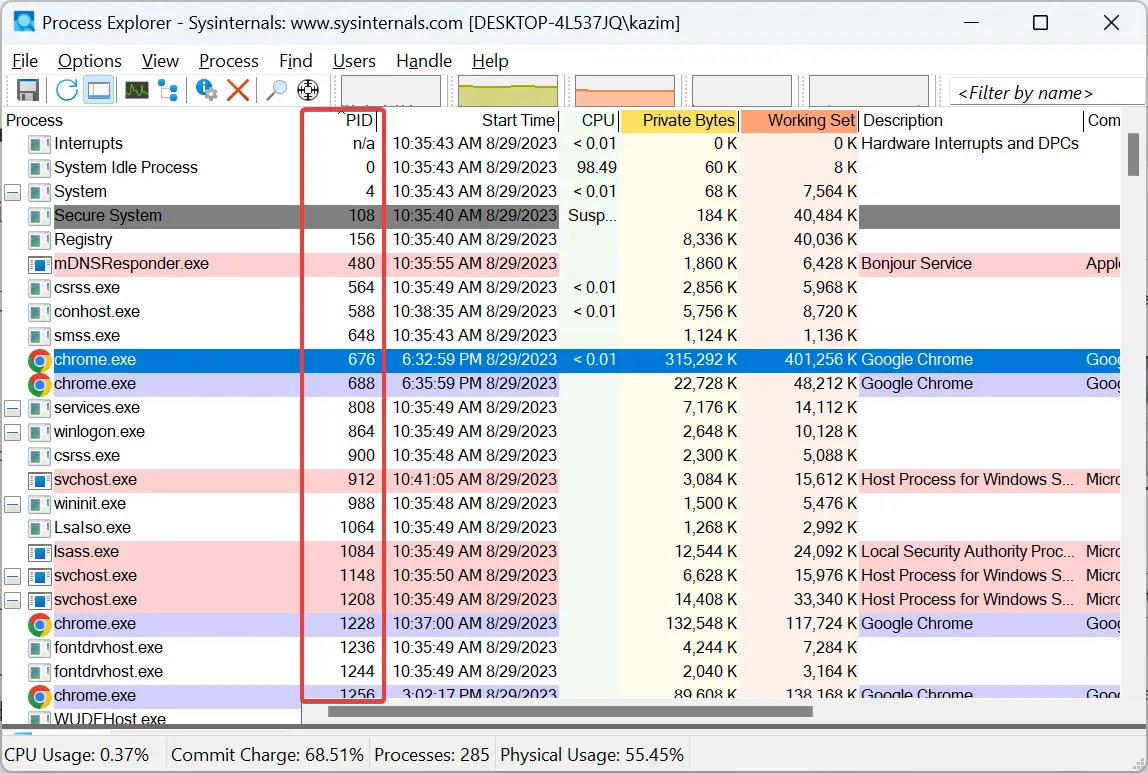
公式 Web サイトにアクセスし、Process Explorer をダウンロードして実行するだけで (インストールは必要ありません)、PID 専用の列が表示されます。さらに、このユーティリティを使用してWindows のすべてのプロセスを終了することもできます。
プロセス ID を使用して何ができるでしょうか?
多くの場合、アプリケーション ID またはプロセス ID を使用して CPU メモリの使用状況を確認し、どのプロセスが最大リソースを占有しているかを特定します。これはシステムのパフォーマンスの向上に役立ちます。
プロセス ID は変更されることがありますか? と疑問に思われる方のために、答えは「いいえ」です。プロセスがアクティブである限り、それらは変更されません。ただし、プロセスが終了するか、OS を再起動すると、Windows によって PID が変更される場合があります。
同時に、Windows はプロセス ID を再利用します。割り当てるときは、利用可能なロットから ID を選択します。このプロセス ID は、以前に終了した別のプロセスに割り当てられている可能性があります。
繰り返しになりますが、ほとんどの人はアプリケーションのプロセス ID を見つける必要はありません。しかし、そうする人にとって、特にコードを開発する人やパフォーマンスの問題に直面する人にとっては、この概念を深く理解することが不可欠です。
コンピューターの動作が遅いように見える場合は、プロセス数の多さが原因である可能性があることに注意してください。したがって、 Windows 11 で実行すべきプロセスの数を調べたい場合があります。
クエリについて、または PID を見つけるためのその他の方法を共有したい場合は、下にコメントをドロップしてください。



コメントを残す