Windows 11 でファイルにタグを簡単に追加する方法

ハード ドライブ上に大量のデータがある場合、ファイルの検索が困難になることがあります。幸いなことに、Windows 11 では、コンピューター画面上でファイルに説明情報を追加することができます。
これはファイルを自動的に整理する優れた方法であり、後でファイルを見つけるのが非常に簡単になります。時間を節約するだけでなく、ワークフローも改善します。このチュートリアルでは、Windows 11 でファイルにタグを簡単に追加する方法を学びます。
Windows 11 でファイルにタグを追加するにはどうすればよいですか?
1. ファイルエクスプローラーを使用する
1.0 ファイルのプロパティを使用する
- Windows+キーを押してファイル エクスプローラーEを開きます。
- タグを作成するファイルが含まれるフォルダーの場所に移動します。
- 相互に関連するファイルの場合はすべてを選択し、それ以外の場合は 1 つを右クリックして [プロパティ] を選択します。
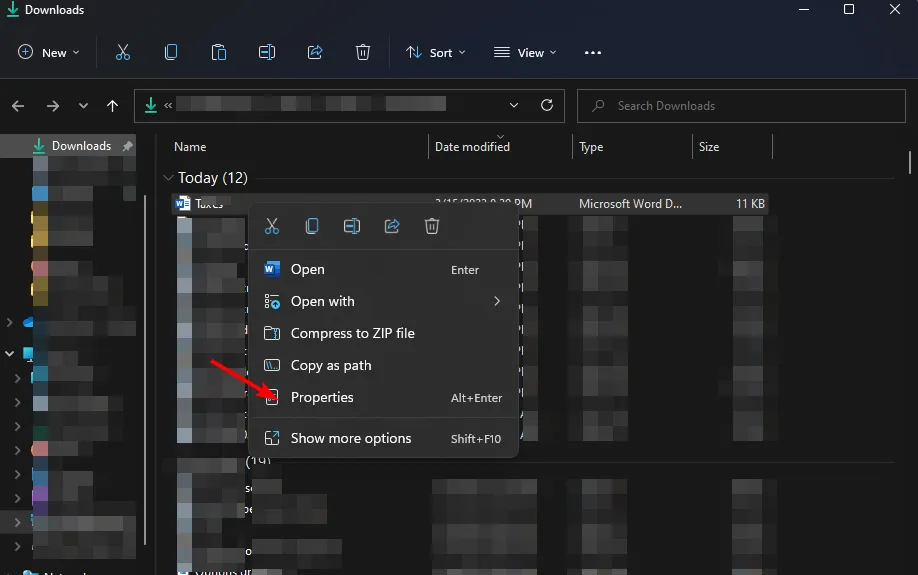
- 開いたファイルのプロパティ ウィンドウの[詳細]タブに移動します。
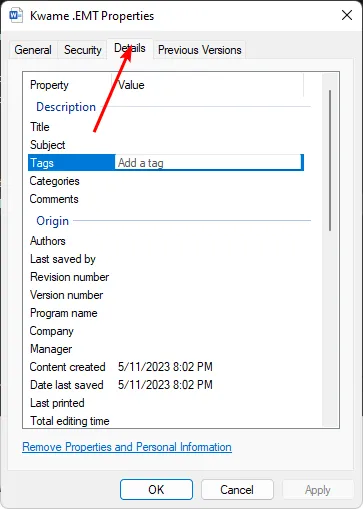
- [説明] で[タグ] をクリックし、キーワード (「学校の課題」など) を追加します。複数のタグを追加できますが、セミコロンで区切ります。

- 完了したら、「適用」をクリックし、「OK」をクリックして変更を保存します。

- タグが追加されたことを確認するには、手順 1 ~ 4 を繰り返します。キーワードがタグの下にあるはずです。
1.1 詳細ペインを使用する
- Windows+キーを押してファイル エクスプローラーEを開きます。
- タグを作成するファイルが含まれるフォルダーの場所に移動します。
- 上部の [表示] メニューをクリックし、[詳細ペインの表示]を選択します。

- 次に、タグを追加するファイルをクリックし、プレビュー ペインで [タグの追加] をクリックします。

- 複数のタグを追加するには、セミコロンで区切って[保存]をクリックします。
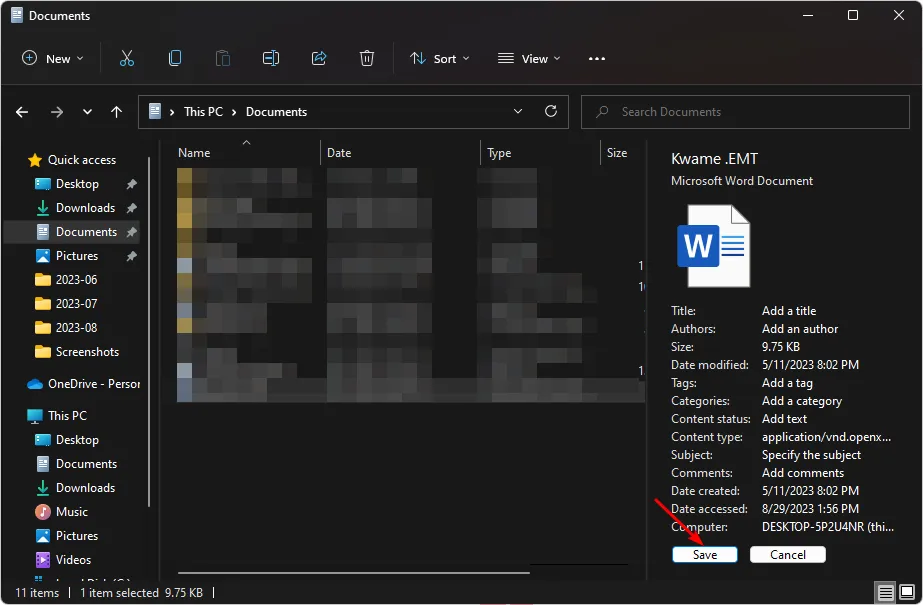
2. 名前を付けて保存機能を使用する
- 任意の Microsoft Office ファイルを開きます。
- 「名前を付けて保存」をクリックします。

- [タグ] を見つけてキーワードを追加し、[保存]をクリックします。

この方法の欠点は、ファイルのタグ付け機能が Microsoft Office アプリのみに限定され、他のファイル形式には適用できない可能性があることです。
しかし、これが抑止力になるべきではありません。たとえば、Windows 11 で PDF ファイルにタグを追加する方法がわからない場合は、いつでもファイルの種類をOffice 形式のいずれかに変更できます。
3. サードパーティツールを使用する
- ブラウザに移動し、TagSpaces Web サイトに移動し、[今すぐ開始]をクリックします。

- 「Windows 用ダウンロード」ボタンをクリックします。
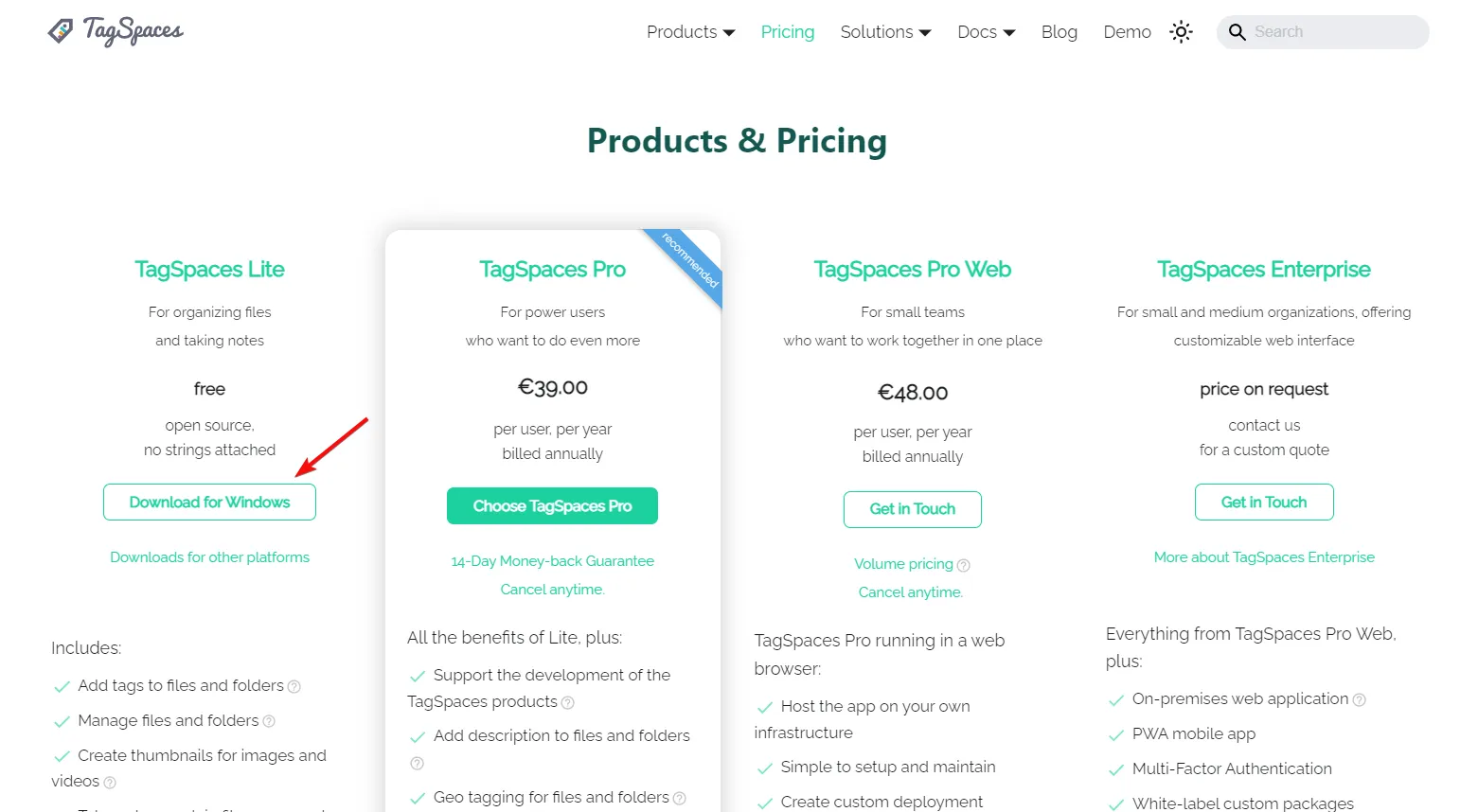
- アプリをインストールすると、開始ガイドが表示されます。
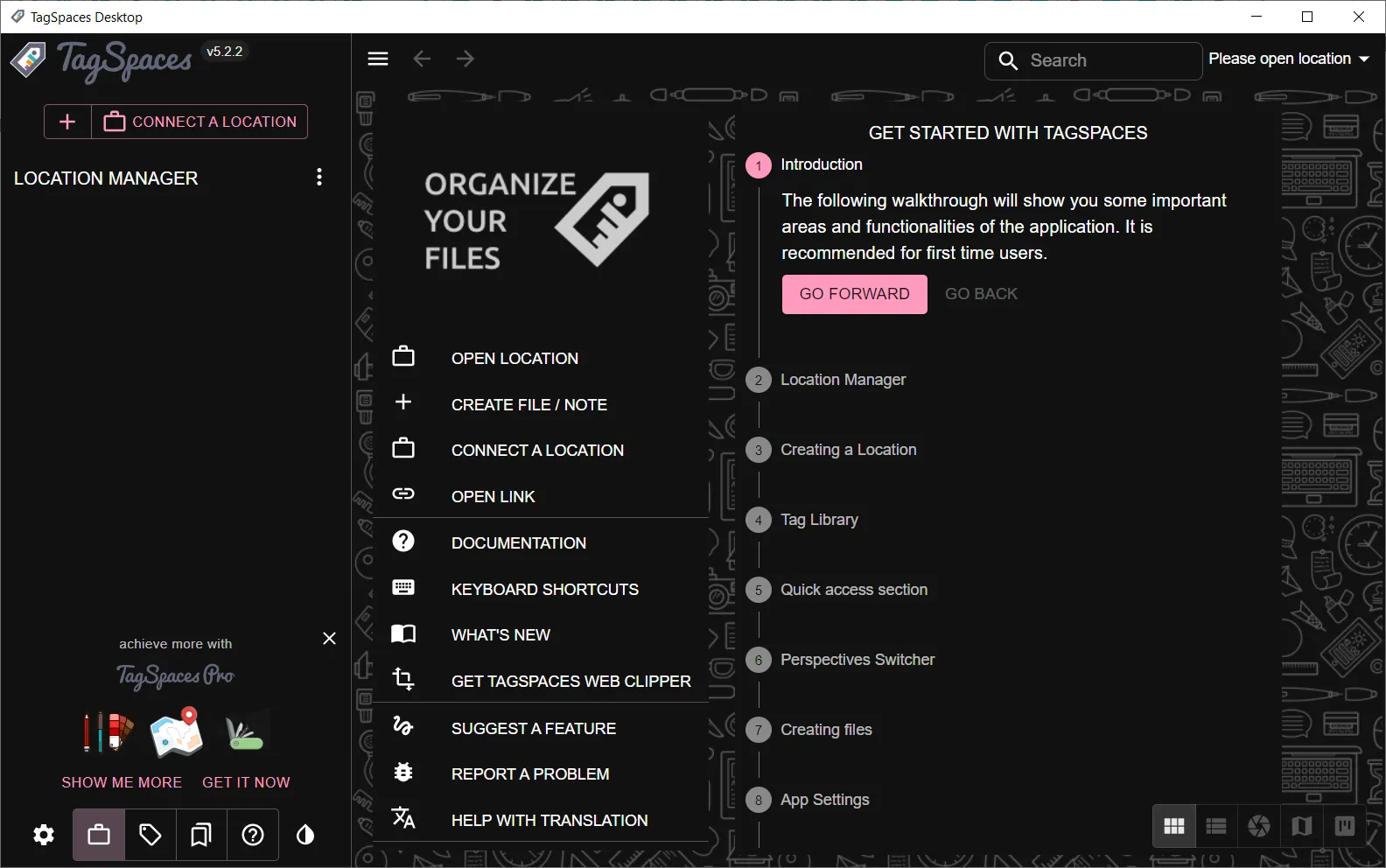
- メイン画面で、「場所を接続」ボタンをクリックします。

- 次のポップアップ ウィンドウで、インデックスを作成するフォルダーの名前とパスを入力します。

- ここで、 Location Managerから新しく作成した場所をクリックします。ファイルのサイズと数に応じて、インデックス作成には数秒かかります。

- ウィンドウの左下隅にある[タグ ライブラリ]アイコンを選択します。事前に作成されたライブラリが表示されます。
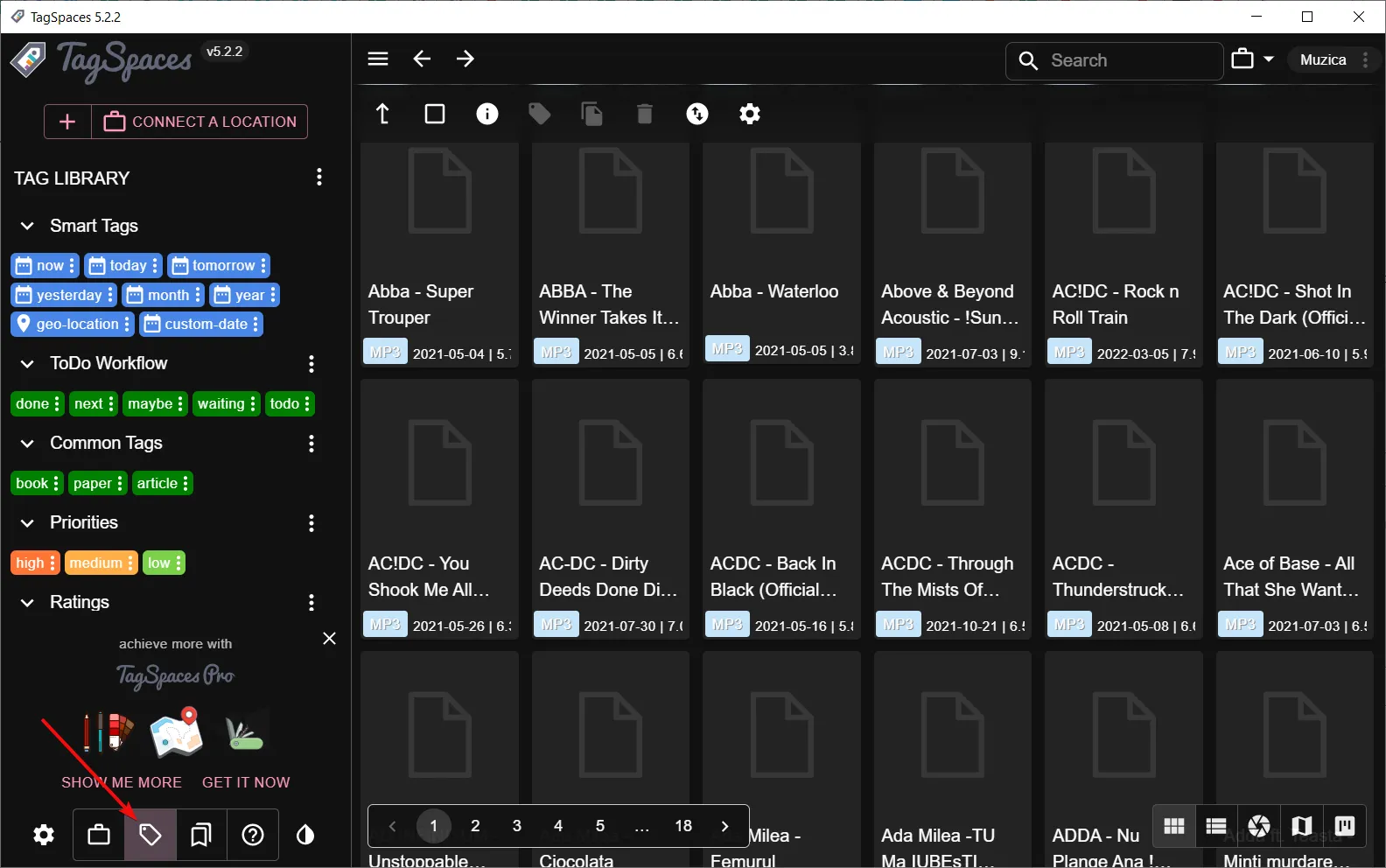
- 独自のタグを作成する場合は、タグ ライブラリから 3 つの縦の点をクリックし、[タグ グループの作成] を選択します。グループの名前と色、およびテキストを選択するように求められます。例として「音楽」グループを作成しました。

- 新しく作成した「音楽」グループに移動し、三点メニューをクリックして「タグの追加」を選択します。

- すべてのタグをカンマで区切って追加できます。編集したい場合は、個々の 3 点ボタンをクリックして、[タグの編集] を選択します。このようにして、名前、背景、テキストの色を変更できます。
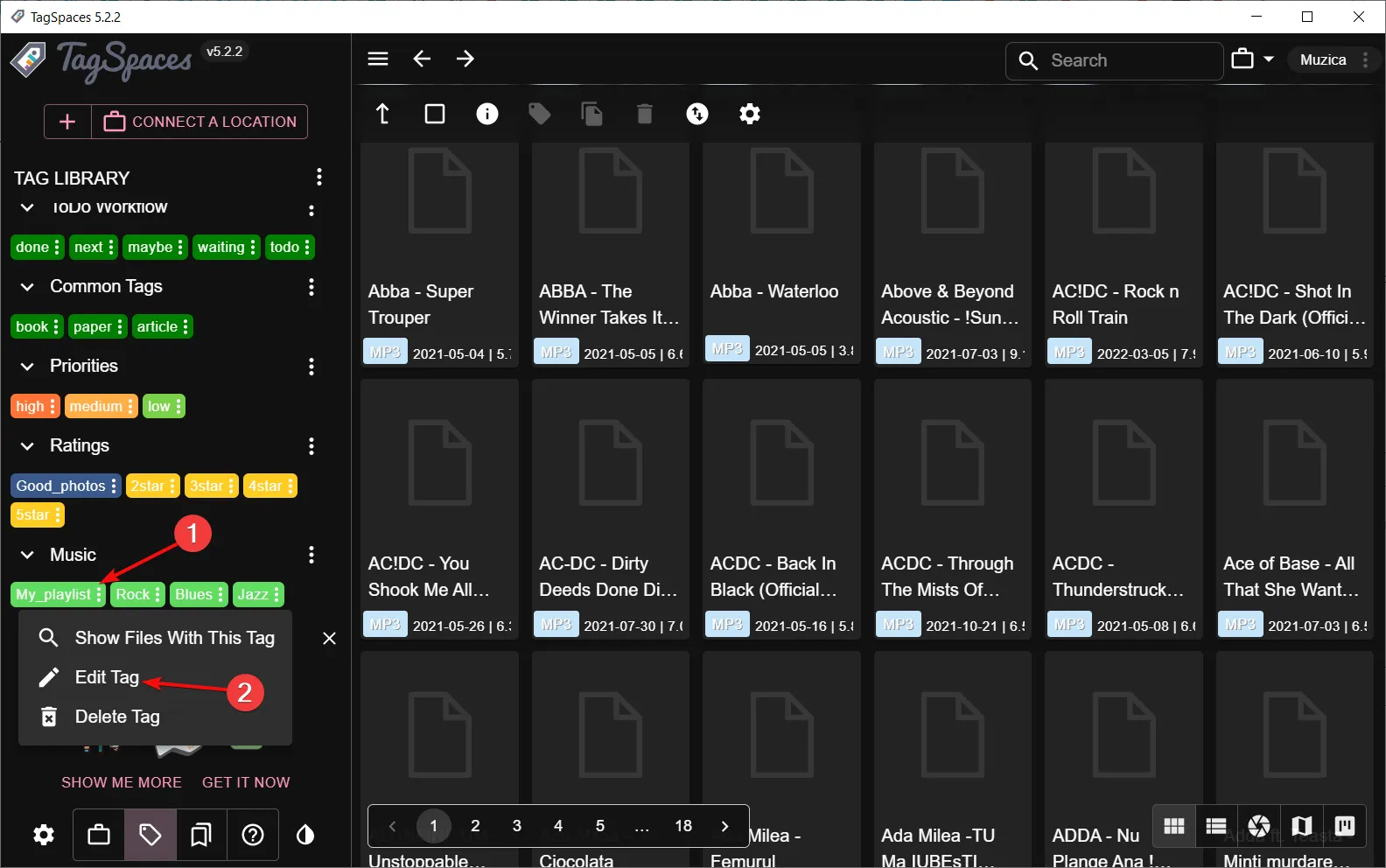
- ここで、選択したファイルにタグをドラッグ アンド ドロップするだけで、ファイルのタグ付けを開始できます。
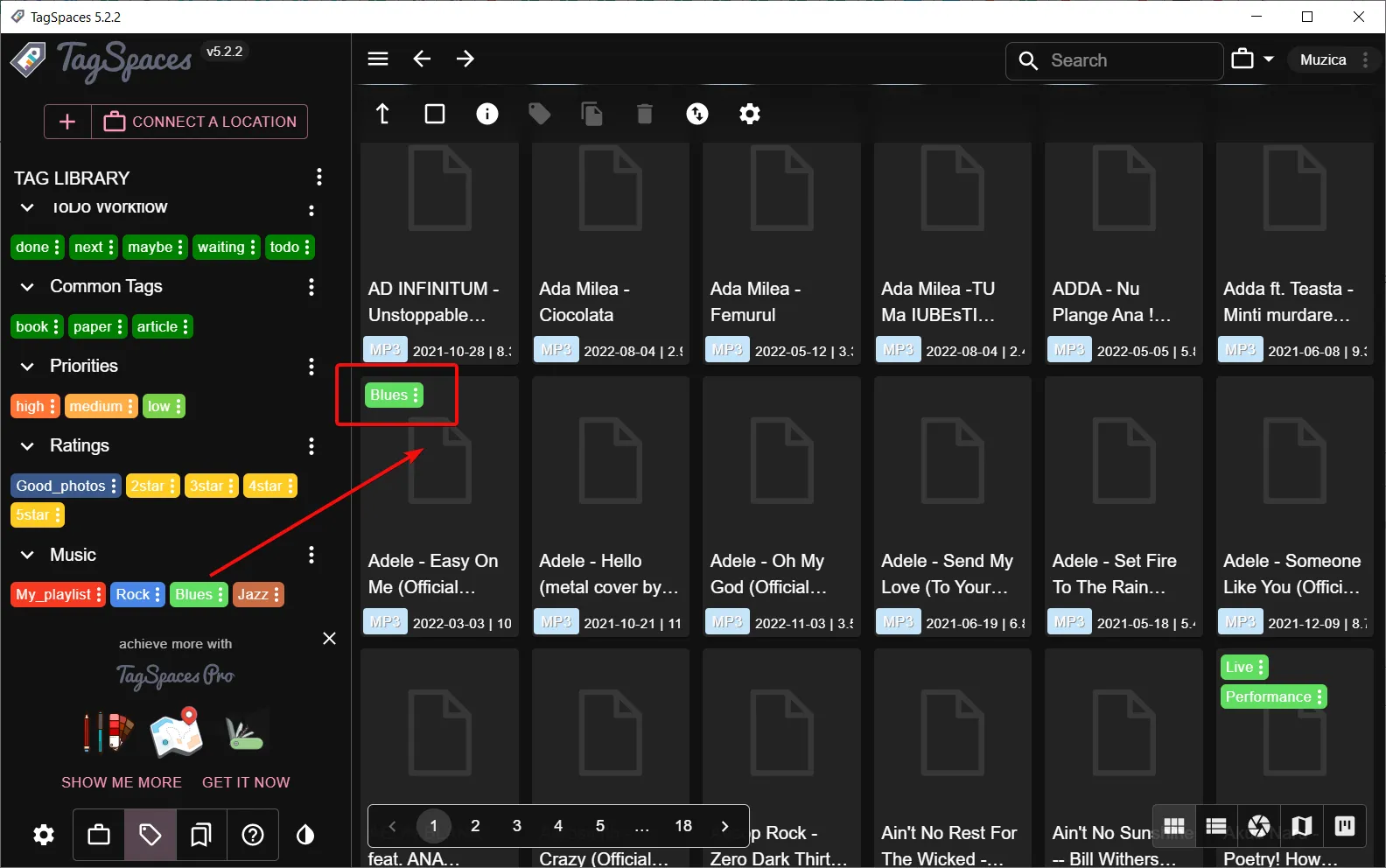
- より効率的にするには、マウスを使用するか、押したままCtrl 追加の曲を選択して、右クリックして[タグの追加/削除]を選択することで、さらに曲を選択できます。
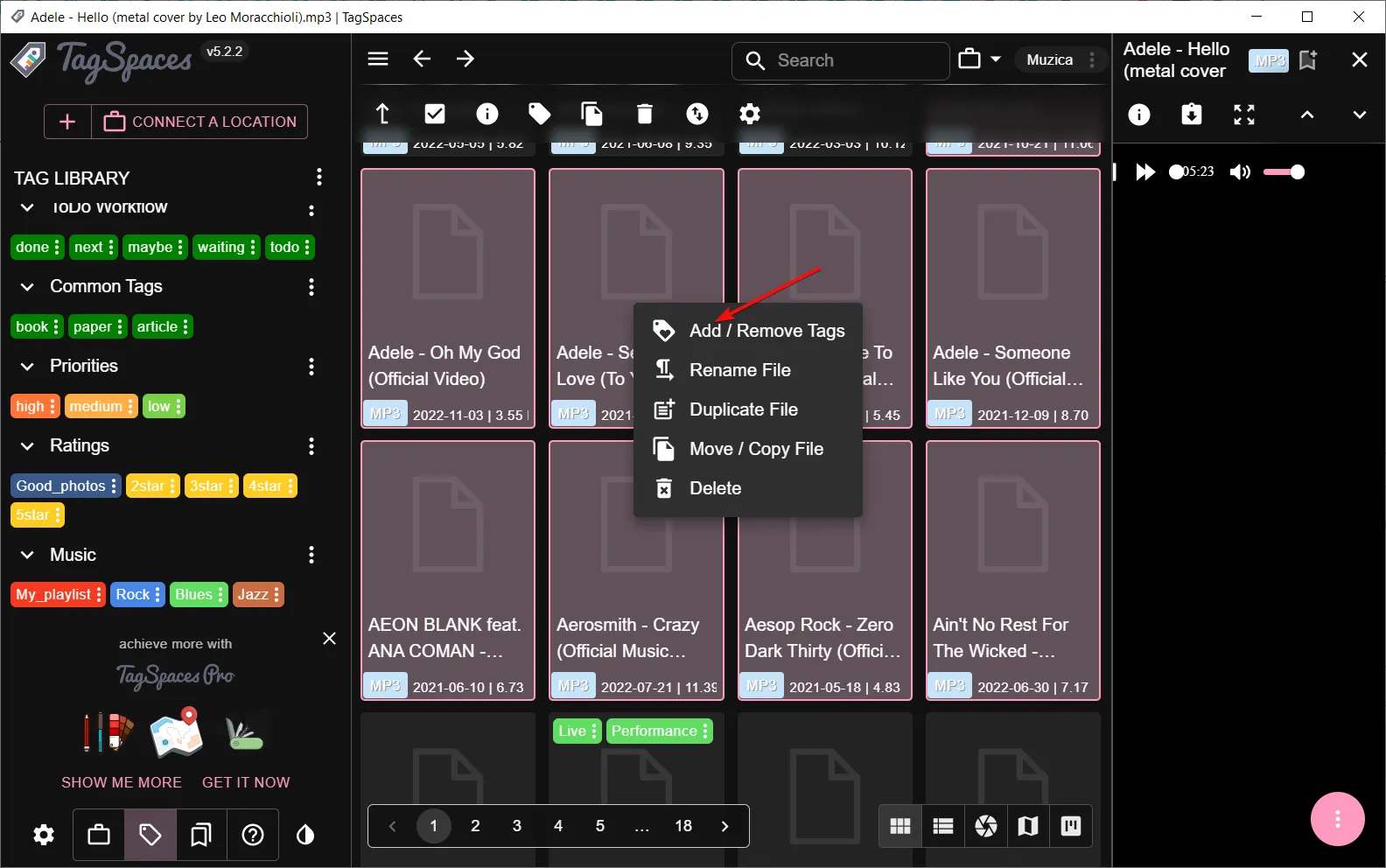
- 進行状況を確認したい場合は、タグの 3 点ボタンをクリックし、 [このタグを持つファイルを表示]を選択します。
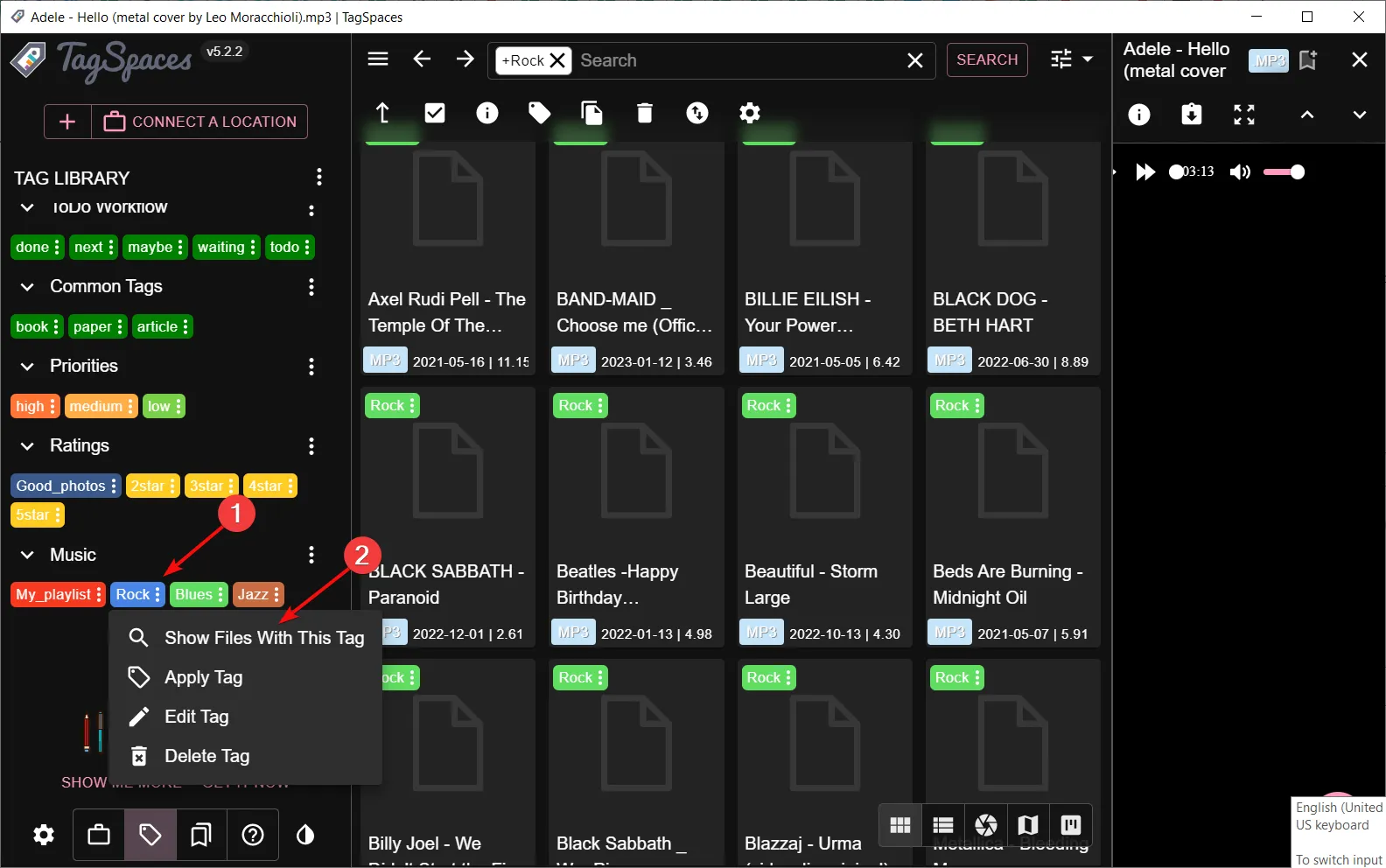
- タグ付けのもう 1 つの簡単な方法は、バンド名を検索することです。たとえば、[すべて選択] マークをクリックし、選択したものを右クリックして、一度にすべてのタグを付けます。
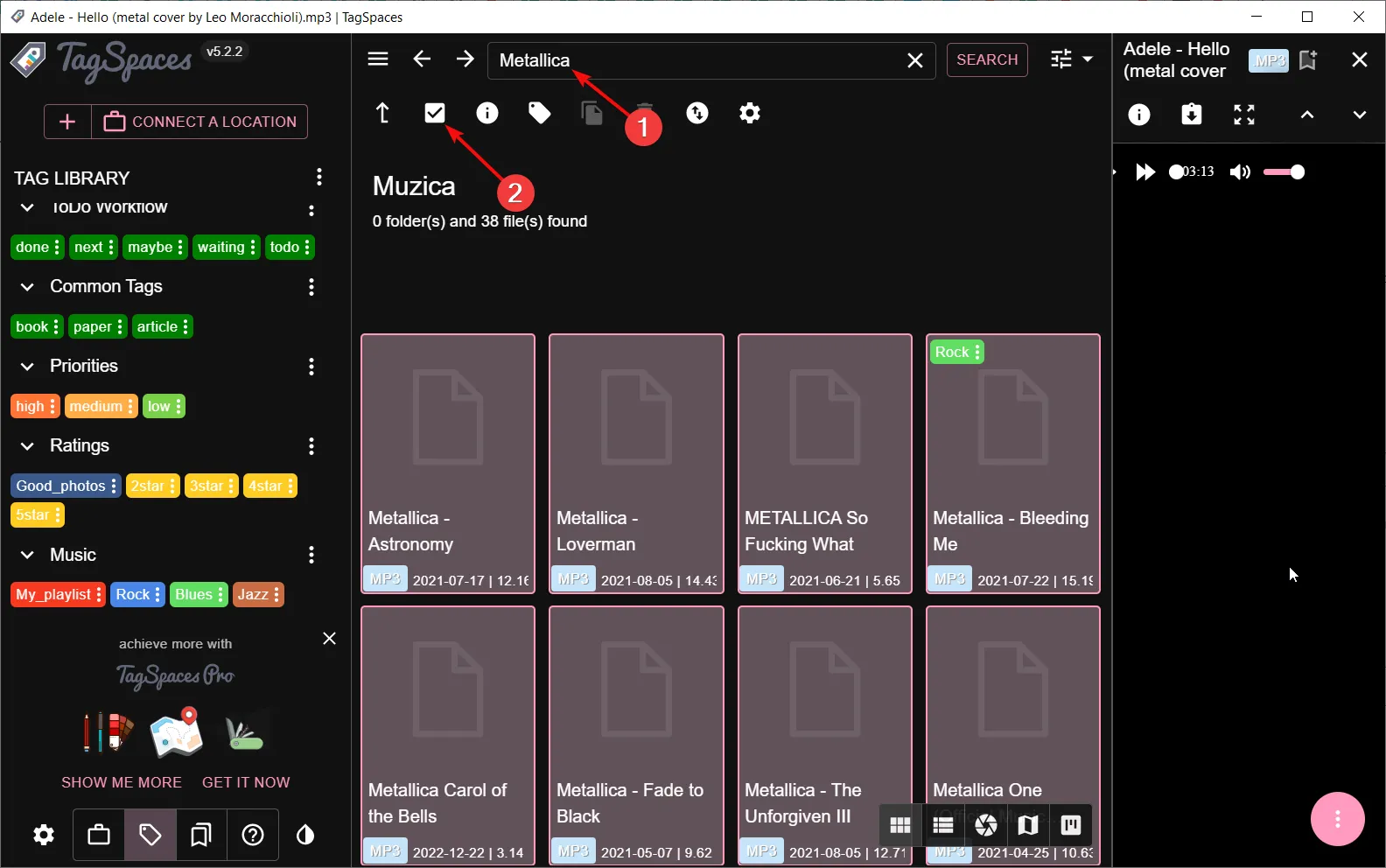
- タグを検索するだけで、関連するすべてのファイルがすぐに表示されます。

Windows の組み込みのタグ付け機能を使用すると、ファイルやフォルダーに説明的な単語や語句でラベルを付けることができますが、数百または数千のファイルを扱う場合は、使用するのが面倒になる場合があります。
Windows 11 でタグを編集するにはどうすればよいですか?
タグを作成した後、時間が経つと、これらのファイルに変更を加え、フォルダー内の変更が必要になる場合があります。そのため、以前に使用したタグを編集して新しい位置を反映する必要があります。
このプロセスは、上記のソリューション 1 で示したタグの追加に似ています。今回のみ、エントリを削除して新しいエントリを作成します。
タグが機能するかどうかのテストの次の質問は、タグを持つファイルをどのように検索するかです。簡単。その方法は次のとおりです。
- Windows+キーを押してファイル エクスプローラーEを開きます。
- ファイルフォルダーに移動し、[並べ替え]、[その他の タグ] をクリックします。

- ファイルがタグに従ってリストされるようになります。
Windows 11 でのファイル管理を簡単にするためのアイデアをいくつか紹介しました。タグを使用すると、何百ものフォルダーを作成する代わりに、さまざまなファイルを自分にとってわかりやすい方法で簡単に整理できます。
ファイルの整理中に、ファイルまたはフォルダーのアイコンを変更して、頻繁に使用するファイルやフォルダーを簡単に見つけやすくすることもできます。
上記の方法のいずれかを使用したことがある場合は、以下のコメントでご意見を共有してください。ぜひご意見をお聞かせください。さらに、ファイルにタグを付けるための他の方法で効果的な方法がある場合は、それについてもお知らせください。



コメントを残す