Windows 11 で Copilot AI を使用する方法
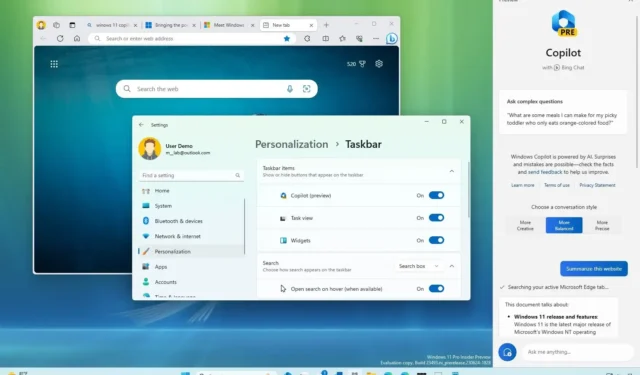
Windows 11 23H2では、多くの新機能と改良点に加えて、オペレーティング システムは新しい「Windows Copilot」も展開しています。Copilot は、Bing Chat AI とファーストパーティおよびサードパーティのプラグインを組み合わせた新しいエクスペリエンスで、自然言語を使用してチャットボットと対話し、質問に対する完全な回答を得たり、システム設定を変更したりできます。
コパイロットは、タスクバーの新しい「コパイロット」ボタンをクリックするか、 「Windows キー + C」キーボード ショートカットを使用すると、右側からわずかに表示されるポップアップ インターフェイスとして表示されます。
インターフェイスに入ると、エクスペリエンスはアプリケーション間で一貫しており、他のアプリケーション (クイック設定や通知センターの場合など) の上に重なることはありません。代わりに、画面上のコンテンツが左側に押し出され、既存のアプリを隠すことなくアシスタントと対話できるようになります。
Web およびモバイル上のBing Chat AIとMicrosoft Edge上の AI エクスペリエンスに似ています。ただし、このリリースはグラフィカル ユーザー インターフェイス (GUI) を提供することを目的としており、将来のアップデートで追加機能が利用可能になる予定であると同社は述べているため、インターフェイスはまだ不完全です。
Microsoftは改善の一環として、ネットワーク管理者が組織のポリシーに従ってチャットボットを管理できるようにするために必要なポリシーの追加に取り組んでいると述べた。
このガイドでは、Windows 11 23H2 で Windows コパイロット機能の使用を開始する手順を説明します。
Windows 11 で Copilot の使用を開始する
Copilot は Windows 11 への重要な追加機能ですが、操作は簡単です。Copilot を無効にしたり、いくつかの基本設定を変更したりしなくても、タスクバーのアイコンを制御できます。インターフェイスでは、Web 上で Bing Chat AI を使用するときと同じくらい多くの質問をすることができますが、Windows Copilot ではシステム設定も変更できる点が異なります。
タスクバーでコパイロットを有効にする
Windows 11 のタスクバーで Copilot アイコンを有効にするには、次の手順を実行します。
-
Windows 11 で[設定]を開きます。
-
[個人用設定]をクリックします。
-
「タスクバー」タブをクリックします。
-
Copilotトグル スイッチをオンにして、ボタンをタスクバーに追加します。
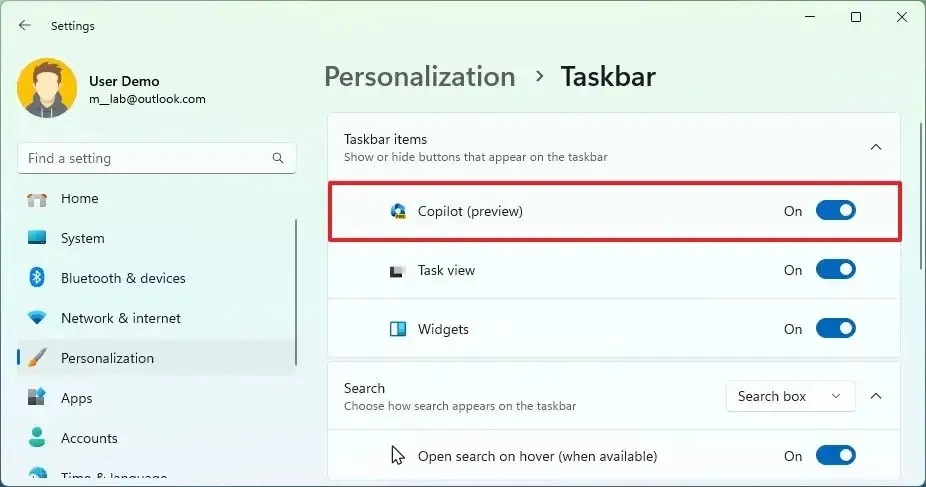
-
(オプション) Copilotトグル スイッチをオフにして、タスクバーのボタンを削除します。
手順を完了すると、新しい設定がタスクバーに適用されます。
Copilot で設定を変更する
Windows 11 では、チャットボットは質問に答えるだけではありません。システム設定の変更やカスタマイズにも役立ちます。たとえば、カラー モードを変更したり、機能をオンまたはオフにしたり、さまざまなアクションを実行したりできます。
Windows 11 23H2 で Copilot を使用して設定を変更するには、次の手順を実行します。
-
[Copilot]ボタンをクリックするか、 「Windows キー + C」キーボード ショートカットを使用します。
-
「何でも聞いてください」ボックスにアクションを作成します。たとえば、「ダーク モードに変更する」、「サイレント モードをオンにする」、「スクリーンショットを撮る」などです。
簡単なメモ:質問をクリップボードにコピーしている場合、クリップボードの内容をチャットボットに直接送信するかどうかを尋ねるプロンプトがコパイロットによって表示されます。
-
「はい」ボタンをクリックしてアクションを確認します。
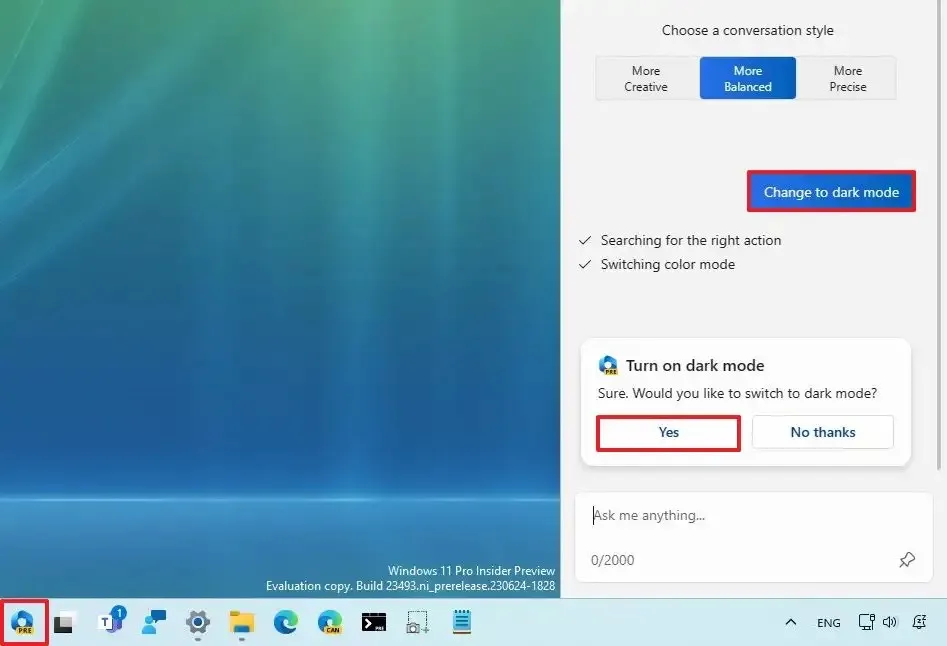
手順を完了すると、新しい構成またはアクションが Windows 11 に適用されます。
Copilot で答えを得る
Bing Chat AI を使用する場合と同様に、自然言語で副操縦士に質問すると、完全に人間のような応答が得られます。
Copilot で質問するには、次の手順を実行します。
-
「コパイロット」ボタンをクリックします。
-
会話のタイプを選択します。たとえば、チャットボットのデフォルトの会話スタイルは「バランス型」です。これにより、チャットボットはより中立的に応答できます。つまり、特定のトピックについてどちらかの側につくことはありません。ただし、トーンを「クリエイティブ」に変更すると、より遊び心のある独創的な応答が生成されます。または、「正確」に変更すると、より多くの事実を含む最も正確な応答が生成されます。
-
「何でも聞いてください」ボックスに自然言語で質問を作成します。たとえば、「月に住む犬についての物語を書いてください」、または「スイレンの葉がある穏やかな鯉の池の写真を撮ってください」などです。
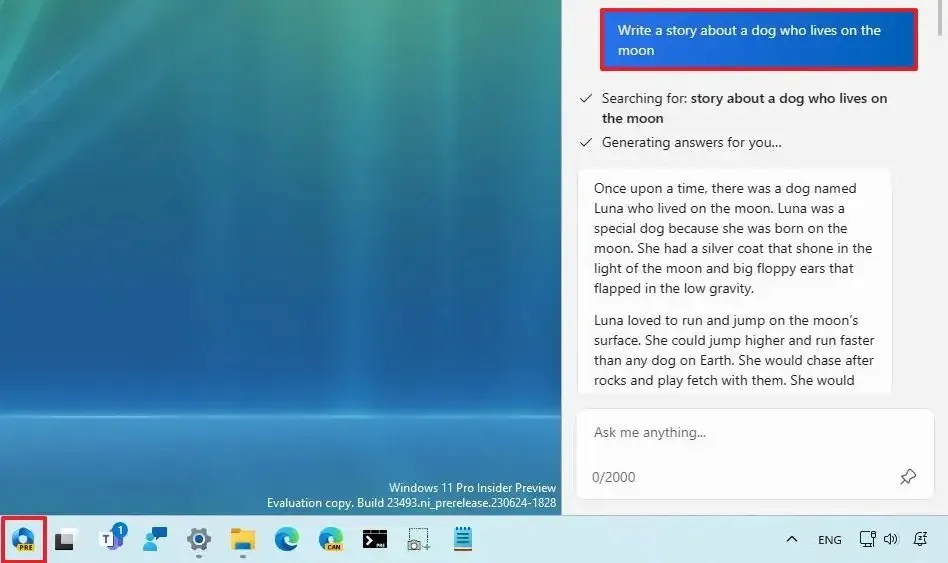
手順を完了すると、コパイロットは自然言語を使用して完全な回答を表示します。
副操縦士チャットを再開する
Windows Copilot を使用する場合、技術的には Bing Chat AI と対話することになるため、AI とのチャットには依然としてターン制限があります。この記事の執筆時点では、セッションあたりの質問の数は 30 に制限されています。チャットをリセットしたい場合は、エクスペリエンスを更新する必要があります。
Windows 11 23H2 で Copilot を再起動するには、次の手順を実行します。
-
「コパイロット」ボタンをクリックします。
-
右上隅にあるメニュー (3 つの点) ボタンをクリックし、「更新」オプションを選択してエクスペリエンスを再開します。
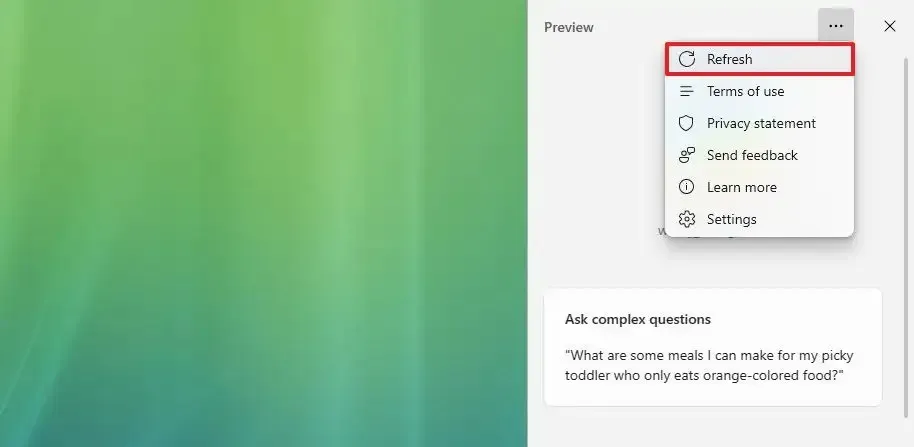
手順を完了すると、チャットボットが再起動し、会話が休止されます。
コパイロットの設定を変更する
コパイロットには設定ページも含まれていますが、この最初のプレビューでは特定の設定を 1 つだけカスタマイズできます。
Windows 11 で Copilot 設定を変更するには、次の手順を実行します。
-
「コパイロット」ボタンをクリックします。
-
右上隅にあるメニュー (3 つの点) ボタンをクリックし、「設定」オプションを選択します。
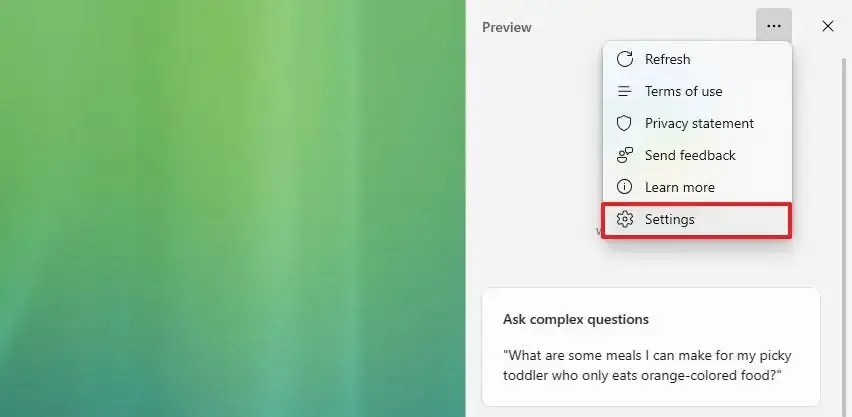
-
「Copilot に Microsoft Edge のコンテンツを使用させる」トグル スイッチをオンまたはオフにします。
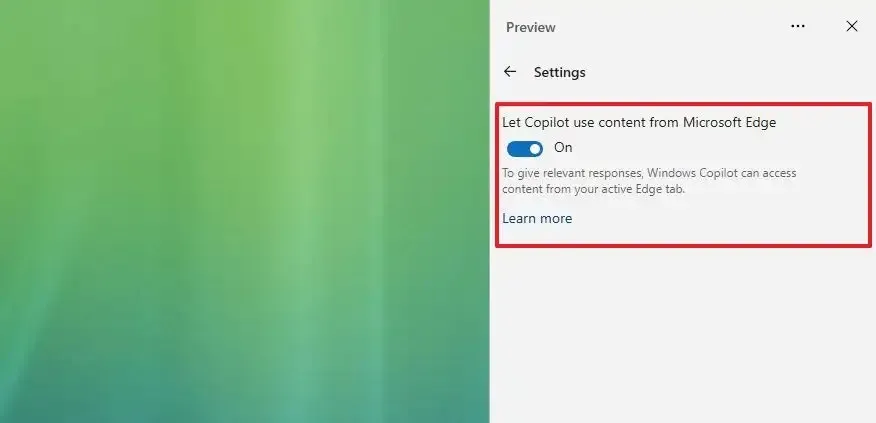
手順を完了すると、新しい設定が Windows Copilot に適用されます。
Copilot 機能は、Windows 11 23H2 ユーザーに段階的に展開されています。ただし、インストールで利用できない場合は、次の手順を使用して手動で有効にすることができます。



コメントを残す