Chrome で「タブが再びアクティブ」になりますか? 無効にする方法は次のとおりです
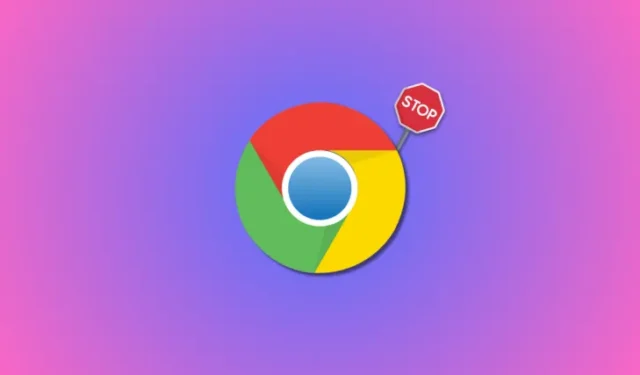
知っておくべきこと
- Chrome には、非アクティブなタブをスリープ状態にして、Chrome で使用される RAM を削減する新しいメモリ セーバー機能があります。
- メモリ セーバーを無効にすることで、「Tab Active Again」を無効にできます。そのためには、Chrome の [設定] > [パフォーマンス] > [メモリ セーバーをオフにする]に進みます。
Chrome は人気がありますが、ブラウザで複数のタブを開いた場合の RAM の使用量に関しては悪い評判がありました。この問題に対処するために、Chrome は最近、未使用のタブをスリープ状態にできる新機能を導入しました。これにより、タブは開いたままになりますが、PC の RAM を解放できるように一時的に一時停止されます。これにより、Chrome が使用する全体的なリソースが削減され、効率が向上します。
ただし、この機能のファンではなく、タブが再びアクティブになったときにこの機能によってリロードが発生する場合は、安全に無効にすることができます。その方法は次のとおりです。
Chrome で「タブを再びアクティブにする」を無効にする方法
PC の Chrome で「Tab Active Again」を無効にする方法は次のとおりです。以下の手順に従って、プロセスを進めてください。
PC で [スタート] メニューからChrome を開きます。
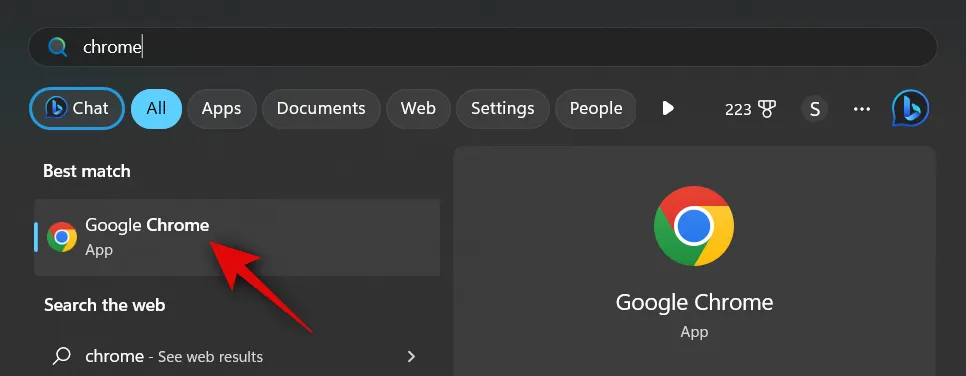
3ドット()
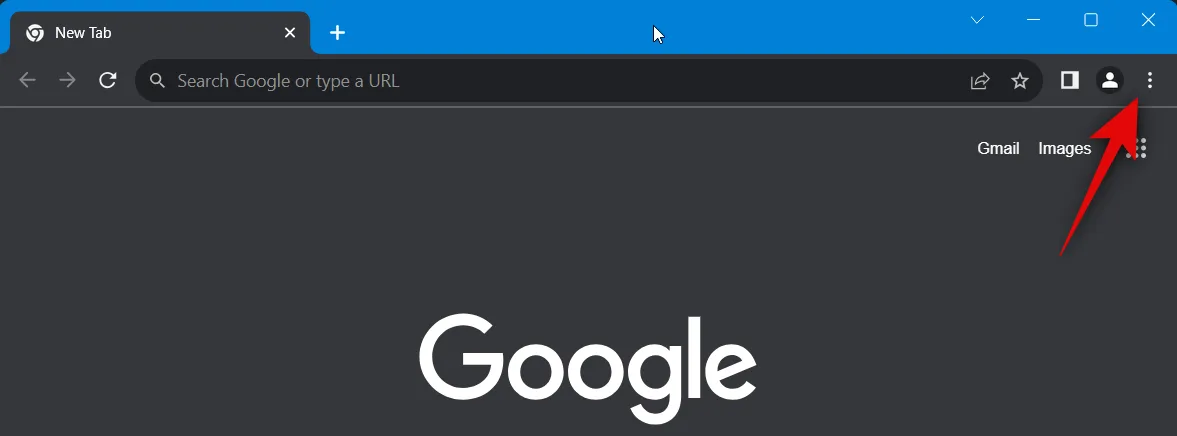
[設定]を選択します。
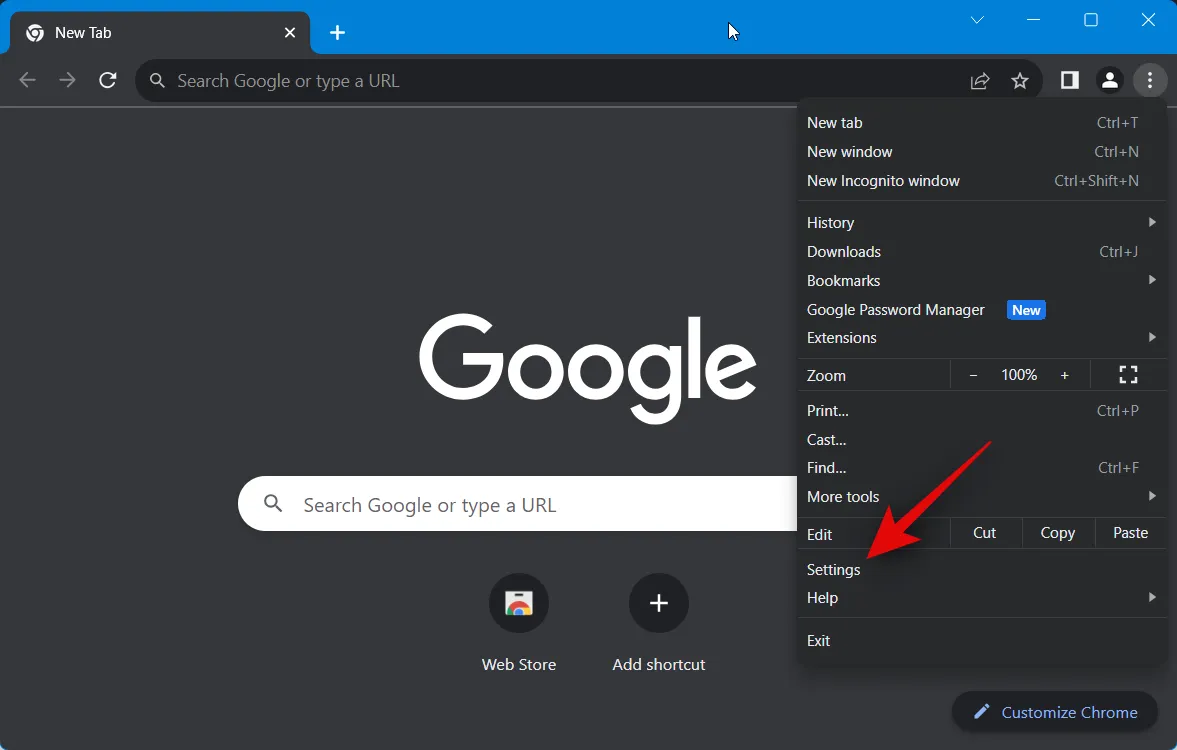
アドレス バーに次のように入力し、Enter キーを押してChrome 設定にアクセスすることもできます。
chrome://settings

次に、左側のサイドバーで「パフォーマンス」をクリックします。

右側にあるメモリセーバーのトグルをクリックして無効にします。

無効にすると、Chrome で開いているすべてのタブはアクティブなままになり、スリープ状態になるタブはありません。ただし、この機能を使用したいが、タブが非アクティブであってもスリープ状態にできないように特定の Web サイトをホワイトリストに登録したい場合は、以下で説明する手順を使用できます。
メモリセーバーが無効になっている場合は、クリックして有効にします。
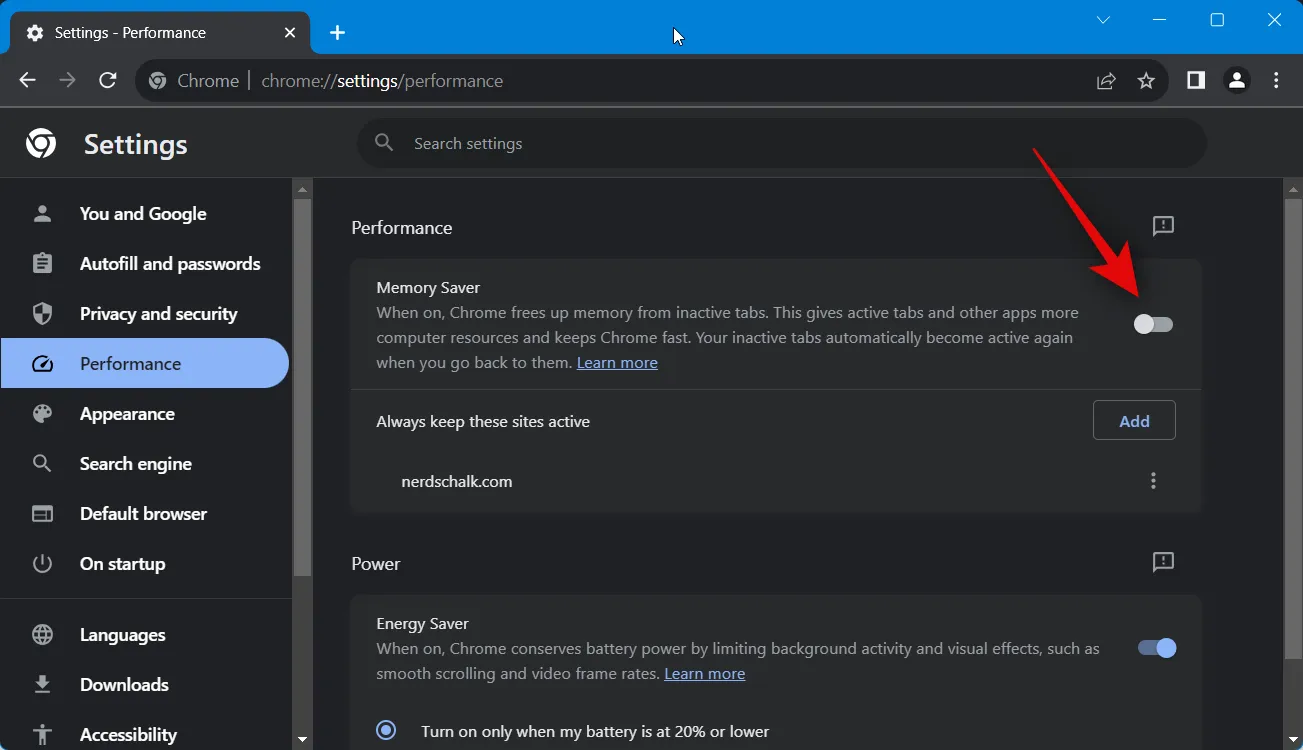
次に、「追加」をクリックします。

専用のテキスト ボックスに Web サイト名を入力します。

完了したら、「追加」をクリックします。

これが、Chrome で「Tab Active Again」を無効にする方法です。必要に応じて、上記の手順を使用して、優先 Web サイトをホワイトリストに登録することもできます。
Chrome で「タブを再びアクティブにする」を無効にするのはなぜですか?
ページがバックグラウンドで停止されることを望まない場合は、ページ上の進行中のタスクまたはアクティブなタスクに問題が発生する可能性があるため、この機能を無効にすることをお勧めします。
たとえば、バックグラウンドでファイルをアップロードしており、アップロードの完了中に別のタブに切り替えると、非アクティブなためにタブがスリープ状態になる可能性があります。これによりアップロード プロセスが強制終了され、最初から作業をやり直すことになります。
「Tab Active Again」が有害となる可能性があるもう 1 つのシナリオは、公式 Web サイト、インスタント メッセンジャー、プッシュ通知を送信する Web サイトです。
これには、電子メール プロバイダー、ログインする必要があるオフィス アプリ、Google Chat などのインスタント メッセンジャー サービス、Discord などの音声通話やビデオ通話をサポートするソーシャル メディア プラットフォームが含まれます。
そのため、ログインしているにもかかわらずランダムにログアウトされたり、Discord の通話が突然切断されたりした場合は、Chrome の「Tab Active Again」が原因である可能性があります。
この投稿が、Chrome で「タブを再びアクティブにする」を簡単に無効にするのに役立つことを願っています。問題が発生した場合、またはその他の質問がある場合は、以下のコメントセクションを使用してお気軽にお問い合わせください。
関連している



コメントを残す